當您購買新iPad時,您可能會想將舊iPad上的資料轉移到新iPad上,例如照片、影片、音樂、應用程式等。那麼,您知道如何將資料從iPad轉移到新iPad嗎?事實上,這很簡單。閱讀今天的文章,您將逐步了解如何使用 5 種可靠的資料傳輸方法。
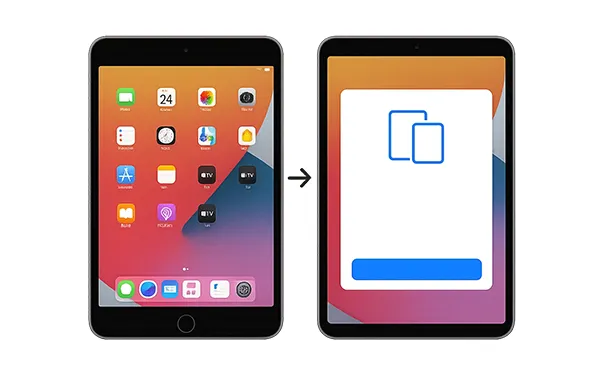
第 1 部分:如何透過 iReaShare Phone Transfer 將資料從 iPad 傳輸到 iPad
升級到新 iPad 通常會帶來興奮和不可避免的問題:如何將所有重要的東西轉移?如果您想在傳輸資料之前選擇所需的資料類型,您將需要一個靈活的傳輸程序,例如iReaShare Phone Transfer 。它允許您選擇性地在 iOS 裝置之間傳輸資料類型。即使您在新 iPhone 上完成了設置,也無需再次重置設備。
iReaShare 電話轉接的主要特點:
* 將資料從一台 iPad 無縫傳輸到另一台。
* 允許您在複製資料之前選擇所需的資料類型。
* 支援iPad之間傳輸通訊錄、書籍、日曆、Safari書籤。
* 使您能夠將照片、影片、音樂等從 iOS 傳輸到 Android 。
* 支援iOS 5.0以上版本,包括iOS 18。
* 傳輸過程中無廣告。
下載 iReaShare 電話傳輸。
以下是如何使用此軟體完成 iPad 到 iPad 的傳輸:
步驟 1:在電腦上安裝iPad資料傳輸軟體,並開啟它。然後透過 USB 將兩台 iPad 連接到電腦。
步驟 2:在兩台 iOS 裝置上按一下「信任」。然後將建立連線。確保您的新 iPad 是“目標”裝置。如果沒有,請按一下「翻轉」。

步驟 3:選擇您要傳輸的資料類型,然後按一下「開始複製」將資料從舊iPad傳輸到新iPad。

觀看影片指南以在 iPad 之間輕鬆傳輸資料:
第 2 部分:如何使用 iTunes 將資料從舊 iPad 傳輸到新 iPad
iTunes(或 Mac 上的 Finder)透過建立舊 iPad 的備份並將其還原到新 iPad 上,提供了一種可靠的資料傳輸方法。此外,iTunes 與多代 iOS 裝置相容。但是,如果您想從運行 iOS 4.0 的非常舊的 iPad 上備份數據,最新的 iTunes 版本可能無法做到這一點。在這種情況下,您可以下載先前的版本,例如iTunes 9.2.1,它可以支援舊的iOS。
以下是透過 iTunes 將訊息從一台 iPad 傳輸到另一台 iPad 的方法:
步驟 1:使用 USB 連接線將舊 iPad 連接到電腦,然後開啟 iTunes。然後在出現時選擇您的 iPad。
步驟 2:選擇“摘要”選項卡,然後找到“立即備份”選項。然後單擊它。您舊 iPad 上的資料將備份到您的 PC 上。
步驟 3:斷開舊 iPad 的連接,然後透過 USB 將新 iPad 連接到電腦。接下來,點擊 iPad 圖示並轉到“摘要”。
步驟 4:點選“恢復備份”,選擇所需的備份檔案。然後將備份資料還原到您的新 iPad。等待恢復過程完成。

第 3 部分:如何使用快速入門將資料從一台 iPad 傳輸到另一台 iPad
快速啟動是 Apple 推出的便利功能,可讓您在初始設定過程中將資料直接從一台 iOS 或 iPadOS 裝置無線傳輸到另一台裝置。不過,此功能適用於 iPadOS 13 或更高版本。如果您的舊iPad不支持,請使用其他方式。
使用快速入門切換 iPad 的指南:
步驟 1:打開新 iPad 並將其放在舊 iPad 附近。確保兩台 iPad 均已啟用藍牙並連接至 Wi-Fi。
步驟 2: 「快速啟動」畫面將出現在您的舊 iPad 上,提供使用您的 Apple ID 設定新 iPad 的選項。在舊 iPad 上點選「繼續」。您的新 iPad 上將會出現一個動畫。
步驟 3:使用舊iPad上的相機掃描新iPad上的動畫。如果出現提示,請在新 iPad 上輸入舊 iPad 的密碼。
步驟 4:依照螢幕上的指示設定 Face ID 或 Touch ID,然後選擇恢復資料的方式。選擇“從 iPad 傳輸”。點選「繼續」開始資料傳輸過程。將兩台 iPad 彼此靠近並連接到電源,直到傳輸完成。
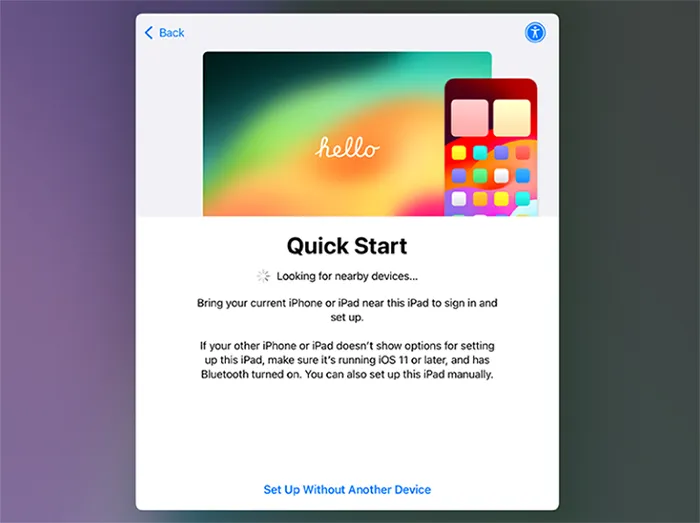
第 4 部分:如何透過 iCloud 備份將所有內容從一台 iPad 傳輸到另一台 iPad
iCloud 備份提供了一種無線方法來備份舊 iPad 並將其還原到新 iPad,前提是您有足夠的 iCloud 儲存空間。您可以在設定過程中將 iCloud 備份中的所有內容傳輸到新 iPad。
方法如下:
步驟 1:確保您的兩台 iPad 已連接至 Wi-Fi。在舊 iPad 上,前往「設定」>「 [您的名字] 」>「 iCloud 」>「 iCloud 備份」。如果尚未啟用“ iCloud 備份”,請將其開啟。
步驟 2:點選「立即備份」並等待備份完成。最好在 iPad 連接到電源和 Wi-Fi 時執行此操作。
步驟 3:現在,您可以將備份還原到新 iPad 上。請打開您的新 iPad 並按照螢幕上的設定說明進行操作,直到到達「傳輸您的應用程式和資料」畫面。
步驟 4:選擇“從 iCloud 備份”,然後使用您的 Apple ID 和密碼登入。
步驟 5:從清單中選擇舊 iPad 的最新備份。等待恢復過程完成。
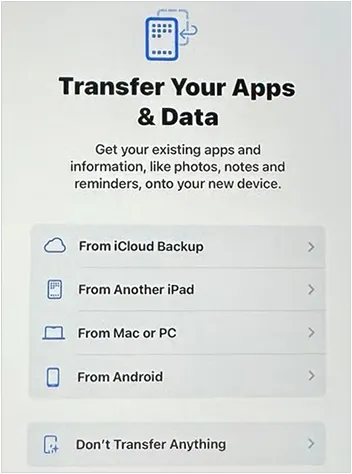
第 5 部分:如何透過 AirDrop 將資料從一台 iPad 傳輸到另一台 iPad
AirDrop 提供了一種直接在附近的 Apple 裝置之間無線傳輸單一文件和少量資料(例如照片、影片、文件和聯絡人)的便捷方式。如果您想將特定檔案從一台 iPad 傳輸到另一台 iPad,可以使用 AirDrop。
步驟如下:
步驟 1:從螢幕右上角向下滑動(或在舊款 iPad 上從底部向上滑動)打開「控制中心」。
步驟2:長按左上角的Wi-Fi或藍牙卡,點選「 AirDrop 」按鈕,選擇「僅限聯絡人」或「所有人」(暫時設定為「所有人」可用於一次性傳輸)。確保兩台 iPad 均可被發現。
步驟 3:在來源 iPad 上開啟包含要傳輸的資料的應用程序,然後選擇要共用的項目。
步驟 4:點擊「共享」圖標,在共享表中尋找「AirDrop」選項,然後點擊它。您的目標 iPad 應顯示為收件者。點擊它的名字。
步驟 5:您的新 iPad 上將出現一條通知,詢問您是否要接受收到的物品。點選“接受”。傳輸的資料將保存在目標 iPad 上的相應應用程式中。
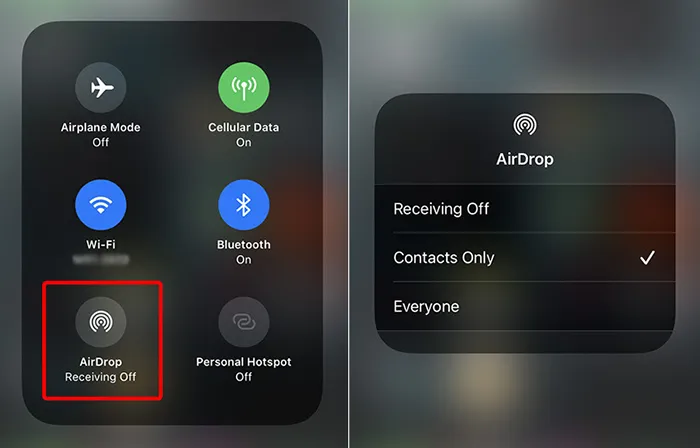
第 6 部分:有關 iPad 資料傳輸的常見問題解答
問題 1:我的應用程式和應用程式資料會傳輸到我的新 iPad 嗎?
是的,一般來說,您的應用程式會傳輸到您的新 iPad,在大多數情況下,與其關聯的應用程式資料也會傳輸。但是,具體情況可能取決於您用於傳輸的方法。
問題 2:我可以只傳輸選定的資料(如聯絡人或訊息)嗎?
是的,但不能使用 Apple 的內建工具。您需要像 iReaShare Phone Transfer 這樣的傳輸軟體來選擇性地傳輸某些類型的資料。
問題 3:如果我沒有足夠的 iCloud 儲存空間來備份我的 iPad,該怎麼辦?
Apple 暫時為您提供免費的額外 iCloud 儲存空間,以協助您在設定新裝置時傳輸。否則,您可以購買更多 iCloud 儲存空間,或使用電腦建立本機備份。
結論
也許您認為在 iPad 之間傳輸資料是一個壓力很大的過程,但現在,您可以使用 5 種有效的方法來完成資料傳輸,並在新 iPad 上輕鬆存取您的資料。此外,當您完成設定或想要將資料傳輸到儲存許多檔案的 iPad 時,您可以使用iReaShare Phone Transfer 。該工具可以傳輸您的資料而不會覆蓋您現有的資料。
相關文章
準確指南:如何在沒有密碼的情況下從 iPad 中刪除 Apple ID
如何將資料從 iPhone 傳輸到 Android:5 個強大的解決方案





























































