也許您升級到最新的 iPhone 型號,或者需要切換到另一部 iPhone 來運作。無論如何,您不能錯過您的聯絡人,這對每個人來說都是最重要的數據。因此,今天我們將分享 5 種如何將聯絡人從 iPhone 轉移到 iPhone 的方法,幫助您毫無障礙地將聯絡人轉移到另一台 iPhone。
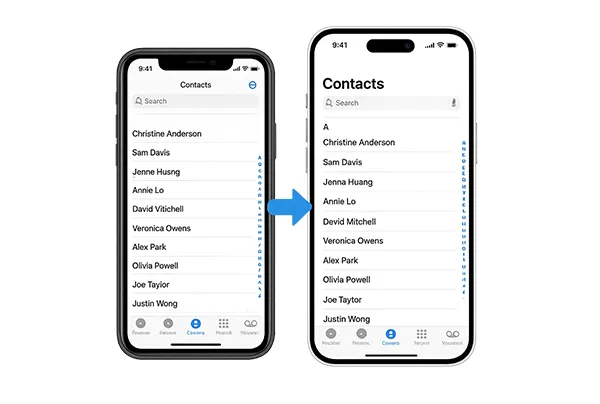
第 1 部分:如何透過 iReaShare Phone Transfer 將聯絡人從 iPhone 轉移到 iPhone
如果您想一鍵將聯絡人傳輸到目標 iPhone,您可以嘗試iReaShare Phone Transfer ,這是一款用於傳輸不同資料類型的多功能且使用者友好的工具。在 iPhone 之間,它不僅可以傳輸聯絡人訊息,還可以傳輸日曆、書籍和書籤等其他資料。它還可以將照片、影片和音樂從 iPhone 傳輸到 Android。
iReaShare 電話轉接的主要特點:
* 將所有聯絡人從一台 iPhone 一次複製到另一台 iPhone。
* 允許您在傳輸資料之前選擇檔案類型。
* iOS 裝置之間的 USB 連接對於資料遷移是穩定的。
* 支援Android裝置之間的資料傳輸。
* 支援大多數 iOS 版本,例如 iOS 5.0 及更高版本,包括 iOS 18。
下載 iReaShare 電話傳輸來傳輸您的聯絡人。
以下是一鍵將聯絡人從 iPhone 複製到 iPhone 的方法:
步驟 1:下載手機資料傳輸工具後,請安裝到您的電腦。然後啟動它。
步驟 2:透過 USB 將舊 iPhone 和新 iPhone 連接到電腦。如果兩台 iPhone 上都彈出“信任”,請點擊“信任”。然後檢查新 iPhone 是否為「目標」裝置。如果沒有,請按一下「翻轉」。

步驟 3:選擇「聯絡人」選項,然後按一下「開始複製」將聯絡人匯入目標iPhone。

在此處查看視頻指南:
提示:如果您打算以舊換新,請先永久刪除您的 iPhone 聯絡人。
第 2 部分:如何使用通訊錄應用程式將聯絡人轉移到新 iPhone
聯絡人應用程式本身提供了一種匯出和匯入聯絡人的簡單方法,儘管它通常更適合傳輸一些聯絡人而不是整個通訊錄。然而,在新的 iOS 上,它允許您一次共享整個清單。
方法如下:
步驟 1:開啟舊 iPhone 上的「通訊錄」應用程式。然後點選左上角的「清單」。
步驟 2:選擇您想要的聯絡人列表,或建立一個新列表並將您想要的聯絡人添加到列表中。
步驟 3:點選「匯出」並選擇「訊息」或「郵件」等共享方式。將聯絡人(作為 .vcf 檔案)傳送給您自己或其他可存取的收件者。
步驟 4:在新 iPhone 上開啟「訊息」或「郵件」應用程式。找到包含共享聯絡人的消息或電子郵件(.vcf 檔案)。點選附加的 .vcf 檔案。
步驟 5:點擊「新增所有 x 聯絡人」或單獨點擊每個聯絡人並選擇「建立新聯絡人」或「新增至現有聯絡人」。確認聯絡人已儲存到您的通訊錄應用程式中。
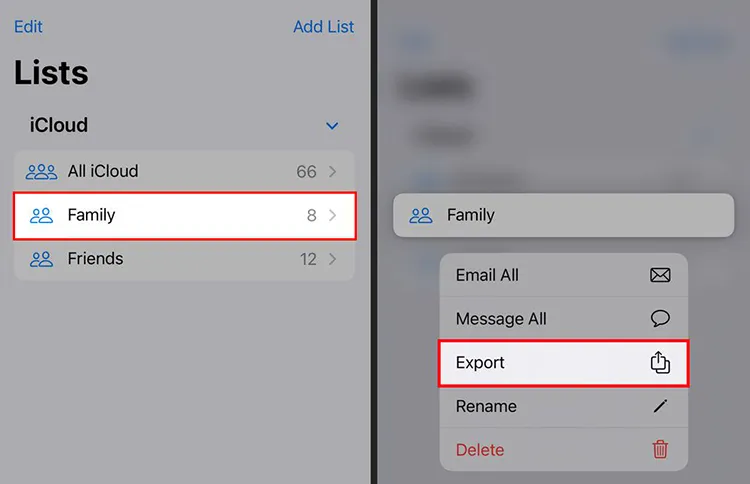
第 3 部分:如何透過 iCloud 同步將聯絡人從 iPhone 傳輸到 iPhone
iCloud 提供了一種無縫方式,讓您的資料在所有 Apple 裝置(包括聯絡人)之間保持同步。如果您已經在使用 iCloud,這通常是最簡單的方法。
以下是如何透過 iCloud 同步將舊 iPhone 上的聯絡人轉移到新 iPhone 上:
步驟 1:請在舊iPhone上開啟「設定」應用程序,然後按一下「 [您的姓名] 」>「 iCloud 」。然後點選「已儲存到 iCloud 」旁的「查看全部」。
步驟 2:開啟「聯絡人」選項。
步驟 3:前往您的新 iPhone,並使用裝置上的相同 iCloud 帳戶登入。然後在 iCloud 設定中啟用「通訊錄」。完成後,您的聯絡人將同步到您的新 iPhone。
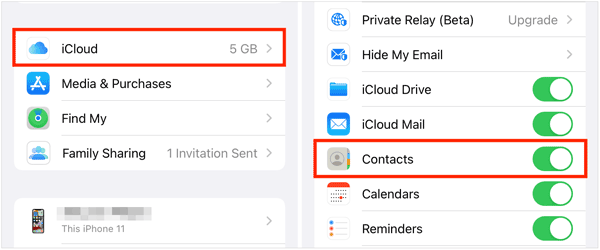
第 4 部分:如何透過 AirDrop 將聯絡人從 iPhone 移至 iPhone
AirDrop 提供了一種在附近 Apple 裝置之間傳輸檔案(包括聯絡人)的快速無線方式。此方法非常適合傳輸選定的聯絡人。
以下是如何使用 AirDrop 在 iPhone 之間傳送聯絡人資訊:
步驟 1:從右上角向下滑動(在 iPhone X 及更高版本上)或從底部向上滑動(在 iPhone 8 及更早版本上)開啟「控制中心」。點選並按住左上角的 Wi-Fi/藍牙卡。
步驟 2:點選「 AirDrop 」按鈕並選擇「僅限聯絡人」或「所有人」。對於初始傳輸,如果兩台裝置都登入了您的 Apple ID,則「僅限聯絡人」可能會更好。
步驟 3:開啟舊 iPhone 上的「通訊錄」應用程式。點擊您想要轉移的聯絡人。對於 iOS 13 或更高版本,您可以選擇多個聯絡人。然後點選「共享聯絡人」>「空投」。
步驟 4:您的新 iPhone 應顯示為可用裝置。點選新 iPhone 的圖示。您的新 iPhone 上會出現一個彈出窗口,詢問您是否要接受該聯絡人。點選“接受”。該聯絡人將保存到您的通訊錄應用程式中。

第 5 部分:如何透過 iTunes 將聯絡人從 iPhone 傳送到另一台 iPhone
雖然由於 iCloud 和無線選項現在不太常見,但您仍然可以使用 iTunes備份舊 iPhone並將備份還原到新 iPhone。這將傳輸您的所有數據,包括聯絡人。
這是指南:
步驟 1:使用 USB 連接線將舊 iPhone 連接到電腦。打開 iTunes。當您的 iPhone 出現時,請選擇它。在「摘要」下,找到「備份」部分,然後按一下「立即備份」。
步驟 2:等待備份過程完成。然後從電腦上取下舊 iPhone,並透過 USB 連接新 iPhone。
步驟 3:然後轉到“摘要”並選擇“恢復備份”選項。選擇舊 iPhone 的最新備份。點擊“恢復”並等待該過程完成。您的聯絡人將出現在您的新 iPhone 上。

提示:如果您想將 iPhone 聯絡人同步到 Mac ,可以使用 Finder。
第 6 部分:有關將聯絡人從 iPhone 轉移到 iPhone 的常見問題解答
Q1:我可以轉移聯絡人而不轉移其他資料嗎?
是的,您只能使用 iReaShare Phone Transfer 將聯絡人從一部 iPhone 傳輸到另一部 iPhone。該工具可讓您在開始傳輸之前選擇資料類型,因此您可以選擇「聯絡人」選項。
Q2:轉移後聯絡人重複怎麼辦?
如果您的 iPhone 運行的是 iOS 16 或更高版本,這是最簡單、最直接的方法。
- 開啟新 iPhone 上的通訊錄應用程式。
- 捲動到聯絡人清單的最頂部。在「我的卡」下方,您可能會看到標有「發現重複」的部分,其中包含重複項的數量。
- 點擊“查看重複項”。
- 您將看到潛在重複聯絡人的清單。點擊各個聯絡人進行查看,然後點擊底部的「合併」將它們合併。接下來,點擊底部的「全部合併」以自動合併所有建議的重複項。
Q3:iPhone之間轉移通訊錄需要多久?
這可能需要幾秒鐘到幾分鐘的時間,具體取決於您使用的方法和要轉移的聯絡人數量。如果兩個裝置都連接到快速的網路連接,iCloud 同步通常會更快。
結論
您可以根據您的偏好和可用工具,使用不同的方法將聯絡人從一台 iPhone 轉移到另一台 iPhone。如果您想在完成設定後一站式轉移您的聯絡人,您可以選擇iReaShare Phone Transfer。它不會覆蓋您目標 iPhone 上目前的聯絡人。
相關文章





























































