使用 USB 連接線可以將照片從智慧型手機複製到電腦。但是,如果沒有 USB 線,如何將照片從手機無線傳輸到筆記型電腦呢?為了解決這個問題,我們搜尋並測試了不同的應用程序,然後總結了本指南中分享的 9 個有效選項。您可以通讀它並選擇一種無需電纜即可發送照片的方式。
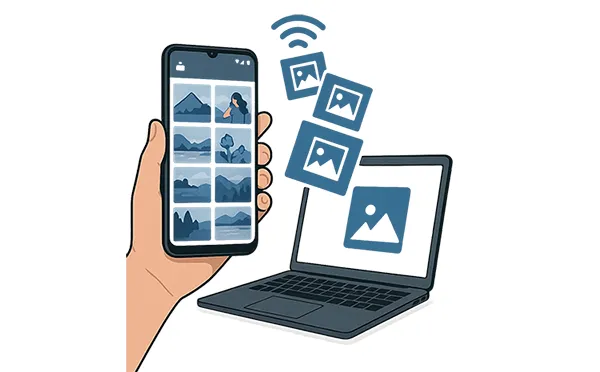
第 1 部分:如何將照片從手機傳輸到電腦(Android 和 iPhone)
以下方法提供跨平台相容性,對 Android 和 iPhone 用戶都有效。
1.1 使用谷歌照片
Google Photos是一種流行的基於雲端的照片管理服務,可簡化照片傳輸。如果您的手機上安裝了 Google 相簿應用程式並啟用了備份和同步,您的照片會自動上傳到您的 Google 帳戶。
使用 Google Photos 將圖片從手機無線下載到電腦:
步驟 1:在您的智慧型手機上安裝 Google Photos,然後登入您的 Google 帳戶。
步驟 2:啟用應用程式的備份功能,並確保網路可用。然後您的照片將自動上傳到 Google 相簿。

步驟 3:開啟網頁瀏覽器並導航至 https://photos.google.com/。然後使用您在手機上使用的相同 Google 帳戶登入。
步驟 4:瀏覽您上傳的照片,並將其下載到您的筆記型電腦。

1.2 使用 Dropbox
Dropbox 是一種多功能雲端儲存服務,也提供了簡單的無線傳輸照片的方法。但是,Dropbox 僅為每位使用者提供 2 GB 的免費儲存空間。
以下是透過 Dropbox 將手機中的照片傳輸到電腦的方法:
步驟 1:在手機上安裝並開啟 Dropbox 應用程式。然後手動上傳照片或在設定中啟用「相機上傳」功能,將新照片自動同步到您的 Dropbox 帳戶。
步驟 2:照片同步後,您可以透過 Dropbox 桌面應用程式或登入 Dropbox 網站存取它們。
步驟 3:然後您可以輕鬆地將照片儲存到電腦上所需的資料夾中。
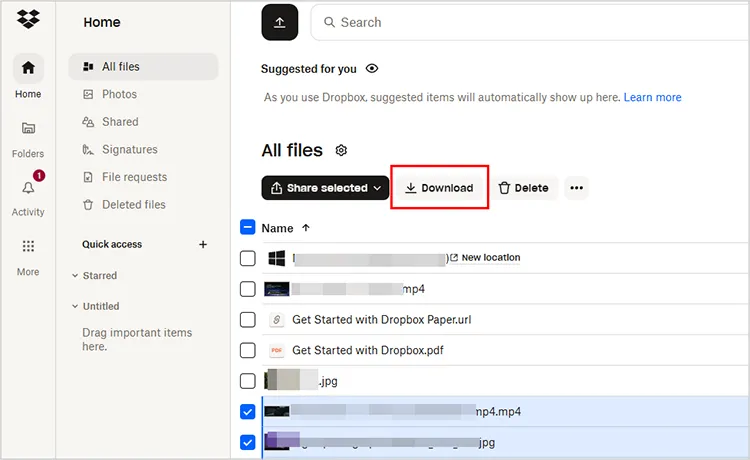
1.3 使用電話連結/連結到 Windows
Phone Link ,在 Apple App Store 上也稱為 Link to Windows。換句話說,這個應用程式提供Android和iOS版本。您可以使用它將照片從手機發送到電腦,而無需使用電纜。
這是指南:
步驟 1:在您的手機上下載並安裝正確版本的 Phone Link 應用程序,然後啟動它。
步驟 2:在 Windows 搜尋列中搜尋「 Phone Link 」並開啟該應用程式。確保您的手機和電腦都已連接到網路(最好是同一 Wi-Fi 網路)。
步驟 3:您需要按照說明將手機與 PC 上的 Phone Link 應用程式配對。
步驟 4:連線後,點選左側選單中的「照片」。這將顯示您手機中的最近照片。
步驟 5:點選要傳輸的照片。您可以透過在點擊時按住「 Ctrl 」鍵來選擇多張照片。接下來,點擊照片並將其拖曳到電腦上所需的資料夾中。遊標將會發生變化,指示您可以刪除檔案。
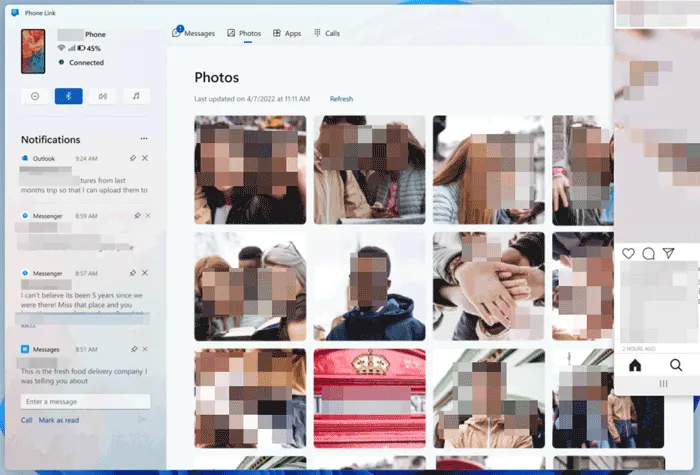
1.4 使用AirDroid
AirDroid 是一款第三方應用程序,可讓您從網頁瀏覽器或桌面用戶端管理 Android 或 iOS 裝置。它有助於無線文件傳輸,包括照片。
以下是使用 AirDroid 無線發送照片的方法:
步驟 1:在手機上安裝AirDroid應用程式並建立帳戶,然後在電腦上下載並安裝AirDroid,並使用相同帳戶登入。
步驟 2:在您的手機上,選擇「傳輸」選項卡,然後選擇您的 PC 裝置。然後點擊底部的“回形針”圖標,點擊“文件”選擇您的照片並發送。
步驟 3:在您的筆記型電腦上,您將收到圖片。請將它們下載到您的電腦上。
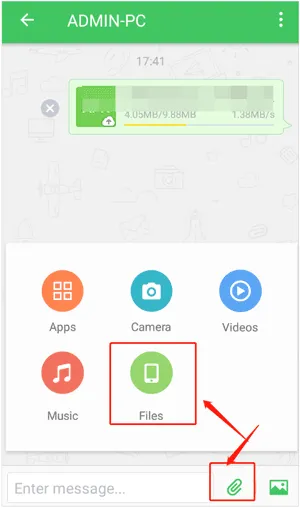
第 2 部分:如何將照片從 Android 無線傳輸到 PC
這些方法專門用於將照片從 Android 裝置傳輸到 Windows PC,而無需使用 USB 連接線。
2.1 使用 Windows 相簿應用程式和 OneDrive 帳戶
您可以在Windows電腦的照片應用程式上登入您的OneDrive帳戶,這表示它可以在您的電腦上顯示您上傳到OneDrive的照片,並直接下載您想要的圖片。
步驟如下:
第 1 步:安裝 OneDrive 應用程式並在設定中啟用相機膠卷上傳。這會自動將您的新照片備份到您的 OneDrive 帳戶。
步驟 2:開啟Windows PC上的照片應用程序,然後點擊日誌右上角的「設定」圖示。然後找到「 OneDrive 帳戶」選項,並使用連結到 OneDrive 的相同 Microsoft 帳戶登入。
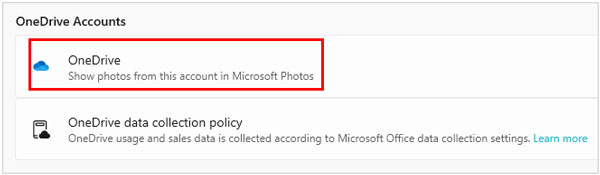
步驟 3:您的照片將自動出現在應用程式中。點擊“ OneDrive - 個人”下的“回憶”,然後選擇它們並將其儲存到電腦上的本機儲存中。
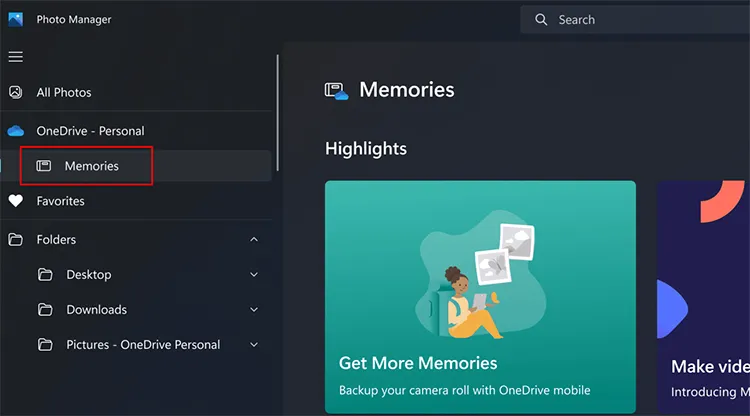
2.2 使用 iReaShare Android 管理器
iReaShare Android Manager是一款專門的桌面應用程序,設計用於從電腦管理 Android 裝置。它通常提供更高級的文件管理和傳輸選項。無論您是否想使用 USB 連接線 將照片從 Android 手機傳輸到筆記型電腦,它都可以幫助您輕鬆完成。
iReaShare Android 管理器的主要特點:
* 將照片從 Android 無線傳輸到 PC。
* 輕鬆地將照片從電腦匯入 Android 裝置。
* 允許您建立新相簿來整理 PC 上的 Android 照片。
* 從電腦上的 Android 中刪除不需要的照片。
*將您的聯絡人、簡訊、應用程式、文件、影片等從 Android 傳輸到 PC。
* 一鍵備份您的 Android 數據,並將數據從備份無縫恢復到 Android。
下載 iReaShare Android 管理員。
以下是如何使用此軟體無需電纜將照片從 Android 傳輸到 PC:
步驟 1:下載Android Manager軟體後,將其安裝到您的PC上。然後啟動它並點擊“透過 Wi-Fi 連線”。確保您的 Android 手機和 PC 連接到相同 Wi-Fi 網路。
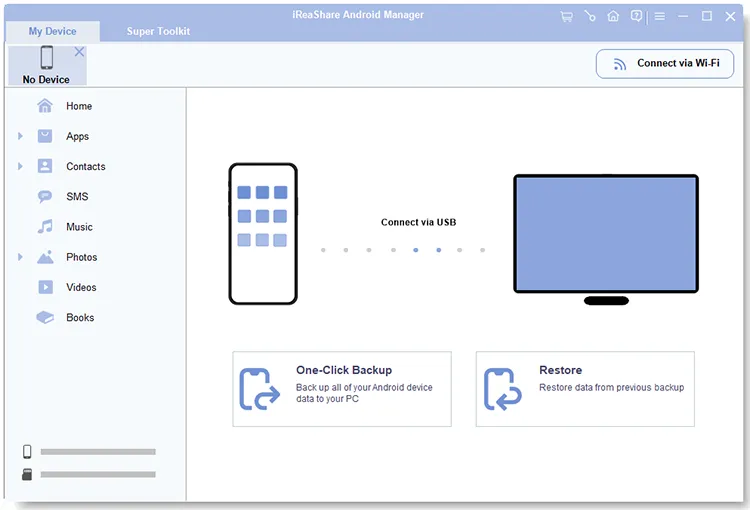
步驟 2:如果 PC 上出現提示,請按一下「允許存取」。然後允許您的Android手機上安裝Android版本的應用程序,並使用該應用程式掃描PC上的二維碼建立連接。

步驟 3:連接後,按一下“照片”,然後選擇要傳輸的照片。然後點擊「匯出」圖示將照片從 Android 手機儲存到您的 PC。
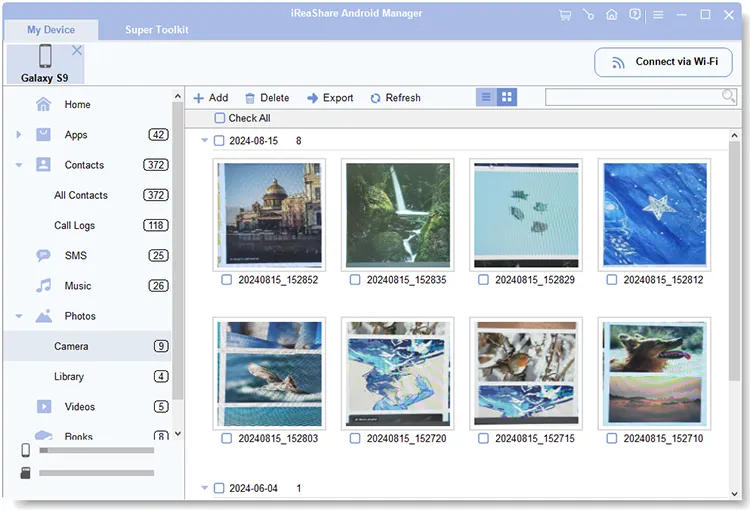
提示:如果您刪除了 Android 手機上有用的照片怎麼辦?不用擔心。您可以恢復已刪除的照片。
2.3 使用快速分享
Quick Share(以前稱為「Nearby Share」)是 Google 針對 Android 裝置的本機檔案共用功能,類似於 Apple 的 AirDrop。如果您的 Windows PC 安裝了 Quick Share 應用程序,則可以使用它進行無線照片傳輸。
操作方法如下:
第 1 步:確保在手機設定中啟用快速共享。選擇要傳輸的照片,點擊「分享」圖標,然後選擇「快速分享」。
步驟 2:確保 Quick Share 應用程式正在運作並且您的電腦可被發現。
步驟 3:我們的電腦應該在您的 Android 手機上顯示為共享選項。點擊您的電腦名稱以啟動傳輸。
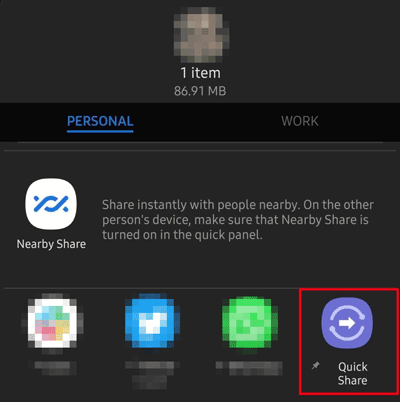
第 3 部分:如何將影像從 iPhone 無線傳送到計算機
這些方法專為無需實體連接而將照片從 iPhone 傳輸到電腦而設計。
3.1 使用iCloud
iCloud 是 Apple 的雲端服務,iCloud Photos 是在所有 Apple 裝置(包括電腦)之間保持照片同步的便捷方式。
請依照以下步驟使用 iCloud 將影像從 iPhone 無線傳送到電腦:
步驟 1:前往“設定”>“ [您的名字] ”>“ iCloud ”>“照片”,並確保“ iCloud 照片”或“同步此 iPhone ”已開啟。
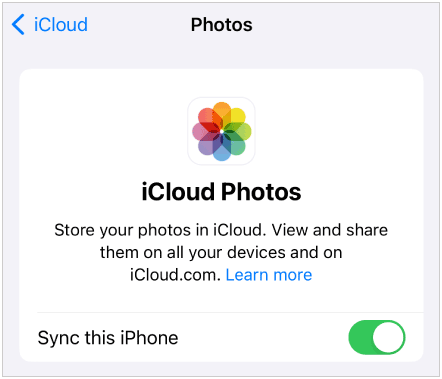
步驟 2:從 Microsoft Store 下載並安裝 Windows 版 iCloud。使用您的 Apple ID 登入。在 iCloud 設定中,確保選擇「照片」。
步驟 3:然後,您可以透過「 iCloud Photos 」資料夾中的檔案總管存取您的照片。
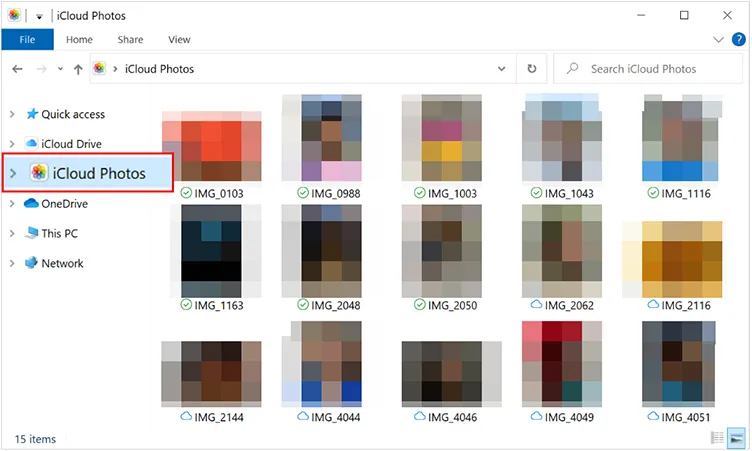
3.2 使用郵件應用程式
如果無需使用電纜將少量照片從 iPhone 傳輸到筆記型電腦,iPhone 上的內建郵件應用程式可能是快速、簡單的解決方案。
方法如下:
步驟1:開啟照片應用程序,選擇要傳送的照片,然後點擊「分享」圖示。
步驟2:從共用選項中選擇「郵件」。接下來,撰寫一封電子郵件到您自己的電子郵件地址並發送。
步驟 3:開啟您的電子郵件用戶端並登入您的電子郵件帳戶。
步驟 4:找到您發送的電子郵件,然後下載附件照片。請記住,電子郵件提供者通常有文件大小限制。
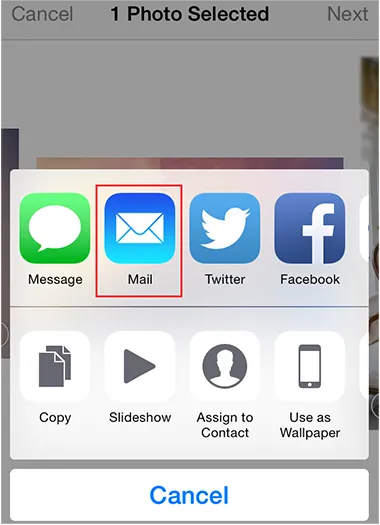
結論
透過以上9種方法,您可以輕鬆地將照片從手機無線傳輸到筆記型電腦,覆蓋Android手機和iPhone。如果您想將照片從 Android 手機傳輸到 PC 並在桌面上管理它們,您可以使用iReaShare Android Manager 。這個全面的程式為您提供了整理 Android 圖片的實用功能。
相關文章





























































