將檔案從 PC 傳輸到 Android 手機或平板電腦是否困難或麻煩?在您閱讀本指南之前,您的答案可能是肯定的,但現在,您不會遇到麻煩,因為您可以獲得 6 種有效的方法,使 PC 到 Android 的文件傳輸毫不費力,包括傳輸聯絡人、照片、影片、文件等。

第 1 部分:透過 iReaShare Android Manager 將檔案從 PC 傳輸到 Android
如果您想輕鬆地將文件從 PC 傳輸到 Android 設備並進行訪問,您可以使用iReaShare Android Manager ,這是一款專為在 PC 和 Android 設備之間傳輸文件而設計的用戶友好型工具。有了它,您不僅可以匯入照片、影片、音樂和文檔,還可以將聯絡人、通話記錄、簡訊甚至應用程式從電腦傳輸到 Android,反之亦然。
iReaShare Android Manager的主要功能:
* 輕鬆地將檔案從 Windows 或 Mac 傳輸到 Android。
* 支援傳輸各種資料類型。
* 允許您將檔案從 Android 移動到電腦。
*一鍵將 Android 備份到 PC ,並隨時將備份還原到 Android。
* 使您能夠在 PC 上編輯聯絡人、整理媒體檔案以及卸載 Android 應用程式。
* 相容於 Android 6.0 或更高版本,包括三星、小米、OPPO、摩托羅拉、榮耀、OnePlus、Vivo、Tecno、阿爾卡特等不同品牌。
下載檔案傳輸軟體。
以下是如何輕鬆完成筆記型電腦到手機檔案傳輸任務的方法:
步驟 1:下載 iReaShare Android Manager 後,將其安裝到您的電腦上。然後透過 USB 將您的 Android 手機連接到計算機,並啟動該軟體。
步驟 2:依照介面上的說明在 Android 上啟用 USB 偵錯模式。然後連線就會建立。

步驟 3:在左側面板上選擇一個類別,然後按一下「匯入」從電腦中選擇所需的檔案。然後將數據傳輸到您的 Android 手機。
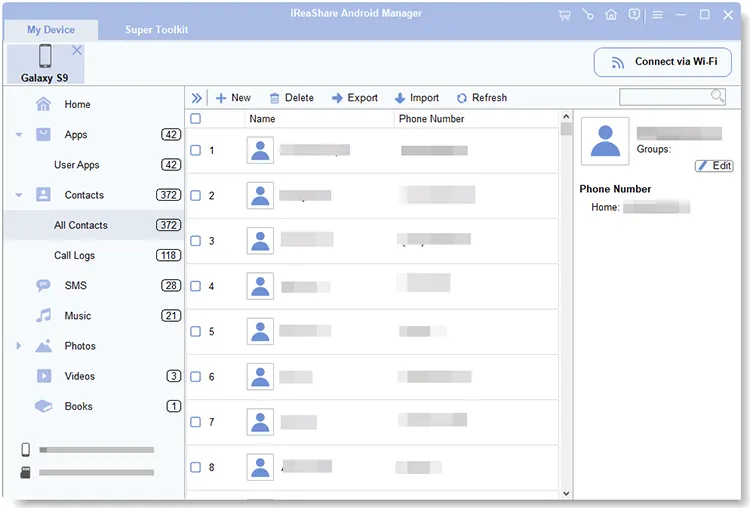
第 2 部分:透過 Google Drive 將檔案從 Windows 傳輸到 Android
Google Drive是一項強大的雲端儲存服務,它提供了在 Windows PC 和 Android 裝置之間傳輸檔案的絕佳方式。您可以使用它將文件從您的 PC 共享到 Android。不過免費儲存空間只有15GB。如果您的檔案大小大於15GB,則無法一次傳輸,或者您可以升級雲端儲存。
以下是使用 Google Drive 將檔案從 PC 分享到行動裝置的方法:
步驟 1:開啟您的網頁瀏覽器並前往 drive.google.com。然後使用您的 Google 帳戶登入。
步驟2:點選左側的「 +新建」按鈕,然後選擇「檔案上傳」或「資料夾上傳」。瀏覽您的電腦上想要傳輸的檔案或資料夾,然後按一下「開啟」進行上傳。
步驟 3:在您的 Android 手機上,開啟 Google Drive 應用程式。確保您使用同一個 Google 帳戶登入。
步驟 4:找到您剛剛上傳的檔案。點擊要下載的檔案旁邊的三點選單。然後從選項中選擇“下載”。該文件將保存到您的 Android 本地存儲中。
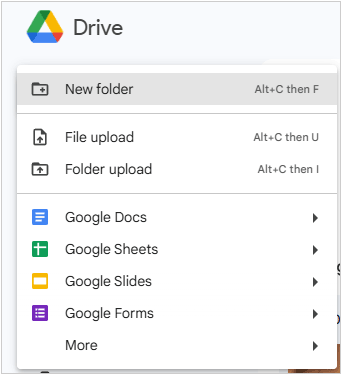
第 3 部分:透過 AirDroid 將檔案從 PC 分享到 Android 手機
AirDroid 是一款流行的應用程序,可讓您在電腦和行動裝置之間無線發送文件。只要使用同一個帳戶登錄,就可以直接向自己發送文件。
以下是透過 AirDroid 將文件從筆記型電腦傳輸到手機的方法:
步驟 1:在您的 Android 裝置上,從 Google Play 商店下載並安裝 AirDroid 應用程式。在您的電腦上下載 AirDroid 桌面用戶端。
步驟 2:使用同一個 AirDroid 帳戶登入 Android 上的 AirDroid 應用程式和 PC 上的 AirDroid 桌面用戶端。
步驟 3:連接後,您將在 PC 上看到 Android 的檔案系統或檔案傳輸介面。然後將檔案直接從您的 PC 拖放到 AirDroid 介面以將其傳輸到您的 Android。或者,使用 AirDroid 中的「檔案」或「傳輸」選項瀏覽您電腦的檔案並將其發送到您的 Android。
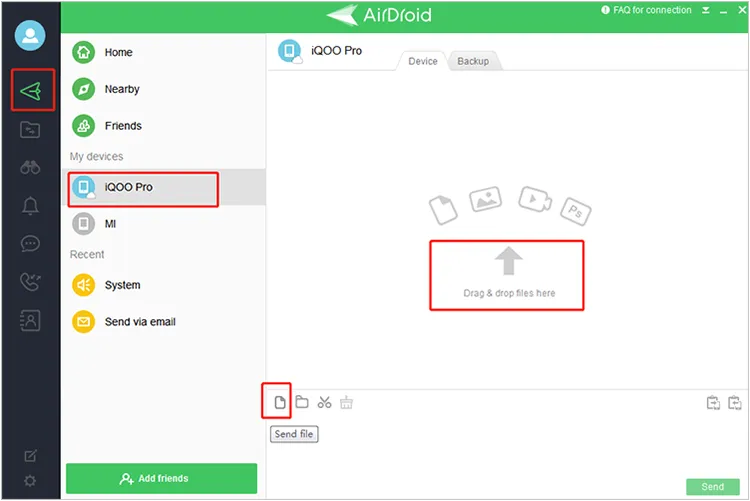
第 4 部分:透過 Send Anywhere 將檔案從 PC 傳送到 Android
Send Anywhere 是一種跨平台檔案傳輸服務,可讓您使用 6 位數金鑰快速安全地傳送任意大小的檔案。如果您想輕鬆共享大文件,您可以建立並共享鏈接,然後接收者可以點擊該鏈接下載文件。然而,如果你沒有 Wi-Fi,這將花費更多的行動數據。
以下是透過 AirDroid 將檔案從 PC 發送到 Android 的方法:
步驟 1:在您的 Android 上,從應用程式商店下載並安裝 Send Anywhere 應用程式。
步驟 2:在您的電腦上,透過網頁瀏覽器存取 send-anywhere.com,或下載桌面用戶端。接下來,開啟 Send Anywhere 網站或桌面用戶端,然後按一下「傳送」標籤。
步驟3:拖曳要傳送的文件,或按一下「 + 」按鈕選擇它們。然後將產生一個6位數的密鑰。此密鑰在短時間內有效。
步驟 4:在您的 Android 上,開啟 Send Anywhere 應用程序,然後點擊「接收」標籤。輸入在您的電腦上產生的6位數密鑰,然後點擊「接收」。文件將開始傳輸到您的 Android 裝置。
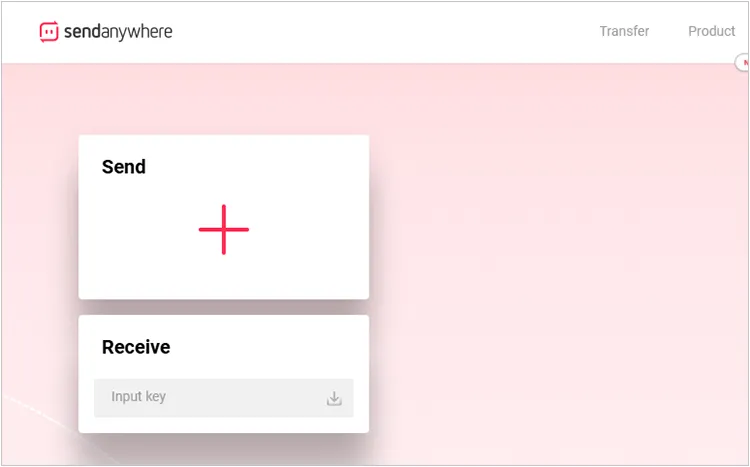
第 5 部分:透過 Phone Link 將檔案從電腦傳輸到 Android 手機
微軟的Phone Link (以前稱為 Your Phone)允許 Windows 用戶連接他們的 Android 手機並直接從他們的 PC 存取某些功能,包括檔案傳輸。
以下是透過 Phone Link 將檔案從 Windows 傳輸到 Android 的方法:
步驟 1:在 Windows PC 上,搜尋並開啟「Phone Link」應用程式。按照螢幕上的指示連結您的 Android 手機。您需要在 Android 上安裝「連結至 Windows 」應用程式,並在兩台裝置上使用相同的 Microsoft 帳戶登入。
步驟 2:連結後,在您的電腦上找到並選擇您想要共享的文件,右鍵單擊它,然後按一下「共享」。
步驟3:從選單中選擇「電話連結」。然後該檔案就會分享到您的Android手機上。
步驟4:您將在Android手機上收到通知,點擊它,然後查看收到的檔案。
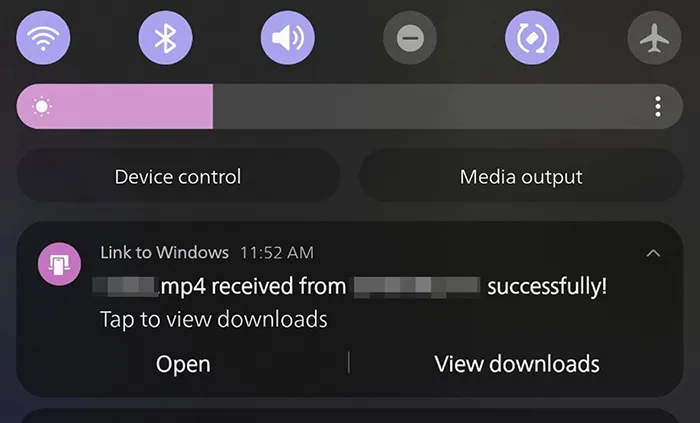
第 6 部分:使用「快速共享」將檔案從筆記型電腦共享到行動裝置
Quick Share 是 Google 針對 Android 和 ChromeOS 裝置的檔案共用功能,類似 Apple 的 AirDrop。它允許快速的本地文件傳輸。雖然它主要設計用於 Android 到 Android 或 ChromeOS 到 Android,但現在也有適用於 Windows 的版本,支援 Windows 筆記型電腦到行動檔案傳輸。
步驟如下:
步驟 1:在 Windows PC 上,從 Google 官方網站下載並安裝適用於 Windows 的 Quick Share 應用程式。
步驟 2:在您的 Android 手機上,前往“設定”>“ Google ”>“裝置和共用”>“快速共用”,並確保已開啟。您也可以調整設備的可見性。
步驟 3:在 Windows PC 上,開啟「快速共享」應用程式。將您想要發送的文件拖放到快速共享窗口,或點擊“發送”並選擇您的文件。
步驟 4: Quick Share 將掃描附近的相容裝置。從偵測到的裝置清單中選擇您的 Android 手機。
步驟 5:在您的 Android 裝置上,將會彈出一條通知,詢問您是否要接受傳入的檔案。點擊“接受”即可接收文件。
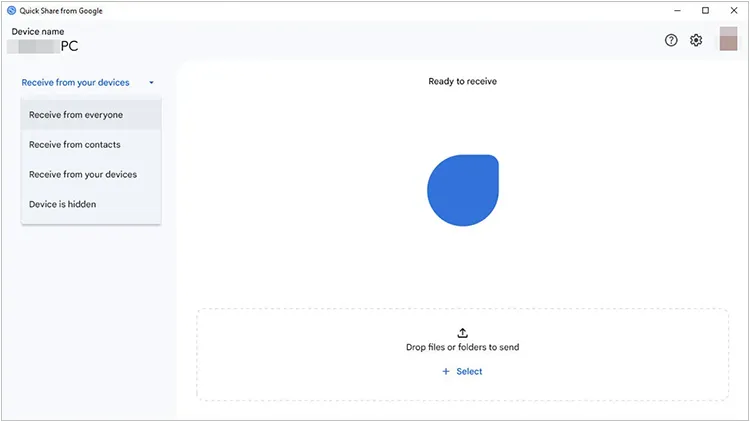
第 7 部分:有關 PC 到 Android 檔案傳輸的常見問題解答
Q1:還有其他方法可以將檔案從 PC 傳輸到 Android 手機嗎?
是的,您只能使用 USB 線手動將檔案從 PC 複製並貼上到 Android 上,但這種方式無法匯入您的通話記錄或簡訊或直接安裝應用程式。此外,您可以使用Gmail或其他郵件服務傳送小型文件,並使用SHAREit、Xender和其他支援PC和Android裝置的資料傳輸應用程式。
問題 2:我可以將大檔案從我的電腦傳輸到 Android 嗎?
是的,可以傳輸大文件,但傳輸速度可能因所用方法而異(USB 2.0 與 USB 3.0、Wi-Fi 速度等)。如果要傳輸非常大的文件,使用有線連接(USB)通常更快、更可靠。如果您想要穩定的傳輸,您可以使用iReaShare Android Manager。它可以幫助您不受限制地傳輸大檔案。
Q3:我可以將應用程式從我的電腦傳輸到 Android 嗎?
不可以,您不能將 Android 應用程式(.apk 檔案)直接從 PC 傳輸到 Android,除非該應用程式的 APK 檔案保存在您的 PC 上。如果您想將應用程式從 PC 安裝到 Android 手機,可以使用 iReaShare Android Manager。它可以將應用程式從電腦上的 APK 檔案直接傳輸到 Android 裝置。
結論
每種方法都提供了獨特的文件傳輸方式,以滿足不同的偏好和技術需求。如果您想要一個全面的工具來傳輸和管理文件, iReaShare Android Manager將滿足您的需求。除了檔案傳輸之外,該工具還可以將您的 Android 檔案備份到 PC,將備份還原到 Android 而不覆蓋數據,並在您的電腦上整理您的 Android 檔案。
無論您喜歡雲端儲存的簡單性、無線應用程式的便利性還是專用桌面用戶端的直接性,您一定能找到適合您工作流程的解決方案。
相關文章
如何刪除 PC 上除 Windows 10 作業系統之外的所有內容(實用技巧)





























































