我們知道Windows 11/10/8/7內建了恢復出廠設定功能。但是,Windows XP並沒有提供恢復原廠設定的功能,那麼我們能否對Windows XP進行恢復原廠設定以及如何操作呢?本指南將完整解釋這個問題。如果您想重設 Windows XP 計算機,請繼續閱讀。
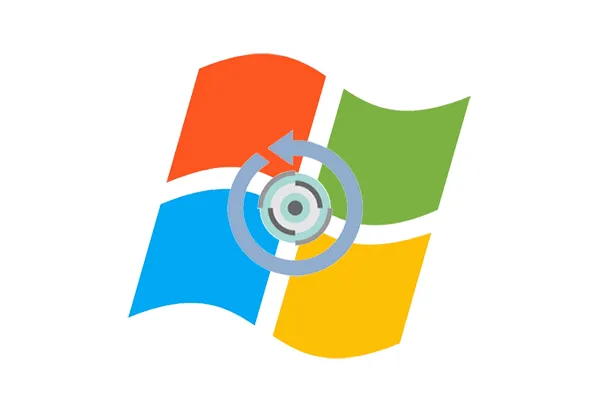
第 1 部分:我可以透過設定將我的 Windows XP PC 恢復出廠設定嗎?
不幸的是,不能,您無法透過設定直接將 Windows XP PC 恢復原廠設定。簡單、整合的重置選項(可擦除資料並重新安裝作業系統)的概念並不是 Windows XP 中的標準功能。
存在“系統還原”等選項,可以將系統檔案恢復到先前的時間點,但這與恢復出廠設定不同。它通常不會刪除個人檔案或將整個作業系統重新安裝到原始乾淨狀態。
第 2 部分:如何透過安裝 CD 將 Windows XP 恢復原廠設定?
在 Windows XP 中,最接近恢復原廠設定的方法是使用原始 Windows XP 安裝 CD。此過程主要涉及重新安裝作業系統並刪除電腦的所有資料。
步驟如下:
步驟 1:取得 Windows XP 安裝 CD 和產品金鑰。然後備份所有重要資料。然後將 Windows XP 安裝 CD 插入電腦的 CD 磁碟機。
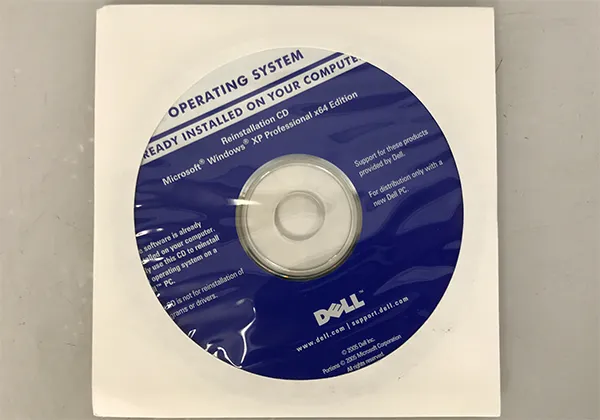
步驟 2:重新啟動電腦並按下對應的按鍵(通常是F2或Del)進入「 BIOS/Boot Menu 」。
步驟 3:如果您的 BIOS 設定正確,您應該會看到類似「按任意鍵從 CD 啟動...」的訊息,然後按鍵盤上的任意鍵從 CD 啟動啟動程序。
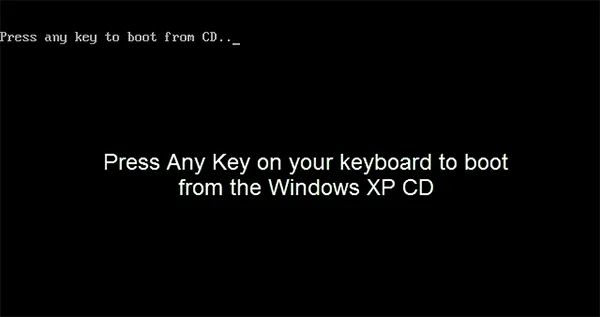
步驟 4: Windows 安裝程式將開始載入檔案。這可能需要一些時間。您將看到“歡迎使用安裝程式”畫面。按下「 Enter 」繼續Windows XP 安裝。
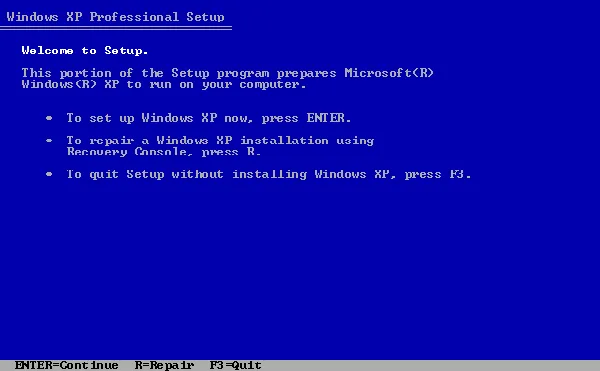
步驟 5:接下來,您將看到許可協議。仔細閱讀,如果您同意,請按“ F8 ”(“我同意”)。
步驟 6:安裝程式現在將顯示硬碟上的現有分割區。這是全新安裝的關鍵步驟。
步驟 7:完全刪除所有現有資料和分割區(建議恢復原廠設定):
- 選擇列出的每個分割區,然後按「 D 」將其刪除。
- 系統將要求您確認刪除。按“ L ”確認。
- 對所有分割區重複此程序。
步驟 8:刪除所有分割區後,您將看到一個帶有「未分割空間」的畫面。接下來,選擇「未分割空間」並按「 Enter 」建立新分割區。
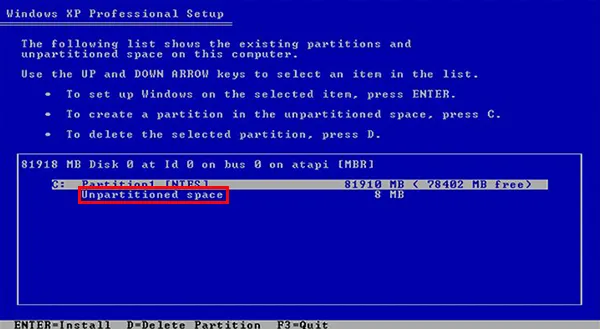
步驟 9:系統將要求您指定分割區的大小。對於全新安裝,您通常需要使用整個可用空間,因此只需再次按下「 Enter 」即可。
步驟 10:現在系統會詢問您要如何格式化分割區。強烈建議選擇「使用 NTFS 檔案系統格式化分割區(快速) 」或「使用 NTFS 檔案系統格式化分割區」。快速格式化速度更快,但常規格式會對磁碟執行更徹底的檢查。選擇您喜歡的選項並按“ Enter ”。
步驟 11: Windows 安裝程式現在將開始將檔案複製到您的硬碟。它將重要的安裝檔案從 CD 複製到硬碟上的臨時位置。這個過程需要一些時間。
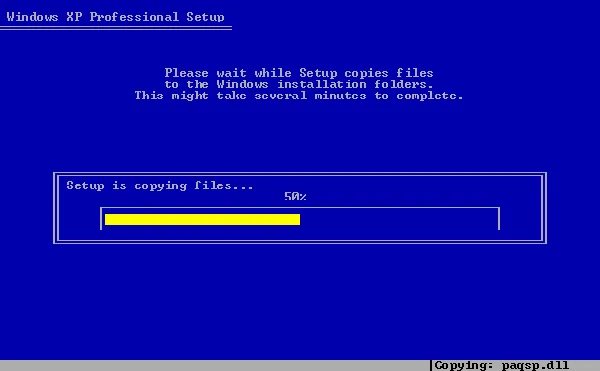
步驟 12:之後,您的電腦將自動重新啟動。確保此時從磁碟機中取出安裝 CD,以便電腦從硬碟上新安裝的 Windows 啟動,而不是再次從 CD 啟動。
步驟 13: Windows 現在將進入安裝過程的圖形階段。您將被引導完成幾個步驟,包括:
- 區域和語言選項
- 個人化您的軟體(輸入您的姓名和組織)
- 您的產品金鑰(輸入您之前找到的產品金鑰)
- 電腦名稱和管理員密碼
- 日期和時間設定
- 網路設定(您通常可以接受典型設定)
- 工作群組或電腦網域(對於家庭使用者通常為「WORKGROUP」)
步驟 14: Windows 將繼續安裝元件、設定係統並完成安裝。在此過程中,您的電腦可能會重新啟動多次。
步驟 15:安裝完成後,您將看到Windows XP桌面。現在,您已成功將 Windows XP 電腦重設為原廠設定。
第 3 部分:如何使用復原分割區對 Windows XP PC 進行出廠重設?
一些製造商在 Windows XP 電腦上預先安裝了隱藏的「復原分割區」。此分割區包含系統映像,可將電腦恢復到原始出廠設定。訪問此分區的過程因製造商而異。請記住在開始之前備份您的重要資料。
以下是透過復原分割區將 Windows XP 還原出廠設定的方法:
步驟 1:重新啟動 Windows XP 計算機,並在啟動過程中觀察提示。此提示通常會在您開啟電腦後短暫出現,並經常顯示以下訊息:
- “按[鍵]進入系統恢復”
- “按[鍵]查看恢復選項”
- “按[鍵]運行恢復管理器”
- 「按 [鍵] 進行戴爾 PC 恢復」(適用於戴爾電腦)
步驟 2:看到此提示後,立即重複按下指示的按鍵。常用按鍵包括 F10、F11、Ctrl + F11、Alt + F10 和 F8。如果成功,將啟動恢復環境或恢復程序。該實用程式的外觀取決於您的電腦製造商。
步驟 3:存取恢復實用程式後,請按照螢幕上的指示進行操作。該過程通常涉及以下步驟:
- 接受任何警告訊息。您可能會收到通知,硬碟上的所有資料都將被刪除。
- 選擇恢復出廠設定或類似措詞的選項。
- 確認您要繼續。
- 恢復過程將開始。這可能需要一些時間,因為它會重新安裝原始作業系統、驅動程式和預先安裝的軟體。
步驟 4:流程完成後,您的電腦將重新啟動。它現在應該處於原始出廠狀態。
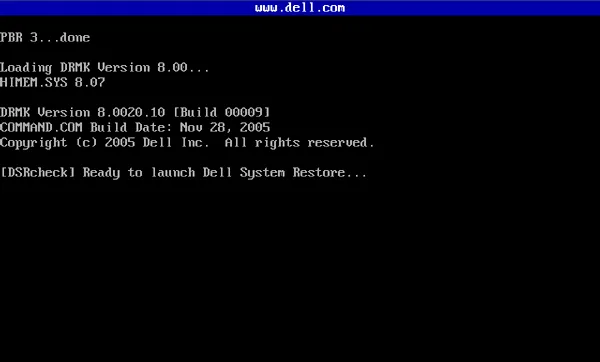
第 4 部分:安全模式可以重設 Windows XP 電腦嗎?
不可以,安全模式無法直接將 Windows XP 電腦重設為原廠設定。安全模式是一種診斷啟動模式,可載入最少的驅動程式和服務集。
它用於解決問題,例如刪除惡意軟體或修復驅動程式問題。雖然您可能能夠在安全模式下執行某些系統維護任務,但它不提供任何啟動原廠重置或重新安裝作業系統的功能。
如果您想在 Windows XP PC 上啟動安全模式,您可以:
步驟 1:重新啟動計算機,並在Windows XP開始載入之前反覆點擊「 F8 」。
步驟 2:從「進階啟動選項」選單中選擇「安全模式」並按「 Enter 」。
步驟 3:進入安全模式後,您可以卸載有問題的軟體或驅動程式、執行系統掃描,有時還可以解決問題,以便隨後執行恢復原廠設定。
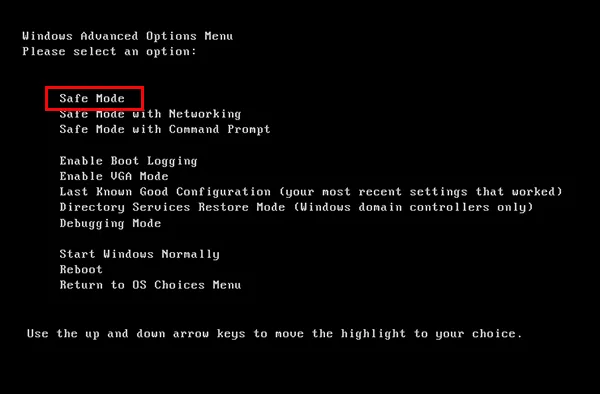
第 5 部分:透過 iReaShare 資料擦除將新 Windows 作業系統恢復出廠設置
目前,大多數Windows PC運行的是Windows 11/10,部分是Windows 8/7。如果您需要將新電腦恢復原廠設置,可以使用其內建的恢復原廠設置功能。只要您進入“設定”,然後選擇“恢復”即可。然後你就可以在沒有安裝光碟的情況下重置你的電腦,這比在Windows XP上重置更方便。
此外,您可以使用iReaShare Data Wipe透過擦除硬碟來重置您的電腦。此電腦可以刪除您電腦上本機硬碟上的所有數據,而無需重新安裝 Windows 作業系統,從而節省時間。更重要的是,它可以擦除所有資料並完全覆蓋已刪除的檔案。順便說一下,該工具支援重設Windows 7 /8/10/11。
使用 iReaShare 資料抹除來重設您的電腦:
步驟 1:在 Windows PC 上下載資料抹除軟體,然後安裝並啟動它。
步驟 2:選擇「 Drive Wiper 」並選擇您要重設的硬碟。請不要選擇系統驅動器,否則您將丟失系統檔案並且電腦將無法使用。

步驟 3:選擇擦除模式「快速擦除」或「深度擦除」。然後點擊“立即擦除”>“確定”以重置硬碟。一旦完成。磁碟上儲存的所有資料都將永遠消失。

如果您想要擦除外部硬碟,您可以將其連接到您的電腦並使用此軟體來執行此操作。
結論
即使作業系統已經過時,仍然有有效的方法將 Windows XP 恢復出廠設置,而且步驟就像在 Windows 11/10 上操作一樣簡單。對於較新的 Windows 版本,您可以使用內建功能或iReaShare Data Wipe輕鬆重設您的電腦。後者對於刪除檔案和資料夾更加靈活,並提供徹底的刪除服務。
相關文章





























































