Votre iPhone est probablement rempli de souvenirs précieux capturés sous forme de photos et de vidéos. Que vous souhaitiez les sauvegarder, les modifier sur un écran plus grand ou simplement libérer de l'espace sur votre appareil, vous devez transférer des photos d'un iPhone vers un ordinateur portable. Heureusement, il existe 9 méthodes pratiques disponibles, s'adressant à la fois aux utilisateurs Windows et macOS. Commençons.
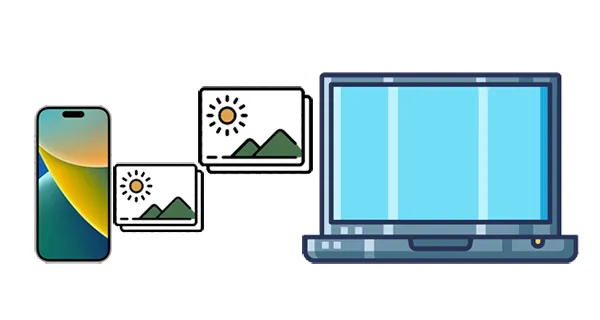
- Partie 1 : Comment transférer des photos d'un iPhone vers un ordinateur portable (Windows et macOS)
- Partie 2 : Comment transférer des photos d'un iPhone vers un ordinateur portable (Windows)
- Partie 3 : Comment transférer des photos d'un iPhone vers un ordinateur portable (macOS)
- Partie 4 : FAQ sur le transfert de photos d'un iPhone vers un ordinateur portable
Partie 1 : Comment transférer des photos d'un iPhone vers un ordinateur portable (Windows et macOS)
Ces méthodes fonctionnent que vous possédiez un ordinateur portable Windows ou macOS, offrant flexibilité et accessibilité.
1.1 Utilisation d'iReaShare iPhone Manager
iReaShare iPhone Manager vous permet de simplifier le transfert de photos de votre iPhone vers votre ordinateur portable. Avec lui, vous pouvez prévisualiser les miniatures des photos de votre iPhone, sélectionner et exporter les photos de votre choix sur votre ordinateur portable sans effort. De plus, vous pouvez transférer vos photos sans perte de qualité d'image. Toutes vos photos seront transférées avec leurs pleines résolutions et formats originaux.
Principales fonctionnalités d'iReaShare iPhone Manager :
* Copiez les photos de l'iPhone sur un ordinateur sans effort.
* Transférez des photos en toute transparence avec USB, ce qui est plus stable que l'utilisation du Wi-Fi.
* Transférez vos vidéos , votre musique, vos contacts, vos messages texte et bien plus encore.
* Vous permet de supprimer vos photos de votre iPhone sur l'ordinateur portable.
* Sauvegardez les données de votre iPhone sur votre ordinateur portable en une seule fois.
* Fournir des versions Windows et Mac aux utilisateurs.
Téléchargez le logiciel de gestion iPhone.
Télécharger pour Win Télécharger pour Mac
Voici comment transférer des photos d'un iPhone vers un ordinateur portable :
Étape 1 : Téléchargez et installez iReaShare iPhone Manager sur votre ordinateur portable. Connectez ensuite votre iPhone à votre ordinateur portable avec un câble USB, et cliquez sur " Faire confiance " sur l'iPhone.
Étape 2 : Après la connexion, cliquez sur « Photos » pour afficher les photos de votre iPhone.

Étape 3 : Sélectionnez les photos que vous souhaitez transférer et cliquez sur « Exporter » pour les enregistrer sur votre ordinateur portable.

Voici le guide vidéo :
1.2 Utiliser iCloud
iCloud Photos télécharge et stocke automatiquement vos photos et vidéos dans le cloud, les rendant accessibles sur tous vos appareils Apple et même sur un navigateur Web.
Pour utiliser iCloud pour télécharger des photos d'un iPhone vers un ordinateur portable :
Étape 1 : Accédez aux paramètres de votre iPhone, appuyez sur votre profil Apple ID en haut, puis sélectionnez « iCloud ». Appuyez sur « Photos » et assurez-vous que « Synchroniser cet iPhone » est activé. Assurez-vous que votre iPhone est connecté au Wi-Fi pour que le téléchargement ait lieu.
Étape 2 : Accédez au site Web iCloud sur votre ordinateur portable et connectez-vous avec votre identifiant Apple.
Étape 3 : Appuyez sur « Photos » et téléchargez les photos souhaitées sur votre ordinateur portable.
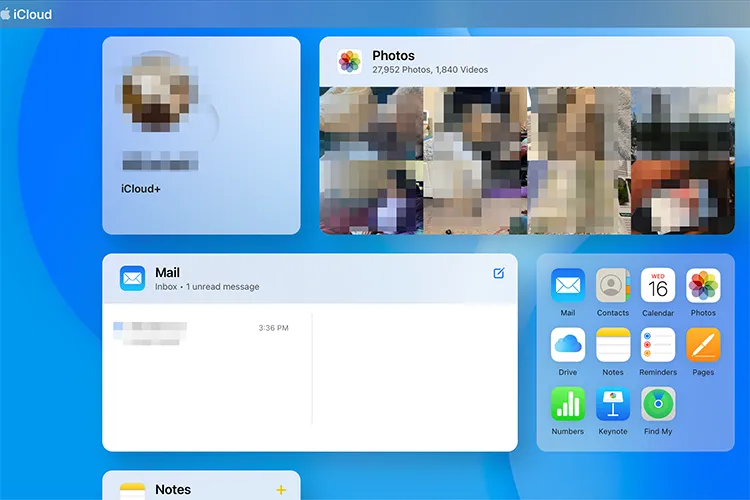
Conseils : Si nécessaire, vous pouvez vérifier comment sauvegarder les messages de votre iPhone sur iCloud sans problème.
1.3 Utiliser Google Photos
Google Photos est un service cloud populaire de stockage et de partage de photos qui fonctionne sur différentes plates-formes. Vous pouvez l'utiliser pour télécharger des photos depuis votre iPhone et les enregistrer sur votre ordinateur portable.
Voici comment procéder :
Étape 1 : Téléchargez l'application Google Photos depuis l'App Store et connectez-vous avec votre compte Google.
Étape 2 : Ouvrez l'application Google Photos, appuyez sur l'icône de votre profil dans le coin supérieur droit, puis appuyez sur « Activer la sauvegarde ». Vous pouvez choisir la taille de téléchargement selon vos préférences. Assurez-vous que votre iPhone est connecté au Wi-Fi pour que la sauvegarde ait lieu.

Étape 3 : Ouvrez votre navigateur Web et accédez à photos.google.com. Connectez-vous avec le même compte Google que vous avez utilisé sur votre iPhone.
Étape 4 : Vous pouvez sélectionner plusieurs photos et cliquer sur les trois points dans le coin supérieur droit, puis choisir « Télécharger ».

1.4 Utilisation du courrier électronique
Pour transférer un petit nombre de photos, le courrier électronique peut être une méthode simple et rapide. Cependant, en général, vous pouvez envoyer des fichiers de 25 Mo ou 50 Mo. Dans ce cas, vous pouvez suivre les instructions à l'écran pour l'envoyer en utilisant Mail Drop, qui peut envoyer plus de photos à la fois.
Voici comment envoyer des photos d'un iPhone vers un ordinateur portable par e-mail :
Étape 1 : Ouvrez l'application Photos sur votre iPhone et sélectionnez les photos que vous souhaitez transférer.
Étape 2 : Appuyez sur l'icône « Partager » (généralement un carré avec une flèche pointant vers le haut) et choisissez « Mail ».
Étape 3 : Entrez votre propre adresse e-mail en tant que destinataire et envoyez l'e-mail.
Étape 4 : Ouvrez votre e-mail sur votre ordinateur portable, recherchez l'e-mail que vous avez envoyé et téléchargez les photos jointes.
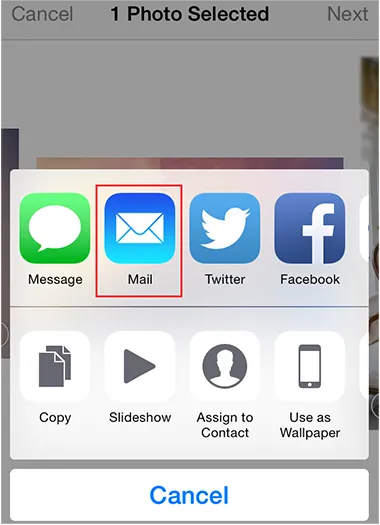
Partie 2 : Comment transférer des photos d'un iPhone vers un ordinateur portable (Windows)
Ces méthodes sont spécialement conçues pour les systèmes d'exploitation Windows, vous pouvez donc transférer vos photos de votre appareil iOS vers un ordinateur portable Windows.
2.1 Utilisation de l'Explorateur de fichiers
L'Explorateur de fichiers offre un moyen direct d'accéder au stockage de votre iPhone lorsqu'il est connecté à votre PC Windows via USB. Vous pouvez non seulement transférer des photos, mais également copier des vidéos de caméra sur votre ordinateur portable.
Voici les étapes :
Étape 1 : Connectez votre iPhone à votre ordinateur portable Windows à l'aide d'un câble USB. Vous devrez peut-être appuyer sur « Faire confiance à cet ordinateur » sur votre iPhone.
Étape 2 : Ouvrez l'Explorateur de fichiers sur votre ordinateur portable Windows (touche Windows + E). Dans la barre latérale de gauche, vous devriez voir votre iPhone répertorié sous « Appareils et lecteurs ». Cliquez sur le nom de votre iPhone.
Étape 3 : Vous verrez probablement un dossier « Stockage interne », puis un dossier « DCIM ». Dans le dossier DCIM, vous trouverez un ou plusieurs dossiers contenant vos photos et vidéos.
Étape 4 : Sélectionnez les photos que vous souhaitez transférer. Vous pouvez les glisser et les déposer dans un dossier de votre ordinateur portable ou cliquer avec le bouton droit sur les photos sélectionnées, choisir " Copier ", accéder au dossier souhaité sur votre ordinateur portable, cliquer avec le bouton droit et choisir " Coller ".

2.2 Utiliser iTunes
Bien qu'il soit principalement connu pour gérer la musique et les applications, iTunes peut également être utilisé pour synchroniser les photos de votre iPhone vers votre ordinateur portable Windows.
Voici le guide :
Étape 1 : Si vous ne l'avez pas déjà, téléchargez et installez la dernière version d'iTunes depuis le Microsoft Store ou le site Web d'Apple.
Étape 2 : Connectez votre iPhone à votre ordinateur portable Windows à l'aide d'un câble USB. Si vous y êtes invité sur votre iPhone, appuyez sur " Confiance ".
Étape 3 : Lancez l'application iTunes. Votre iPhone devrait apparaître sous la forme d'une icône en haut à gauche de la fenêtre iTunes. Cliquez dessus.
Étape 4 : Cochez la case à côté de « Synchroniser les photos ». Vous pouvez choisir de synchroniser les photos de « Tous les dossiers » ou de sélectionner des dossiers spécifiques. Choisissez un dossier de destination sur votre ordinateur portable si vous y êtes invité.
Étape 5 : Cliquez sur le bouton « Appliquer » en bas à droite de la fenêtre iTunes pour démarrer le processus de synchronisation. Les photos sélectionnées seront copiées dans le dossier choisi sur votre ordinateur portable Windows.

Partie 3 : Comment transférer des photos d'un iPhone vers un ordinateur portable (macOS)
macOS offre une intégration transparente avec les appareils Apple, offrant plusieurs moyens pratiques de transférer des photos entre iPhone et MacBook.
3.1 Utiliser le Finder
Semblable à l'Explorateur de fichiers sous Windows, le Finder permet un accès direct au système de fichiers de votre iPhone sur votre MacBook.
Pour transférer des photos de l'iPhone vers le MacBook :
Étape 1 : Connectez votre iPhone à votre Mac à l'aide d'un câble USB. Vous devrez peut-être appuyer sur « Confiance » sur votre iPhone.
Étape 2 : Ouvrez une nouvelle fenêtre du Finder. Votre iPhone devrait apparaître dans la barre latérale sous « Emplacements ». Cliquez sur le nom de votre iPhone.
Étape 3 : Si c'est la première fois que vous vous connectez, vous devrez peut-être cliquer sur " Faire confiance " sur votre Mac et saisir votre mot de passe administrateur.
Étape 4 : Cliquez sur l'onglet « Photos ». Ensuite, vous pouvez sélectionner toutes les photos ou albums spécifiques de votre choix. Enfin, cliquez sur " Appliquer " pour les synchroniser sur votre ordinateur portable Mac.
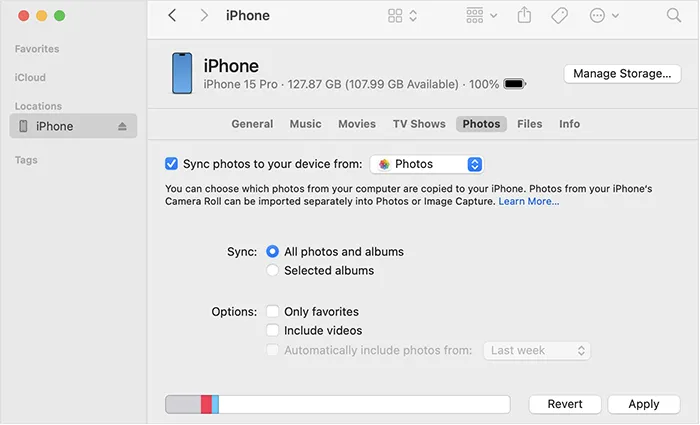
3.2 Utilisation de l'application Mac Photos
L'application Photos intégrée sur macOS est étroitement intégrée à iOS et offre un moyen simple d'importer les photos de votre iPhone.
Voici comment procéder :
Étape 1 : Connectez votre iPhone à votre Mac à l'aide d'un câble USB. L'application Photos peut s'ouvrir automatiquement. Sinon, ouvrez-le depuis votre dossier « Applications » ou « Launchpad ».
Étape 2 : Dans l'application Photos , vous devriez voir votre iPhone répertorié dans la barre latérale sous « Appareils ». Cliquez sur le nom de votre iPhone.
Étape 3 : L'application Photos affichera les nouvelles photos et vidéos sur votre iPhone. Vous pouvez sélectionner des éléments spécifiques à importer ou cliquer sur « Importer tous les nouveaux éléments ». Vous pouvez également choisir de supprimer les photos de votre iPhone après l'importation en cochant l'option correspondante.
Étape 4 : Une fois importées, vos photos seront disponibles dans la bibliothèque de photos de votre Mac.
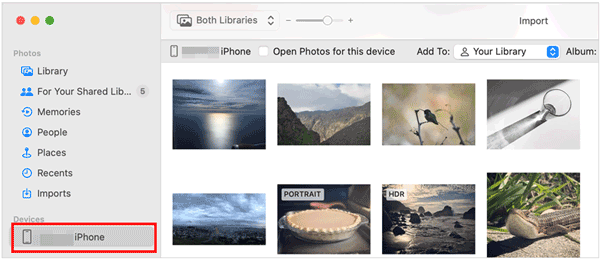
3.3 Utiliser AirDrop
AirDrop est une solution sans fil pour transférer des photos de votre iPhone vers votre ordinateur portable Mac. C'est rapide, simple et ne nécessite pas de câble USB.
Pour déposer des photos AirDrop d’un iPhone vers un MacBook :
Étape 1 : Assurez-vous que le Wi-Fi et le Bluetooth sont activés sur votre iPhone et votre Mac.
Étape 2 : Sur votre iPhone, sélectionnez les photos que vous souhaitez transférer. Ensuite, appuyez sur l'icône « Partager » et choisissez « AirDrop ».
Étape 3 : Acceptez le transfert sur votre Mac et les photos seront enregistrées directement dans votre dossier « Téléchargements ».
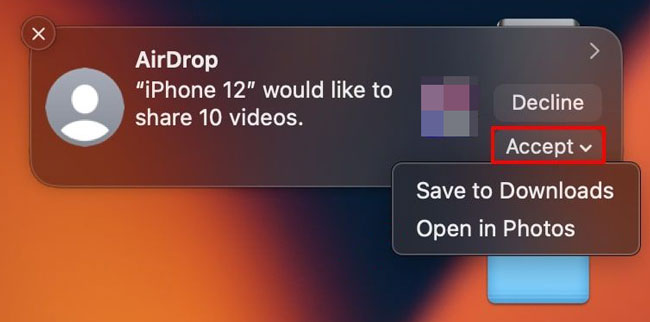
Partie 4 : FAQ sur le transfert de photos d'un iPhone vers un ordinateur portable
Q1 : Comment puis-je m'assurer que mes photos ne sont pas compressées lors du transfert ?
Si vous utilisez Google Photos pour transférer des photos, vous pouvez choisir la qualité d'origine. iCloud, AirDrop et iReaShare iPhone Manager préservent également la pleine qualité de l'image.
Q2 : Pourquoi ne puis-je pas voir mes photos lorsque je connecte mon iPhone à mon ordinateur portable ?
Cela peut arriver pour plusieurs raisons :
- Assurez-vous que votre iPhone est déverrouillé lorsqu'il est connecté à l'ordinateur portable.
- Assurez-vous d'avoir autorisé l'ordinateur portable à accéder à votre iPhone en cliquant sur « Faire confiance à cet ordinateur » sur votre iPhone.
- Vous devrez peut-être mettre à jour votre support iTunes ou Apple Mobile Device sous Windows pour que l'appareil s'affiche correctement.
- Si vous utilisez iCloud, assurez-vous qu'il est activé et correctement synchronisé.
Conclusion
Grâce à ces méthodes efficaces, que vous utilisiez un ordinateur portable Mac ou Windows, vous pouvez facilement transférer des photos de votre iPhone vers votre ordinateur portable. Si vous souhaitez le transfert sans fil, vous pouvez utiliser iCloud, Google Photos et AirDrop. Si vous préférez le transfert de photos hors ligne, iReaShare iPhone Manager peut le faire très bien, en transférant efficacement un nombre illimité de photos à la fois avec la qualité d'origine.
Télécharger pour Win Télécharger pour Mac
Articles connexes
Résolu : Comment synchroniser facilement les contacts d'un iPhone à un Mac
Comment sauvegarder facilement un iPhone sur un disque dur externe (4 méthodes éprouvées)
Obtenez facilement des photos depuis votre iPhone : 5 solutions efficaces en 2025
Imprimez facilement des messages texte depuis un iPhone via 4 méthodes (dernières)





























































