Avec iReaShare iPhone Manager , vous pouvez transférer vos données iOS sur votre ordinateur et gérer les données iOS et les sauvegardes iTunes sans aucun effort. Suivez ce guide pour utiliser le logiciel iPhone Manager en quelques clics.
Partie 1 : Connecter un appareil iOS à un ordinateur
Avant de connecter vos appareils, veuillez télécharger et installer iReaShare iPhone Manager sur votre PC.
Télécharger pour Win Télécharger pour Mac
iReaShare iPhone Manager prend en charge la connexion USB entre les appareils iOS et un ordinateur, ce qui rendra le transfert et la gestion de fichiers stables.
Étape 1 : Utilisez un câble USB Apple compatible pour connecter votre iPhone/iPad/iPod touch à votre ordinateur.
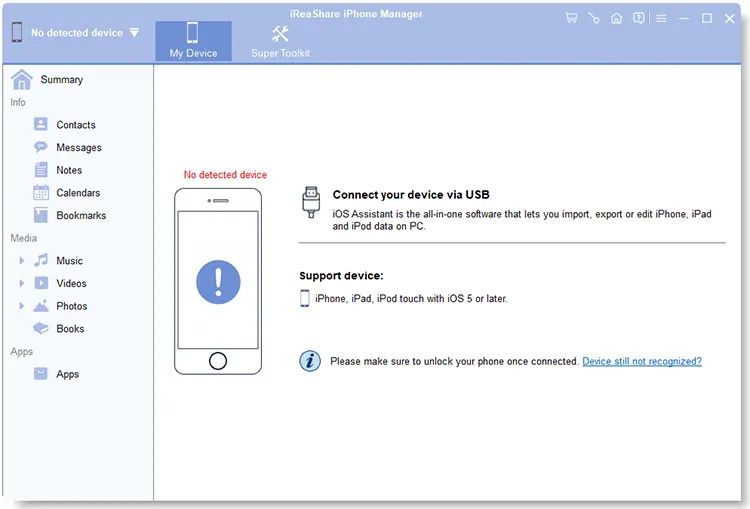
Étape 2 : Appuyez sur « Confiance » sur votre appareil iOS pour continuer. La connexion sera alors établie avec succès.
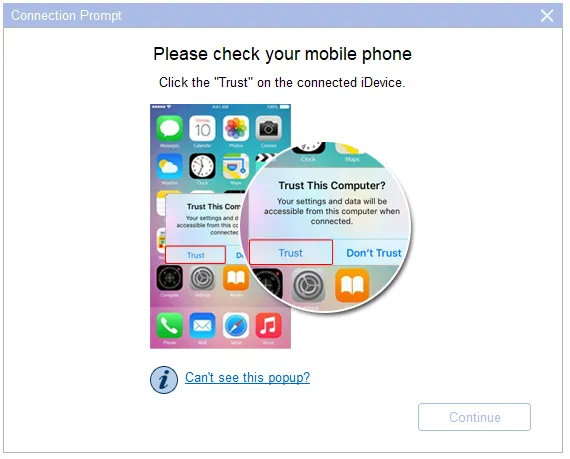
Remarques : S'il n'y a pas de fenêtre contextuelle sur votre iPhone, veuillez cliquer sur « Vous ne voyez pas cette fenêtre contextuelle ? » sur l'ordinateur. De plus, si le logiciel ne parvient pas à reconnaître votre appareil iOS, veuillez cliquer sur « L'appareil n'est toujours pas reconnu ? » pour résoudre ce problème.
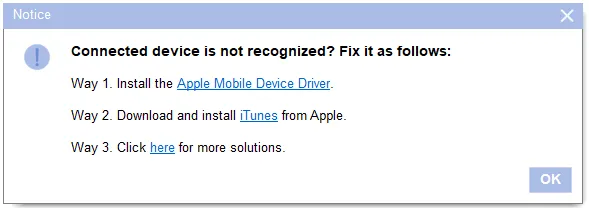
Partie 2 : Transférer et gérer les données iOS sur un ordinateur
Après avoir connecté votre appareil iOS à votre ordinateur, vous pouvez désormais transférer et gérer vos données iOS sur le bureau avec iReaShare iPhone Manager.
2.1 Exporter des fichiers iOS vers un ordinateur
Étape 1 : Pour exporter vos données d'un appareil iPhone/iPad/iPod touch vers un ordinateur, vous pouvez sélectionner un type de données dans le panneau de gauche.

Étape 2 : Lorsque vous choisissez des messages texte, des notes et des mémos vocaux, veuillez saisir votre mot de passe d'écran sur votre appareil iOS pour continuer.
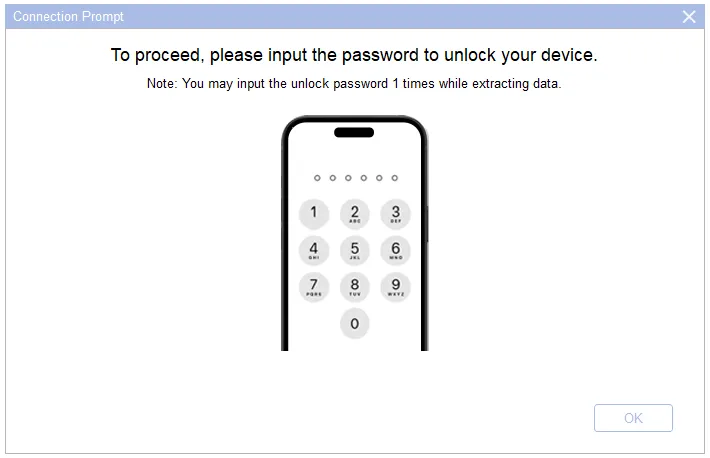
Étape 3 : Sélectionnez ensuite les fichiers souhaités et appuyez sur « Exporter » pour enregistrer les fichiers sur votre ordinateur.
Contacts :

Messages :
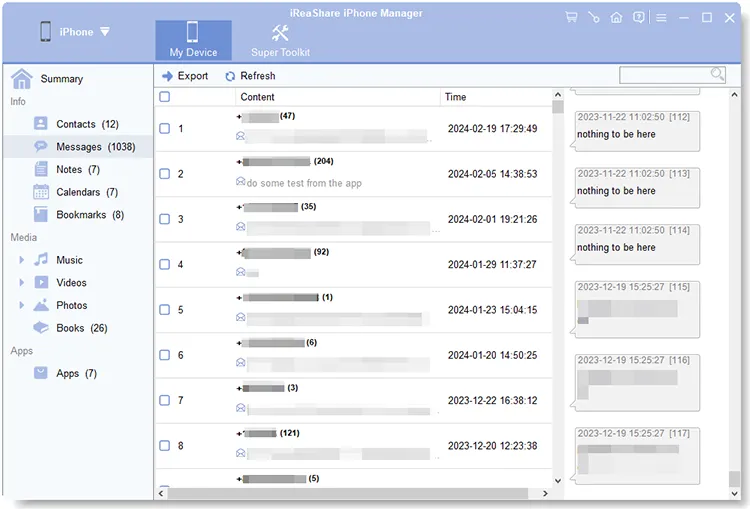
Remarques :
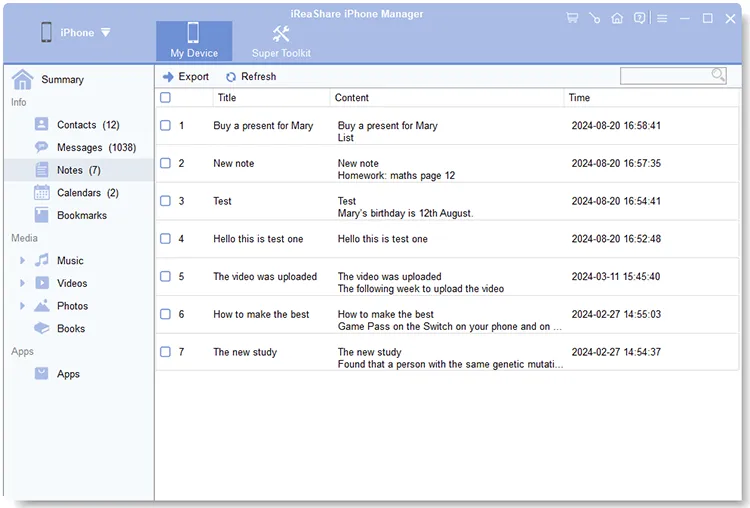
Calendriers :
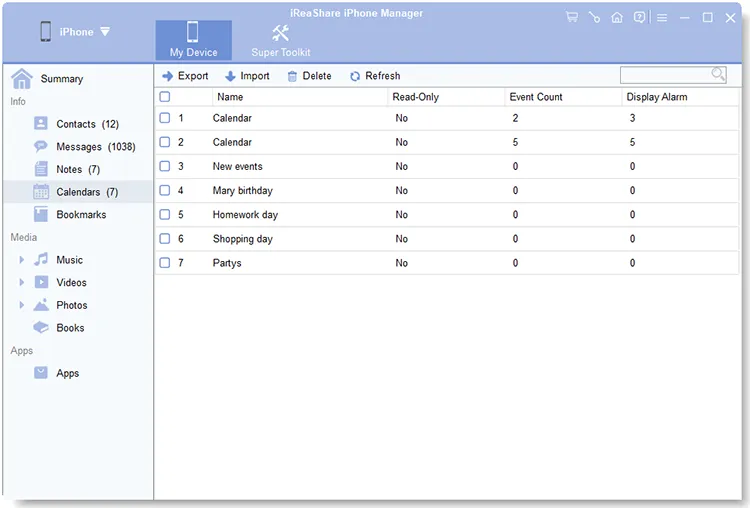
Signets :
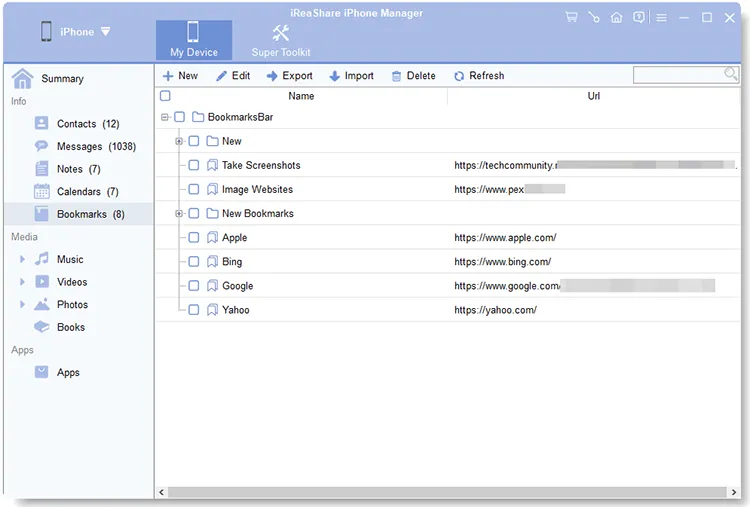
Musique:
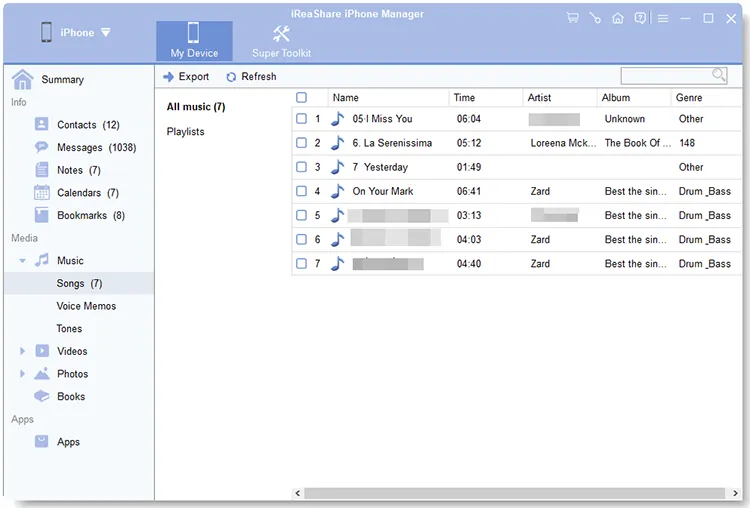
Vidéos :

Photos :

Livres :
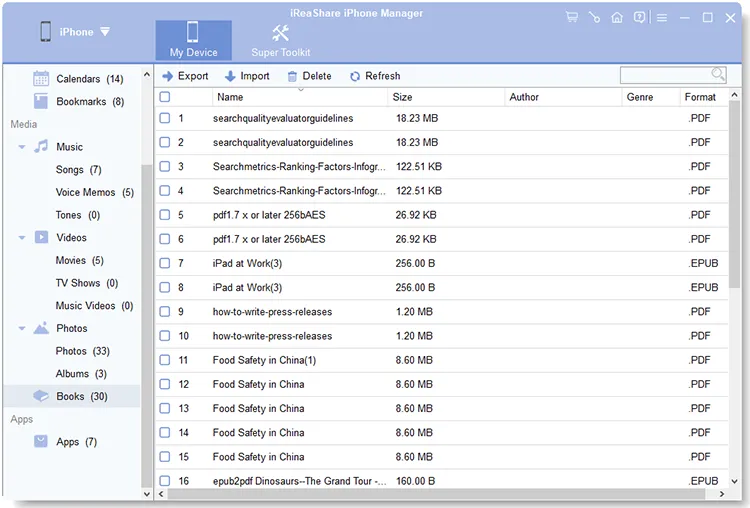
2.2 Importer des fichiers de l'ordinateur vers l'iDevice
Vous pouvez importer des contacts, des calendriers, des signets et des livres de votre ordinateur vers votre iPhone, iPad et iPod touch.
Pour importer des fichiers, veuillez sélectionner la catégorie de fichiers cible et cliquez sur « Importer » pour transférer les données de votre ordinateur vers votre appareil mobile.
Contacts :
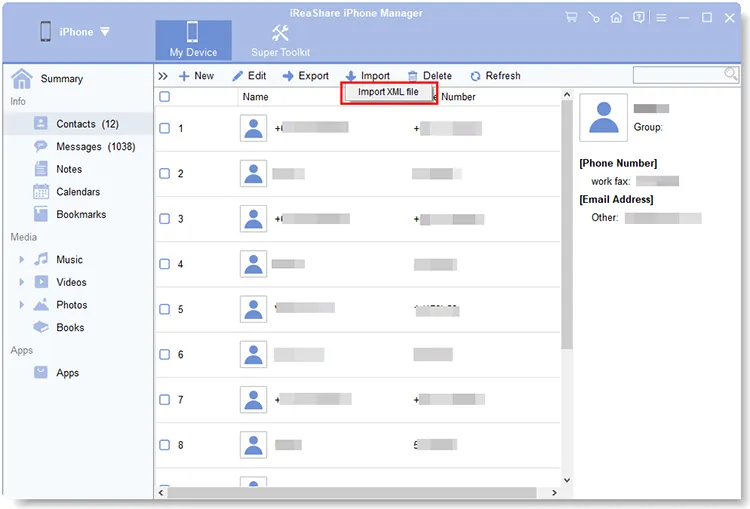
Calendriers :
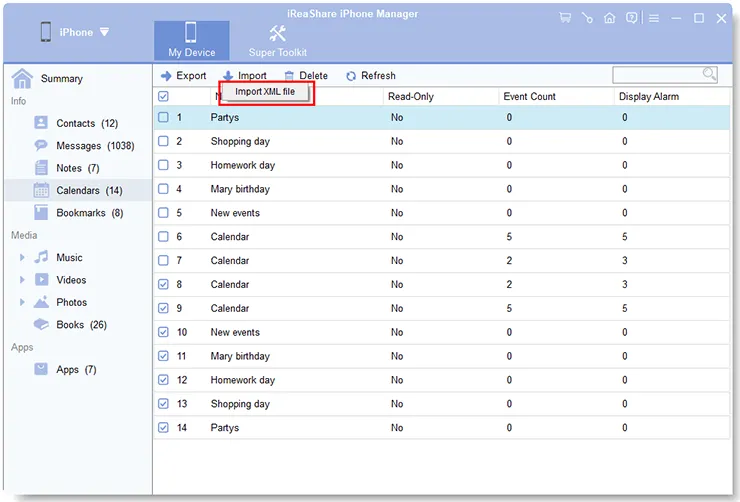
Signets :
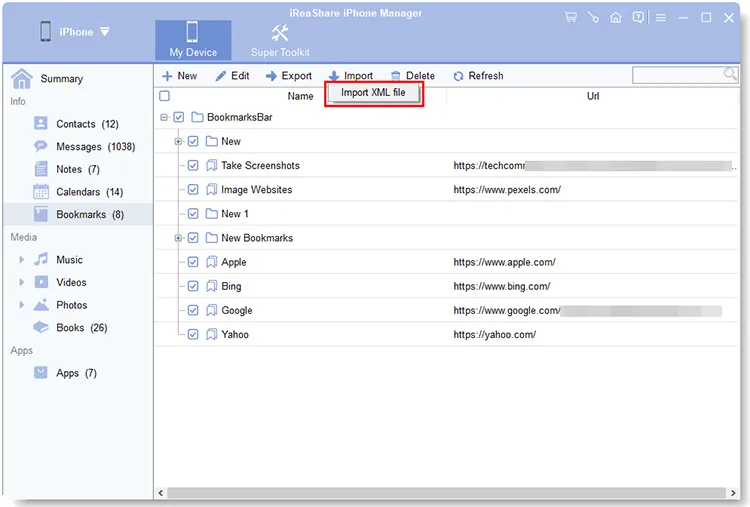
Livres :
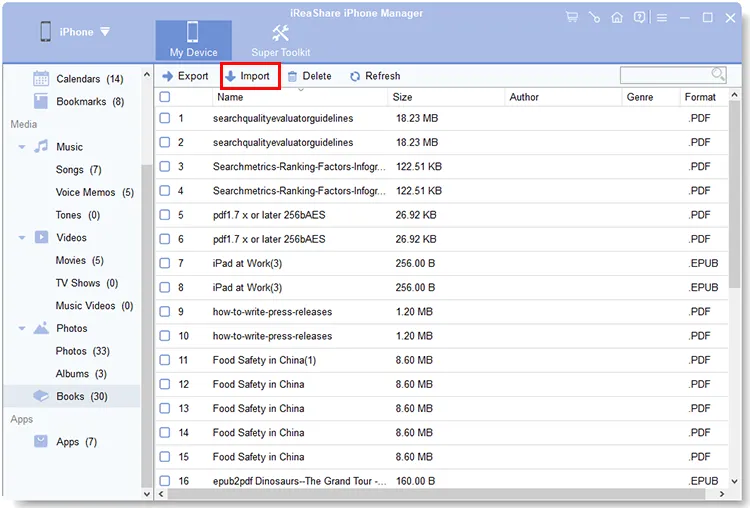
2.3 Gérer les contacts iOS sur l'ordinateur
Avec ce programme iPhone Manager, vous pouvez modifier vos contacts actuels sur votre ordinateur : sélectionnez un contact, et cliquez sur « Modifier ». Après cela, cliquez sur " OK ".
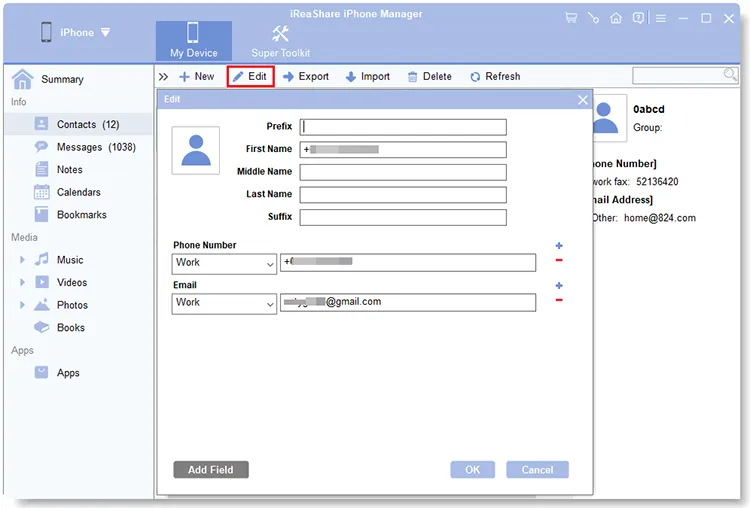
2.4 Ajouter de nouveaux signets à l'iDevice sur l'ordinateur
Si vous souhaitez enregistrer des adresses de pages Web sur votre appareil iOS, vous pouvez le faire directement sur votre ordinateur. Veuillez aller dans « Bookmnarks » et cliquez sur « Nouveau ». Saisissez ensuite l'URL et son nom, puis cliquez sur « OK ». Une fois terminé, il apparaîtra sur votre appareil iOS.
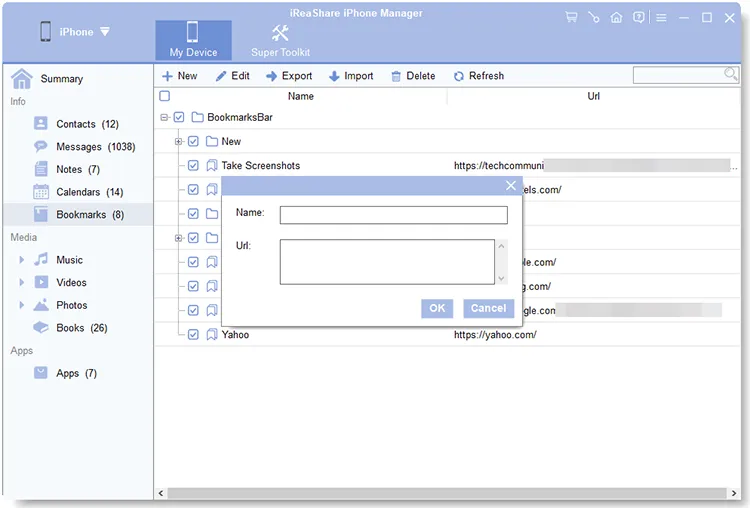
2.5 Désinstaller des applications sur l'ordinateur
Vous pouvez supprimer immédiatement les applications que vous avez installées sur votre appareil iOS mais dont vous n'avez plus besoin. Veuillez aller dans « Applications » et cochez les applications que vous souhaitez supprimer, puis cliquez sur « Désinstaller ». Appuyez ensuite sur « OK » dans la fenêtre contextuelle.
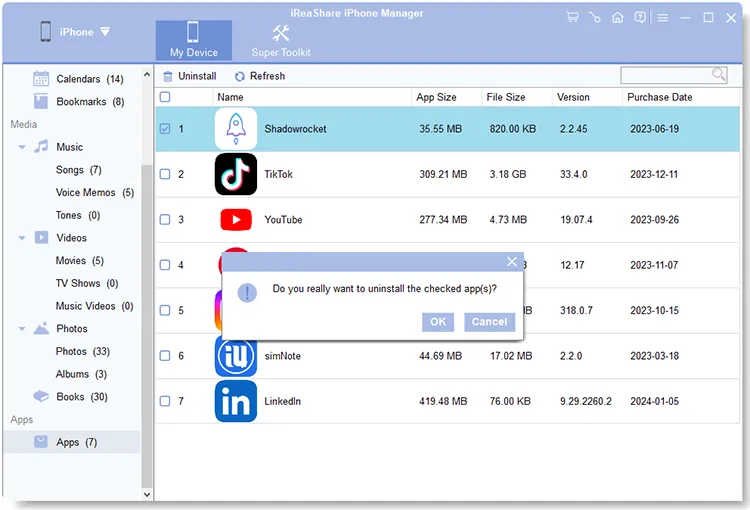
Partie 3 : Gérer la sauvegarde iTunes sur l'ordinateur
Vous pouvez gérer les sauvegardes iTunes avec iReaShare iPhone Manager sur votre ordinateur, y compris la sauvegarde des données iPhone/iPad/iPod dans le dossier de sauvegarde iTunes par défaut ou à d'autres emplacements de votre choix, et restaurer vos sauvegardes sur votre appareil iOS.
3.1 Sauvegarder les données iOS sur iTunes ou un ordinateur
Étape 1 : Cliquez sur « Super Toolkit » > « Sauvegarde et restauration iTunes ».
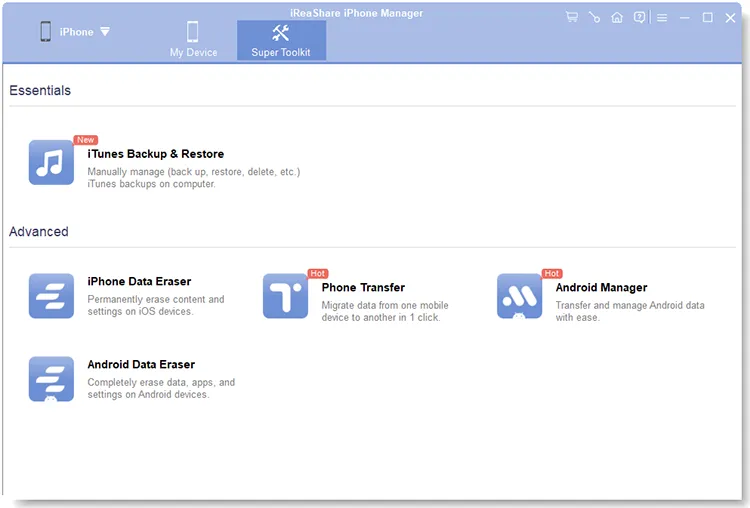
Étape 2 : Choisissez l'option « Sauvegarder » dans la fenêtre contextuelle.
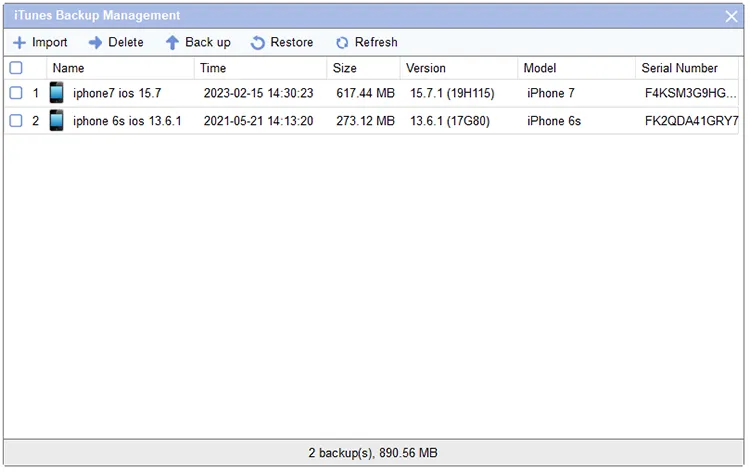
Étape 3 : Sélectionnez un emplacement de sauvegarde et cliquez sur « OK » pour démarrer le processus de sauvegarde.

3.2 Restaurer la sauvegarde iTunes sur iDevice
Étape 1 : Accédez à « Super Toolkit » > « Sauvegarde et restauration iTunes » et cliquez sur le menu « Restaurer ».
Étape 2 : Choisissez l'appareil sur lequel vous souhaitez restaurer la sauvegarde et sélectionnez un fichier de sauvegarde.
Étape 3 : Appuyez sur « OK » pour restaurer les données sur votre appareil iOS.
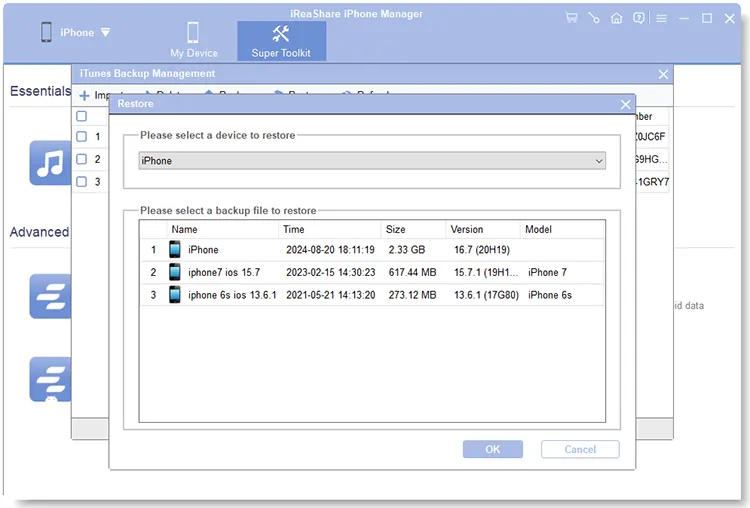
3.3 Importer des fichiers de sauvegarde iTunes
Vous pouvez importer manuellement vos fichiers de sauvegarde iTunes à partir d'autres dossiers si le logiciel ne les affiche pas dans la liste.
Étape 1 : Accédez à « Super Toolkit » et cliquez sur « Sauvegarde et restauration iTunes ». Cliquez ensuite sur « Importer ».
Étape 2 : Localisez les fichiers de sauvegarde souhaités et cliquez sur « OK ». Ensuite, les fichiers apparaîtront sur l'interface.
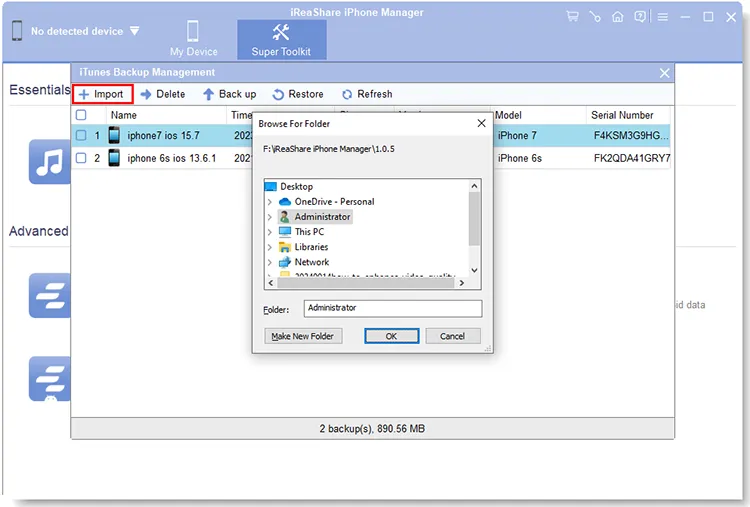
3.4 Supprimer les fichiers de sauvegarde
Étape 1 : Pour supprimer vos fichiers de sauvegarde, veuillez accéder à « Super Toolkit » > « Sauvegarde et restauration iTunes ».
Étape 2 : Vérifiez les fichiers de sauvegarde que vous souhaitez supprimer et cliquez sur « Supprimer ».
Étape 3 : Enfin, cliquez sur « OK » pour les supprimer directement.
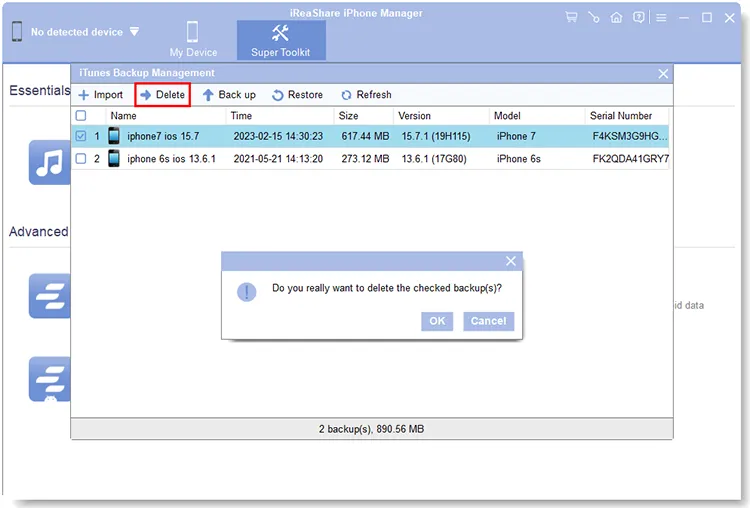
Conclusion
C'est tout. Vous pouvez suivre les étapes détaillées ci-dessus pour transférer et gérer facilement vos données iOS avec iReaShare iPhone Manager. Si vous avez encore des questions sur l'utilisation de ce logiciel, veuillez nous laisser un message dans la zone de commentaires. Nous vous répondrons dans un délai d'un jour ouvrable.





























































