Puis-je sauvegarder mon iPhone sur mon ordinateur sans iTunes ? Bien qu'iTunes soit autrefois la principale méthode de sauvegarde de votre iPhone, ce n'est pas la seule option de sauvegarde pour les utilisateurs iOS. Il existe plusieurs alternatives pratiques que vous pouvez choisir pour sauvegarder un iPhone sans iTunes. Vous pouvez obtenir ici des méthodes de sauvegarde plus flexibles et plus conviviales pour remplacer iTunes.
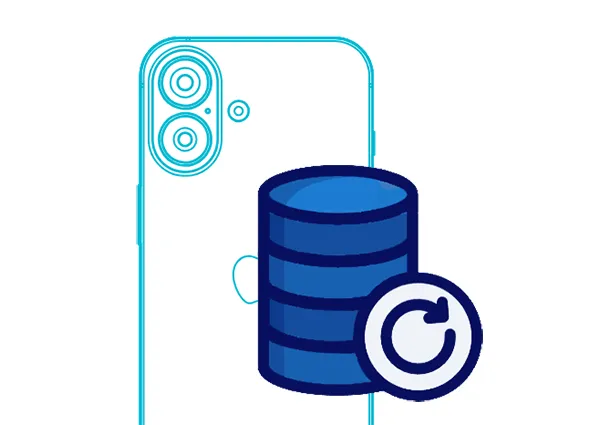
- Partie 1 : Comment sauvegarder un iPhone sans iTunes via iCloud
- Partie 2 : Comment sauvegarder un iPhone sur un PC sans iTunes via iReaShare iPhone Manager
- Partie 3 : Comment sauvegarder un iPhone sans iTunes sur Mac via le Finder
- Partie 4 : Comment sauvegarder un iPhone sur un PC sans iTunes via l'application Apple Devices
- Partie 5 : Comment sauvegarder un iPhone sur un ordinateur sans iTunes via AirDroid
- Partie 6 : FAQ sur la sauvegarde d'un iPhone sans iTunes
Partie 1 : Comment sauvegarder un iPhone sans iTunes via iCloud
iCloud, le service cloud natif d'Apple, offre un moyen transparent et souvent automatique de sauvegarder votre iPhone. Tant que votre appareil est connecté au Wi-Fi et branché à une source d'alimentation, il peut régulièrement sauvegarder vos données importantes sur le cloud.
Voici comment sauvegarder un iPhone sans iTunes à l'aide d'iCloud :
Étape 1 : Assurez-vous que votre iPhone est connecté à un réseau Wi-Fi stable. Appuyez sur l'application Paramètres sur votre iPhone.
Étape 2 : En haut du menu Paramètres , appuyez sur votre nom et votre photo de profil. Choisissez « iCloud », puis faites défiler vers le bas et appuyez sur « iCloud Backup ».
Étape 3 : Activez « Sauvegarder cet iPhone ». Pour lancer une sauvegarde immédiate, appuyez sur " Sauvegarder maintenant ".

Remarque : iCloud offre 5 Go de stockage gratuit. Si vous disposez de beaucoup de données, vous devrez peut-être acheter du stockage iCloud supplémentaire. Vous pouvez gérer votre stockage iCloud en accédant à Paramètres > « [Votre nom] » > « iCloud » > « Gérer le stockage ».
Partie 2 : Comment sauvegarder un iPhone sur un PC sans iTunes via iReaShare iPhone Manager
Dans le domaine de la gestion et de la sauvegarde des données de votre iPhone sur un ordinateur, iReaShare iPhone Manager apparaît comme une alternative conviviale à iTunes. Ce logiciel fournit une suite d'outils conçus pour simplifier le processus de transfert, de gestion et, surtout, de sauvegarde des données de votre iPhone sur votre PC Windows. Si vous souhaitez un outil de sauvegarde plus flexible qu'iTunes, iPhone Manager sera une option intéressante.
Principales fonctionnalités d'iReaShare iPhone Manager :
* Sauvegardez les données de votre iPhone sur votre ordinateur en 1 clic sans iTunes.
* Vous permet de prévisualiser les données de votre iPhone avant de les transférer sur votre ordinateur.
* Transférez des photos , des vidéos, des contacts, des messages texte, etc.
* Restaurez vos données de sauvegarde sur votre iPhone lorsque vous en avez besoin.
* Supprimez directement les contacts iPhone inutiles , les SMS, la musique, les notes, etc., sur un ordinateur à des fins de gestion.
* Prise en charge d'iOS 5.0 et supérieur, y compris iOS 18.
Téléchargez iReaShare iPhone Manager.
Télécharger pour Win Télécharger pour Mac
Voici comment sauvegarder les données de l'iPhone sans iTunes :
Étape 1 : Installez le logiciel iPhone Manager sur votre ordinateur et connectez votre iPhone via USB.
Étape 2 : Cliquez sur « Confiance » sur votre iPhone pour établir la connexion. Choisissez ensuite le menu « Super Toolkit ».

Étape 3 : Appuyez sur « Sauvegarde et restauration iTunes » et choisissez l'option « Sauvegarde ». Sélectionnez ensuite un emplacement dans lequel vous souhaitez enregistrer les données de votre iPhone, puis cliquez sur " OK " pour démarrer le processus de sauvegarde. Une fois cela fait, vous pouvez vérifier vos données de sauvegarde sur votre ordinateur.

Conseils : Vous pouvez également sauvegarder les données de votre iPhone sur un disque dur externe si vous le souhaitez.
Partie 3 : Comment sauvegarder un iPhone sans iTunes sur Mac via le Finder
Pour les utilisateurs de macOS, Apple a intégré la fonctionnalité de sauvegarde de l'iPhone directement dans le Finder, remplaçant ainsi iTunes pour les tâches de gestion des appareils.
Voici comment sauvegarder un iPhone via le Finder sans iTunes sur Mac :
Étape 1 : Connectez votre iPhone à votre Mac à l'aide d'un câble USB et ouvrez une nouvelle fenêtre du Finder.
Étape 2 : Votre iPhone devrait apparaître dans la barre latérale sous « Emplacements ». Cliquez dessus.
Étape 3 : Si c'est la première fois que vous connectez votre iPhone à votre Mac, vous devrez peut-être appuyer sur « Confiance » sur votre iPhone et saisir votre mot de passe.
Étape 4 : Dans la fenêtre principale du Finder, sous l'onglet « Général », sélectionnez cette option. Cliquez ensuite sur " Sauvegarder maintenant " pour sauvegarder les contacts, messages, photos, etc. de votre iPhone sur votre ordinateur Mac.
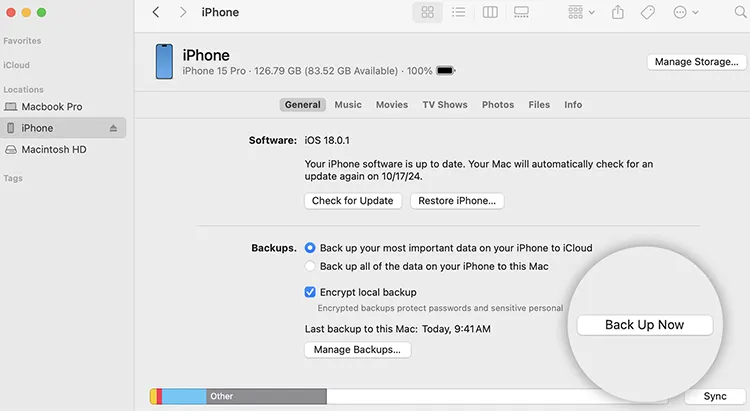
Partie 4 : Comment sauvegarder un iPhone sur un PC sans iTunes via l'application Apple Devices
Apple a publié une application dédiée « Apple Devices » pour Windows, qui offre des fonctionnalités de gestion d'appareils similaires à celles du Finder sur macOS, y compris les sauvegardes iPhone sans iTunes.
Voici le guide :
Étape 1 : Téléchargez l'application « Apple Devices » depuis le Microsoft Store et installez-la sur votre PC.
Étape 2 : Connectez votre iPhone à votre PC via USB et ouvrez l'application « Appareils Apple ». Cliquez ensuite sur " Faire confiance " sur votre iPhone si vous y êtes invité.
Étape 3 : Dans la fenêtre principale, sous l'onglet « Général », sélectionnez « Sauvegarder toutes les données de votre iPhone sur ce PC ».
Étape 4 : Cliquez sur « Sauvegarder maintenant » pour sauvegarder les données de votre iPhone sur le PC.
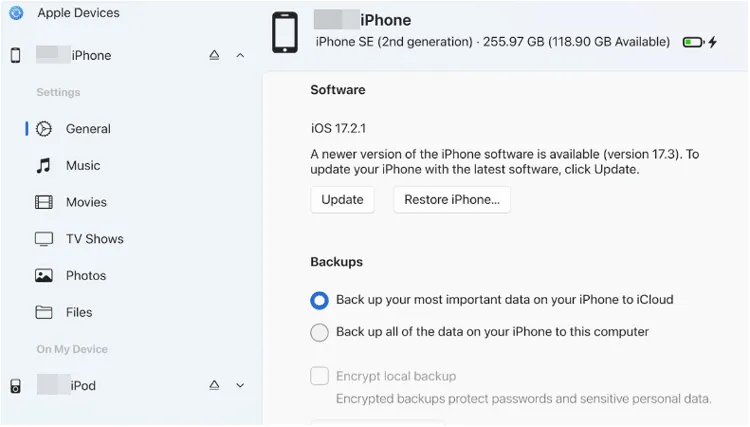
Partie 5 : Comment sauvegarder un iPhone sur un ordinateur sans iTunes via AirDroid
AirDroid est une application tierce polyvalente qui vous permet de gérer sans fil vos appareils Android et iOS depuis un ordinateur. Bien que son objectif principal ne soit pas uniquement la sauvegarde, il offre des fonctionnalités de transfert de fichiers qui peuvent être utilisées pour sauvegarder manuellement des fichiers et des supports importants.
Voici comment procéder :
Étape 1 : Téléchargez et installez l'application AirDroid sur votre iPhone et votre ordinateur. Créez ensuite un compte AirDroid et connectez-vous à la fois sur votre application iPhone et sur l'application de bureau.
Étape 2 : Assurez-vous que votre iPhone et votre ordinateur sont connectés au même réseau Wi-Fi et que vous êtes connecté au même compte AirDroid. Votre iPhone devrait apparaître dans l'interface AirDroid de votre ordinateur.
Étape 3 : Vous pouvez désormais parcourir les fichiers de votre iPhone via l'interface AirDroid de votre ordinateur. Sélectionnez et téléchargez manuellement les fichiers, photos, vidéos et autres données que vous souhaitez sauvegarder sur votre ordinateur.

Partie 6 : FAQ sur la sauvegarde d'un iPhone sans iTunes
Q1 : Puis-je sauvegarder mon iPhone via des données cellulaires ?
iCloud Backup nécessite le Wi-Fi par défaut. Cependant, si vous utilisez iOS 15 ou une version ultérieure et disposez de la 5G, vous pourrez peut-être autoriser les sauvegardes sur cellulaire via Paramètres > Cellulaire > Sauvegarde iCloud.
Q2 : Puis-je accéder à la sauvegarde de mon iPhone sans la restaurer ?
Avec iCloud, vous devez restaurer lors de la configuration de l'appareil. Avec iReaShare iPhone Manager, vous pouvez accéder directement aux données de sauvegarde de votre iPhone sur votre ordinateur sans les restaurer car il enregistre vos données sous des formats de fichiers accessibles.
Q3 : Que se passe-t-il si mon iPhone est désactivé ou ne s'allume pas ? Puis-je quand même le sauvegarder ?
Si Localiser mon iPhone était activé et que vous avez utilisé iCloud Backup, vous pouvez restaurer à partir de la dernière sauvegarde iCloud. Si l'appareil ne s'allume pas et n'a pas été sauvegardé, la récupération des données est peu probable sans l'aide d'un professionnel.
Conclusion
La sauvegarde de votre iPhone est cruciale pour protéger vos précieuses données. Heureusement, vous n'avez plus besoin de compter sur iTunes pour cette tâche essentielle. Que vous préfériez la commodité des sauvegardes automatiques dans le cloud d'iCloud, les fonctionnalités complètes d'un logiciel de sauvegarde comme iReaShare iPhone Manager , et bien plus encore, vous pouvez sauvegarder les données de votre iPhone sans iTunes.
Télécharger pour Win Télécharger pour Mac
Articles connexes
Comment changer d'iPhone avec 4 méthodes fiables (Guide en 2025)
Comment transférer facilement un numéro de téléphone vers un nouvel iPhone
Imprimez facilement des messages texte depuis iPhone via 4 méthodes
Comment transférer des fichiers vidéo volumineux d'un iPhone vers un PC





























































