也许您升级到最新的 iPhone 型号,或者需要切换到另一部 iPhone 来工作。无论如何,您不能错过您的联系人,这对每个人来说都是最重要的数据。因此,今天我们将分享 5 种如何将联系人从 iPhone 转移到 iPhone 的方法,帮助您毫无障碍地将联系人转移到另一台 iPhone。
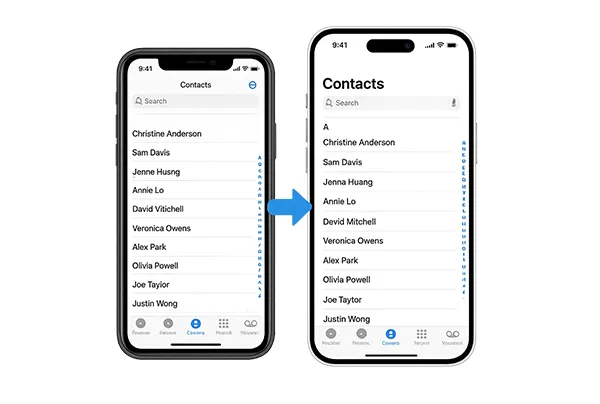
第 1 部分:如何通过 iReaShare Phone Transfer 将联系人从 iPhone 转移到 iPhone
如果您想一键将联系人传输到目标 iPhone,您可以尝试iReaShare Phone Transfer ,这是一款用于传输不同数据类型的多功能且用户友好的工具。在 iPhone 之间,它不仅可以传输联系人信息,还可以传输日历、书籍和书签等其他数据。它还可以将照片、视频和音乐从 iPhone 传输到 Android。
iReaShare 电话转接的主要特点:
* 将所有联系人从一台 iPhone 一次性复制到另一台 iPhone。
* 允许您在传输数据之前选择文件类型。
* iOS 设备之间的 USB 连接对于数据迁移来说是稳定的。
* 支持Android设备之间的数据传输。
* 支持大多数 iOS 版本,例如 iOS 5.0 及更高版本,包括 iOS 18。
下载 iReaShare 电话传输来传输您的联系人。
以下是一键将联系人从 iPhone 复制到 iPhone 的方法:
步骤 1:下载手机数据传输工具后,请安装到您的电脑上。然后启动它。
步骤 2:通过 USB 将旧 iPhone 和新 iPhone 连接到电脑。如果两台 iPhone 上都弹出“信任”,请单击“信任”。然后检查新 iPhone 是否为“目标”设备。如果没有,请单击“翻转”。

步骤 3:选择“联系人”选项,然后单击“开始复制”将联系人导入到目标iPhone。

提示:如果您打算以旧换新,请先永久删除您的 iPhone 联系人。
第 2 部分:如何使用通讯录应用程序将联系人转移到新 iPhone
联系人应用程序本身提供了一种导出和导入联系人的简单方法,尽管它通常更适合传输一些联系人而不是整个地址簿。然而,在新的 iOS 上,它允许您一次共享整个列表。
方法如下:
第 1 步:打开旧 iPhone 上的“通讯录”应用程序。然后点击左上角的“列表”。
步骤 2:选择您想要的联系人列表,或者创建一个新列表并将您想要的联系人添加到列表中。
步骤3:点击“导出”并选择“消息”或“邮件”等共享方式。将联系人(作为 .vcf 文件)发送给您自己或其他可访问的收件人。
步骤 4:在新 iPhone 上打开“消息”或“邮件”应用程序。找到包含共享联系人的消息或电子邮件(.vcf 文件)。点击附加的 .vcf 文件。
步骤 5:点击“添加所有 x 联系人”或单独点击每个联系人并选择“创建新联系人”或“添加到现有联系人”。确认联系人已保存到您的通讯录应用程序中。
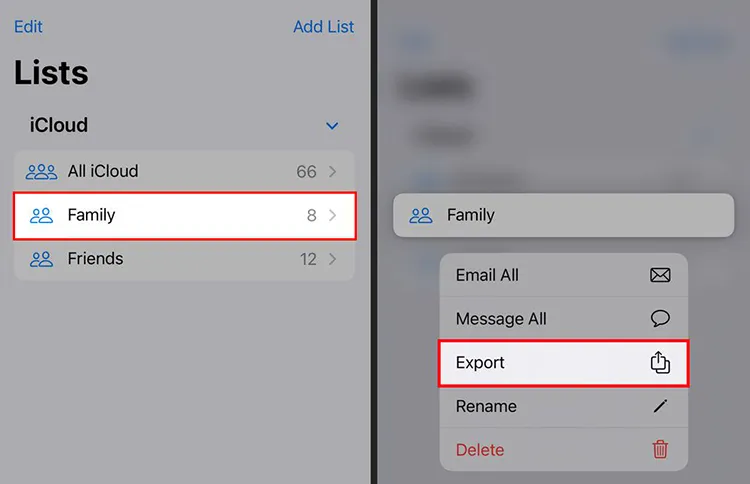
第 3 部分:如何通过 iCloud 同步将联系人从 iPhone 传输到 iPhone
iCloud 提供了一种无缝方式,让您的数据在所有 Apple 设备(包括联系人)之间保持同步。如果您已经在使用 iCloud,这通常是最直接的方法。
以下是如何通过 iCloud 同步将旧 iPhone 上的联系人转移到新 iPhone 上:
第1步:请在旧iPhone上打开“设置”应用程序,然后单击“ [您的姓名] ”>“ iCloud ”。然后点击“已保存到 iCloud ”旁边的“查看全部”。
步骤2:打开“联系人”选项。
步骤 3:转到您的新 iPhone,并使用设备上的同一 iCloud 帐户登录。然后在 iCloud 设置中启用“通讯录”。完成后,您的联系人将同步到您的新 iPhone。
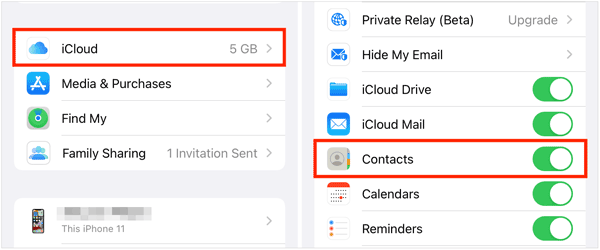
第 4 部分:如何通过 AirDrop 将联系人从 iPhone 移动到 iPhone
AirDrop 提供了一种在附近 Apple 设备之间传输文件(包括联系人)的快速无线方式。此方法非常适合传输选定的联系人。
以下是如何使用 AirDrop 在 iPhone 之间发送联系人信息:
步骤 1:从右上角向下滑动(在 iPhone X 及更高版本上)或从底部向上滑动(在 iPhone 8 及更早版本上)打开“控制中心”。点击并按住左上角的 Wi-Fi/蓝牙卡。
步骤 2:点击“ AirDrop ”按钮并选择“仅限联系人”或“所有人”。对于初始传输,如果两台设备都登录了您的 Apple ID,则“仅限联系人”可能会更好。
步骤 3:打开旧 iPhone 上的“通讯录”应用程序。点击您想要转移的联系人。对于 iOS 13 或更高版本,您可以选择多个联系人。然后点击“共享联系人”>“空投”。
第 4 步:您的新 iPhone 应显示为可用设备。点击新 iPhone 的图标。您的新 iPhone 上会出现一个弹出窗口,询问您是否要接受该联系人。点击“接受”。该联系人将保存到您的通讯录应用程序中。

第 5 部分:如何通过 iTunes 将联系人从 iPhone 发送到另一台 iPhone
虽然由于 iCloud 和无线选项现在不太常见,但您仍然可以使用 iTunes备份旧 iPhone并将备份恢复到新 iPhone。这将传输您的所有数据,包括联系人。
这是指南:
第 1 步:使用 USB 数据线将旧 iPhone 连接到电脑。打开 iTunes。当您的 iPhone 出现时,选择它。在“摘要”下,找到“备份”部分,然后单击“立即备份”。
步骤 2:等待备份过程完成。然后从电脑上取下旧 iPhone,并通过 USB 连接新 iPhone。
步骤 3:然后转到“摘要”并选择“恢复备份”选项。选择旧 iPhone 的最新备份。单击“恢复”并等待该过程完成。您的联系人将出现在您的新 iPhone 上。

提示:如果您想将 iPhone 联系人同步到 Mac ,可以使用 Finder。
第 6 部分:有关将联系人从 iPhone 转移到 iPhone 的常见问题解答
Q1:我可以转移联系人而不转移其他数据吗?
是的,您只能使用 iReaShare Phone Transfer 将联系人从一部 iPhone 传输到另一部 iPhone。该工具允许您在开始传输之前选择数据类型,因此您可以选择“联系人”选项。
Q2:转移后联系人重复怎么办?
如果您的 iPhone 运行的是 iOS 16 或更高版本,这是最简单、最直接的方法。
- 打开新 iPhone 上的通讯录应用。
- 滚动到联系人列表的最顶部。在“我的卡”下方,您可能会看到标有“发现重复项”的部分,其中包含重复项的数量。
- 点击“查看重复项”。
- 您将看到潜在重复联系人的列表。点击各个联系人进行查看,然后点击底部的“合并”将它们合并。接下来,点击底部的“全部合并”以自动合并所有建议的重复项。
Q3:iPhone之间转移通讯录需要多长时间?
这可能需要几秒钟到几分钟的时间,具体取决于您使用的方法和要转移的联系人数量。如果两个设备都连接到快速的互联网连接,iCloud 同步通常会更快。
结论
您可以根据您的偏好和可用工具,使用不同的方法将联系人从一台 iPhone 转移到另一台 iPhone。如果您想在完成设置后一站式转移您的联系人,您可以选择iReaShare Phone Transfer。它不会覆盖您目标 iPhone 上当前的联系人。
相关文章





























































