您的 iPhone 可能充满了以照片和视频形式捕捉的珍贵回忆。无论您是想备份它们、在更大的屏幕上编辑它们,还是只是释放设备上的空间,您都需要将照片从 iPhone 传输到笔记本电脑。幸运的是,有 9 种方便的方法可供使用,同时满足 Windows 和 macOS 用户的需求。让我们开始吧。
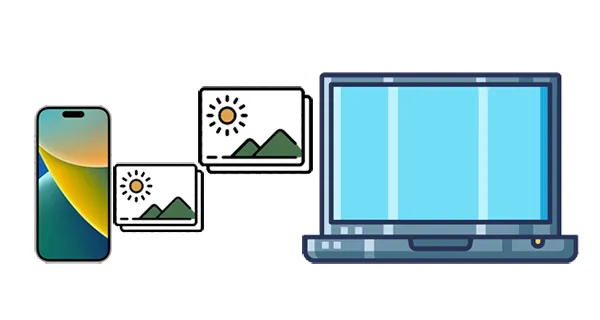
第 1 部分:如何将照片从 iPhone 传输到笔记本电脑(Windows 和 macOS)
无论您拥有 Windows 还是 macOS 笔记本电脑,这些方法都适用,提供灵活性和可访问性。
1.1 使用 iReaShare iPhone 管理器
iReaShare iPhone Manager允许您简化从 iPhone 到笔记本电脑的照片传输。有了它,您可以预览 iPhone 照片的缩略图,并轻松选择您想要的照片并将其导出到笔记本电脑。此外,您可以在不损失图像质量的情况下传输图片。您的所有照片都将以完整分辨率和原始格式传输。
iReaShare iPhone Manager的主要特点:
* 轻松将 iPhone 照片复制到计算机。
* 使用USB无缝传输照片,比使用Wi-Fi更稳定。
*传输您的视频、音乐、联系人、短信等。
* 允许您在笔记本电脑上删除 iPhone 中的照片。
* 一次性将 iPhone 数据备份到笔记本电脑。
* 为用户提供Windows和Mac版本。
下载 iPhone 管理软件。
以下是将照片从 iPhone 传输到笔记本电脑的方法:
步骤 1:在笔记本电脑上下载并安装 iReaShare iPhone Manager。然后用USB线将iPhone连接到笔记本电脑,并点击iPhone上的“信任”。
步骤 2:连接后,点击“照片”即可查看您的iPhone照片。

步骤 3:选择您要传输的照片,然后单击“导出”将其保存到您的笔记本电脑。

1.2 使用 iCloud
iCloud 照片会自动上传您的照片和视频并将其存储在云中,以便您可以在所有 Apple 设备甚至网络浏览器上访问它们。
要使用 iCloud 将图片从 iPhone 下载到笔记本电脑:
第 1 步:转到 iPhone 上的“设置” ,点击顶部的 Apple ID 个人资料,然后选择“ iCloud ”。点击“照片”并确保“同步此 iPhone ”已打开。确保您的 iPhone 连接到 Wi-Fi 才能进行上传。
步骤 2:在笔记本电脑上访问 iCloud 网站,并使用您的 Apple ID 登录。
步骤 3:点击“照片”并将所需的照片下载到笔记本电脑上。
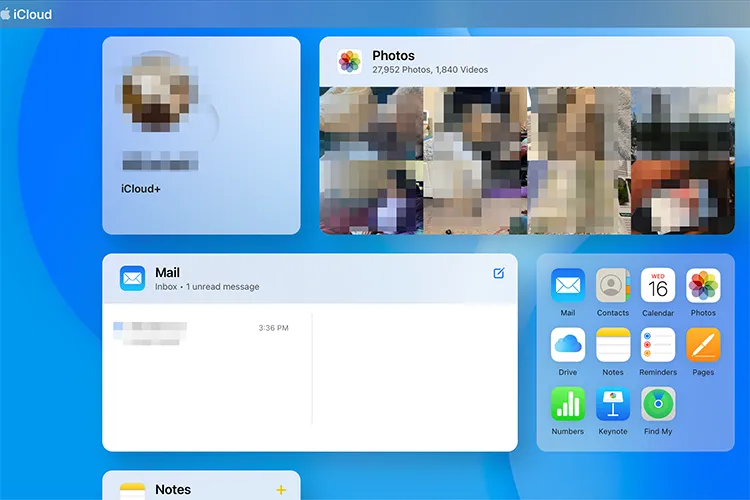
提示:如果需要,您可以查看如何轻松地将 iPhone 消息备份到 iCloud 。
1.3 使用谷歌照片
Google Photos 是一种流行的基于云的照片存储和共享服务,可跨不同平台运行。您可以使用它从 iPhone 上传照片并保存到笔记本电脑。
方法如下:
第 1 步:从 App Store 下载 Google Photos 应用程序并使用您的 Google 帐户登录。
第 2 步:打开 Google 相册应用,点击右上角的个人资料图标,然后点击“打开备份”。您可以根据自己的喜好选择上传大小。确保您的 iPhone 连接到 Wi-Fi 才能进行备份。

第 3 步:打开网络浏览器并访问 photos.google.com。使用您在 iPhone 上使用的同一 Google 帐户登录。
第四步:您可以选择多张照片,然后单击右上角的三个点,然后选择“下载”。

1.4 使用电子邮件
对于传输少量照片,电子邮件是一种快速而直接的方法。不过,一般情况下,您可以发送 25MB 或 50MB 的文件。在这种情况下,您可以按照屏幕上的说明使用Mail Drop发送,这样可以一次发送更多图片。
以下是如何通过电子邮件将照片从 iPhone 发送到笔记本电脑:
第 1 步:打开 iPhone 上的“照片”应用程序,然后选择要传输的照片。
步骤 2:点击“共享”图标(通常是带有向上箭头的正方形)并选择“邮件”。
步骤 3:输入您自己的电子邮件地址作为收件人并发送电子邮件。
步骤 4:在笔记本电脑上打开电子邮件,找到您发送的电子邮件,然后下载附件照片。
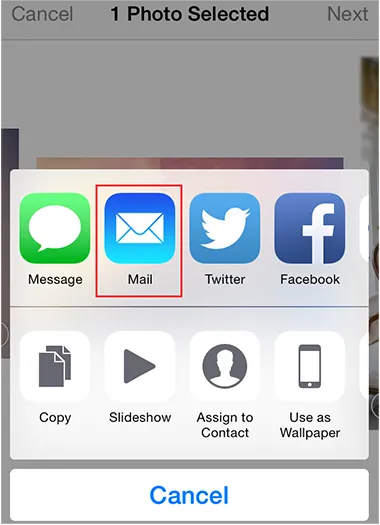
第 2 部分:如何将照片从 iPhone 传输到笔记本电脑 (Windows)
这些方法专为 Windows 操作系统设计,因此您可以将照片从 iOS 设备传输到 Windows 笔记本电脑。
2.1 使用文件资源管理器
当 iPhone 通过 USB 连接到 Windows PC 时,文件资源管理器提供了一种直接访问 iPhone 存储空间的方法。您不仅可以传输照片,还可以将相机视频复制到笔记本电脑。
步骤如下:
第 1 步:使用 USB 数据线将 iPhone 连接到 Windows 笔记本电脑。您可能需要点击 iPhone 上的“信任这台计算机”。
步骤 2:在 Windows 笔记本电脑上打开文件资源管理器(Windows 键 + E)。在左侧边栏中,您应该会看到您的 iPhone 列在“设备和驱动器”下。单击您的 iPhone 的名称。
步骤 3:您可能会看到“ Internal Storage ”文件夹,然后是“ DCIM ”文件夹。在 DCIM 文件夹中,您将找到一个或多个包含您的照片和视频的文件夹。
步骤 4:选择您要传输的照片。您可以将它们拖放到笔记本电脑上的文件夹中,或者右键单击所选照片,选择“复制”,导航到笔记本电脑上所需的文件夹,右键单击,然后选择“粘贴”。

2.2 使用iTunes
虽然 iTunes 主要用于管理音乐和应用程序,但它也可用于将照片从 iPhone 同步到 Windows 笔记本电脑。
这是指南:
步骤 1:如果您还没有,请从 Microsoft Store 或 Apple 网站下载并安装最新版本的 iTunes。
步骤 2:使用 USB 数据线将 iPhone 连接到 Windows 笔记本电脑。如果您的 iPhone 出现提示,请点击“信任”。
步骤 3:启动 iTunes 应用程序。您的 iPhone 应在 iTunes 窗口左上角附近显示为一个图标。单击它。
步骤 4:选中“同步照片”旁边的框。您可以选择同步“所有文件夹”中的照片或选择特定文件夹。如果出现提示,请选择笔记本电脑上的目标文件夹。
步骤 5:单击 iTunes 窗口右下角的“应用”按钮开始同步过程。所选照片将被复制到 Windows 笔记本电脑上所选的文件夹中。

第 3 部分:如何将图片从 iPhone 传输到笔记本电脑 (macOS)
macOS 提供与 Apple 设备的无缝集成,提供多种在 iPhone 和 MacBook 之间传输照片的便捷方式。
3.1 使用查找器
与 Windows 上的文件资源管理器类似,Finder 允许在 MacBook 上直接访问 iPhone 的文件系统。
要将 iPhone 图片传输到 MacBook:
第 1 步:使用 USB 数据线将 iPhone 连接到 Mac。您可能需要点击 iPhone 上的“信任”。
步骤 2:打开一个新的 Finder 窗口。您的 iPhone 应出现在侧边栏中的“位置”下。单击您的 iPhone 的名称。
第 3 步:如果这是您第一次连接,您可能需要单击 Mac 上的“信任”并输入管理员密码。
第四步:单击“照片”选项卡。然后您可以选择您想要的所有照片或特定相册。最后,单击“应用”将它们同步到您的 Mac 笔记本电脑。
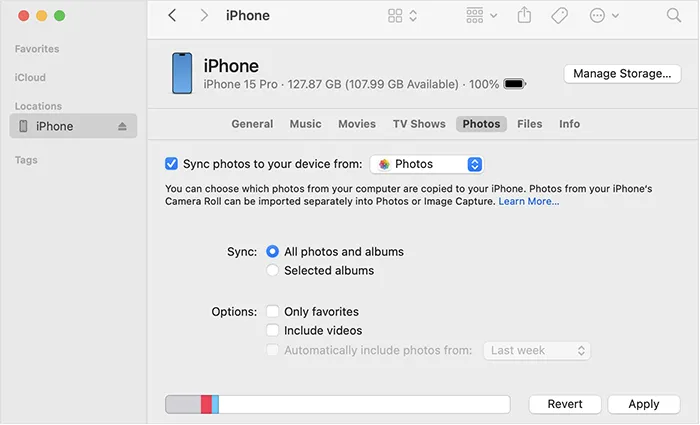
3.2 使用 Mac 照片应用程序
macOS 上的内置照片应用程序与 iOS 紧密集成,提供了导入 iPhone 图片的流畅方式。
方法如下:
第 1 步:使用 USB 数据线将 iPhone 连接到 Mac。照片应用程序可能会自动打开。如果没有,请从“应用程序”文件夹或“启动板”打开它。
第 2 步:在“照片”应用中,您应该会看到您的 iPhone 列在“设备”下的边栏中。单击您的 iPhone 的名称。
第 3 步: “照片”应用程序将在您的 iPhone 上显示新照片和视频。您可以选择要导入的特定项目或单击“导入所有新项目”。您还可以通过选中相关选项来选择导入后从 iPhone 中删除照片。
第 4 步:导入后,您的照片将出现在 Mac 上的照片库中。
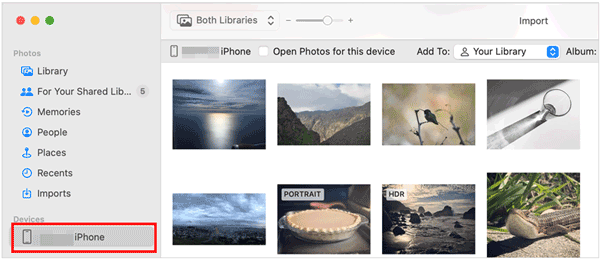
3.3 使用空投
AirDrop 是一种无线解决方案,用于将照片从 iPhone 传输到 Mac 笔记本电脑。它快速、简单,并且不需要 USB 电缆。
要将照片从 iPhone 空投到 MacBook:
第 1 步:确保您的 iPhone 和 Mac 均已启用 Wi-Fi 和蓝牙。
步骤 2:在 iPhone 上,选择要传输的照片。接下来,点击“共享”图标并选择“ AirDrop ”。
第 3 步:在 Mac 上接受传输,照片将直接保存到您的“下载”文件夹中。
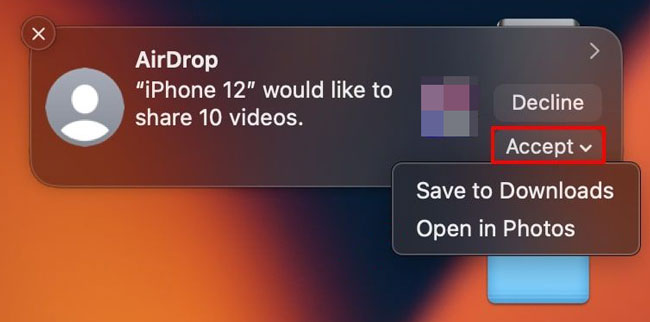
第 4 部分:有关将照片从 iPhone 传输到笔记本电脑的常见问题解答
Q1:如何确保我的照片在传输时不被压缩?
如果您使用 Google 相册传输照片,则可以选择原始质量。 iCloud、AirDrop 和 iReaShare iPhone Manager 还保留了图像的全部质量。
Q2:为什么我的iPhone连接笔记本电脑后看不到我的照片?
发生这种情况的原因有多种:
- 确保您的 iPhone 在连接到笔记本电脑时已解锁。
- 单击 iPhone 上的“信任这台计算机”,确保您已允许笔记本电脑访问您的 iPhone。
- 您可能需要更新 Windows 上的 iTunes 或 Apple 移动设备支持,设备才能正确显示。
- 如果使用 iCloud,请确保其已启用并正确同步。
结论
通过这些有效的方法,无论您使用的是 Mac 还是 Windows 笔记本电脑,您都可以轻松地将照片从 iPhone 传输到笔记本电脑。如果您想要无线传输,可以使用 iCloud、Google Photos 和 AirDrop。如果您喜欢离线照片传输, iReaShare iPhone Manager可以很好地满足您的需求,以原始质量一次有效地传输无限量的照片。
相关文章
如何轻松将 iPhone 备份到外部硬盘(4 种经过验证的方法)





























































