使用 iReaShare iPhone Manager,您可以将 iOS 数据传输到计算机,并轻松管理 iOS 数据和 iTunes 备份。按照本指南,通过简单的点击即可使用 iPhone Manager 软件。
第 1 部分:将 iOS 设备连接到计算机
连接设备之前,请先下载和安装iReaShare iPhone Manager到电脑。
iReaShare iPhone Manager支持iOS设备和电脑之间的USB连接,这将使文件传输和管理稳定。
步骤 1:使用兼容的 Apple USB 数据线将 iPhone/iPad/iPod touch 连接到电脑。
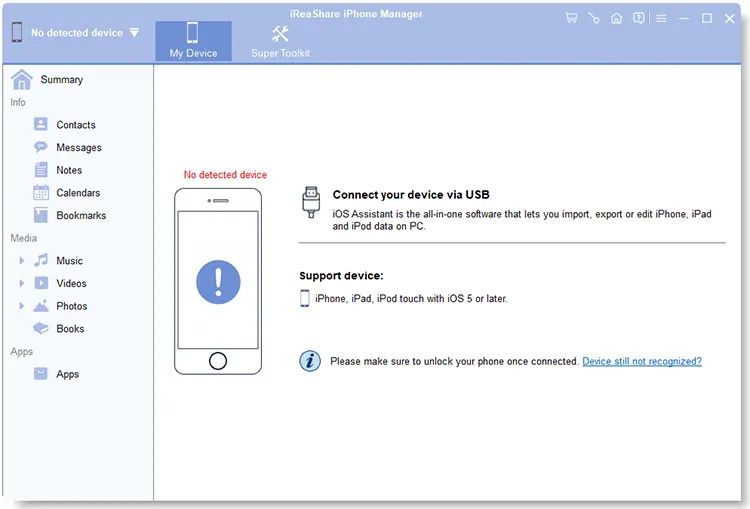
步骤 2:点击 iOS 设备上的“信任”继续。然后就可以成功建立连接了。
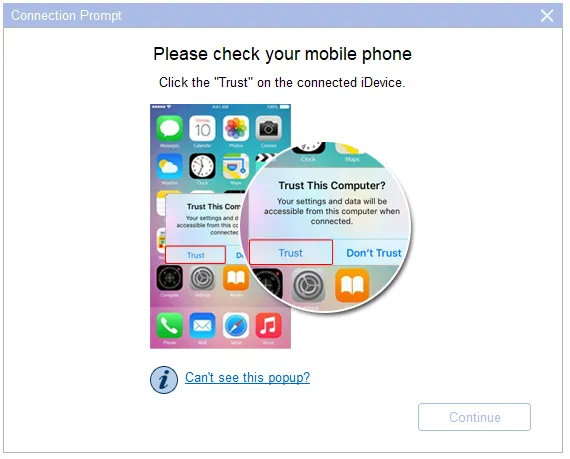
注意:如果您的 iPhone 上没有弹出窗口,请单击“看不到此弹出窗口?”在计算机上。此外,如果软件无法识别您的iOS设备,请点击“设备仍未识别?”来解决这个问题。
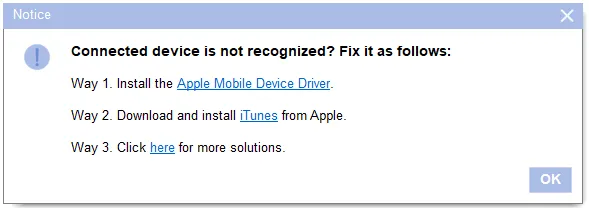
第 2 部分:在计算机上传输和管理 iOS 数据
将 iOS 设备连接到计算机后,您现在可以使用 iReaShare iPhone Manager 在桌面上传输和管理您的 iOS 数据。
2.1 将iOS文件导出到电脑
步骤 1:要将数据从 iPhone/iPad/iPod touch 设备导出到计算机,您可以从左侧面板中选择数据类型。

步骤 2:当您选择短信、便笺和语音备忘录时,请在 iOS 设备上输入屏幕密码以继续。
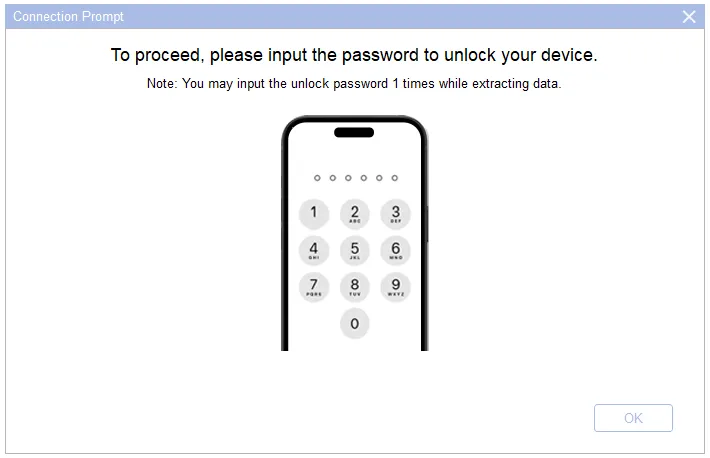
步骤 3:然后选择您想要的文件,然后点击“导出”将文件保存到您的计算机。
联系方式:

短信:
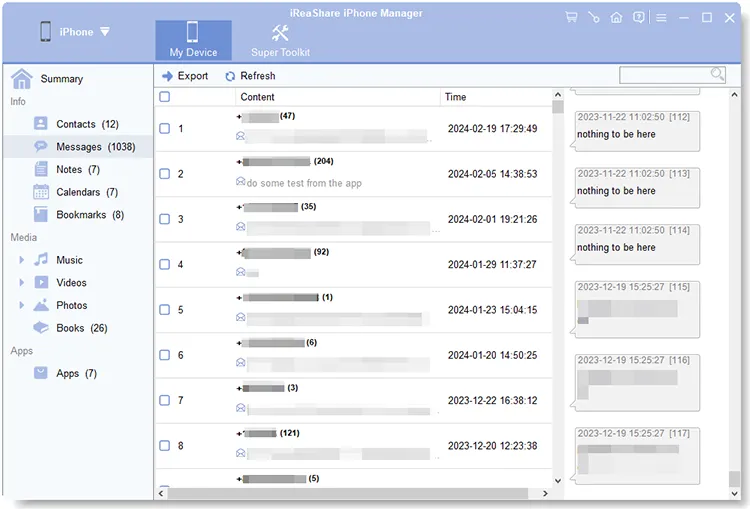
笔记:
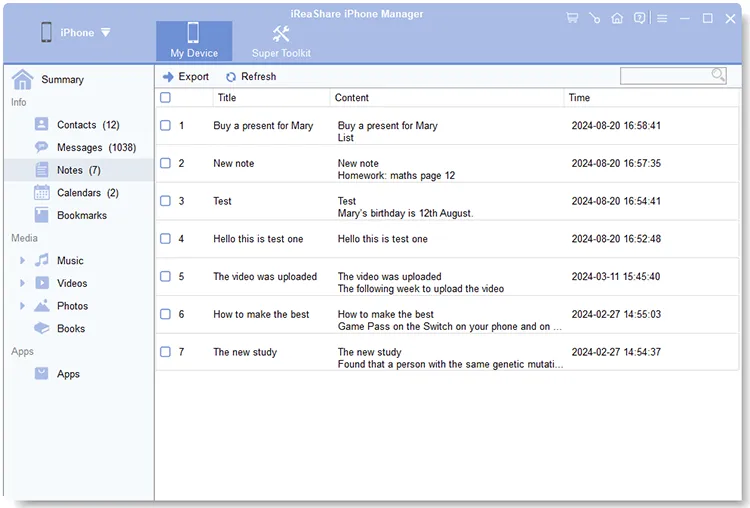
日历:
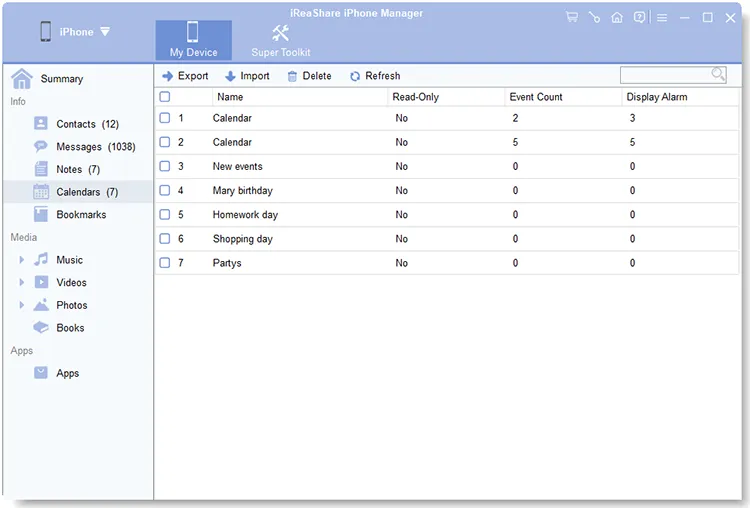
书签:
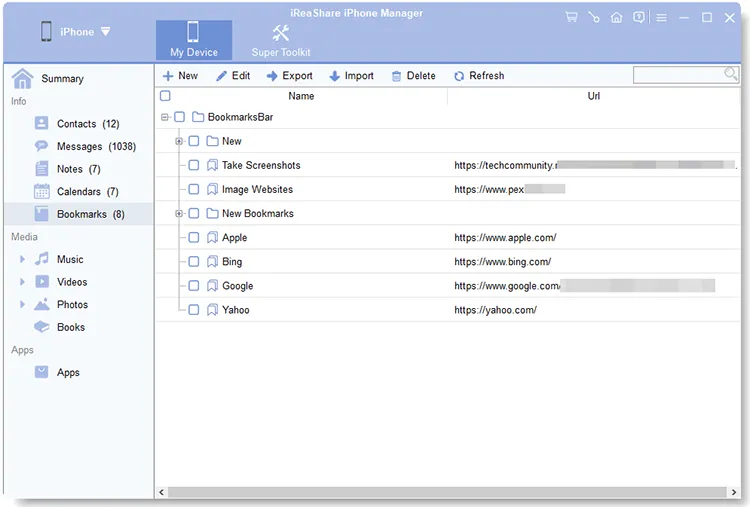
音乐:
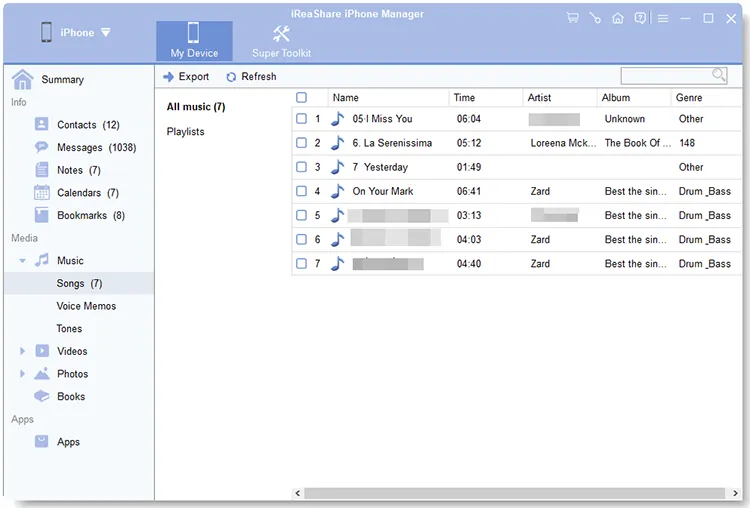
视频:

照片:

图书:
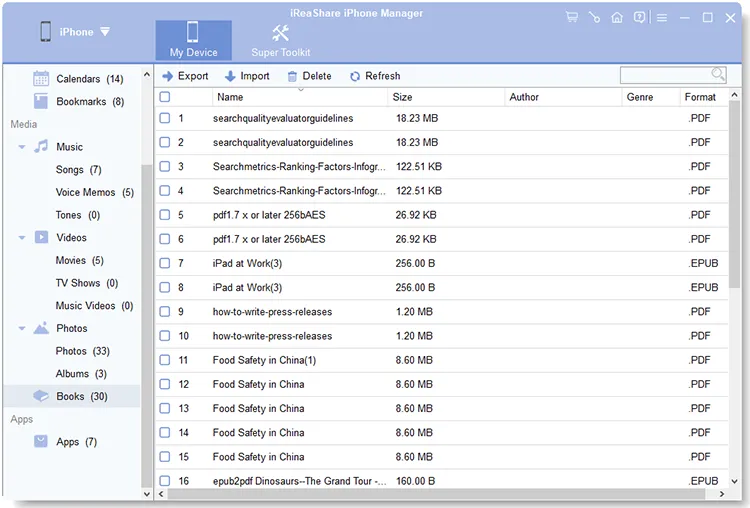
2.2 将文件从计算机导入到 iDevice
您可以将联系人、日历、书签和书籍从计算机导入到 iPhone、iPad 和 iPod touch。
要导入文件,请选择目标文件类别,然后单击“导入”将数据从计算机传输到移动设备。
联系人:
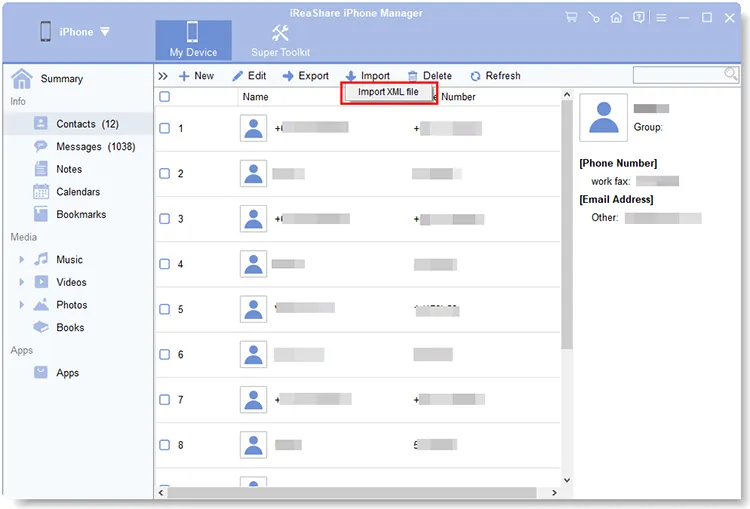
日历:
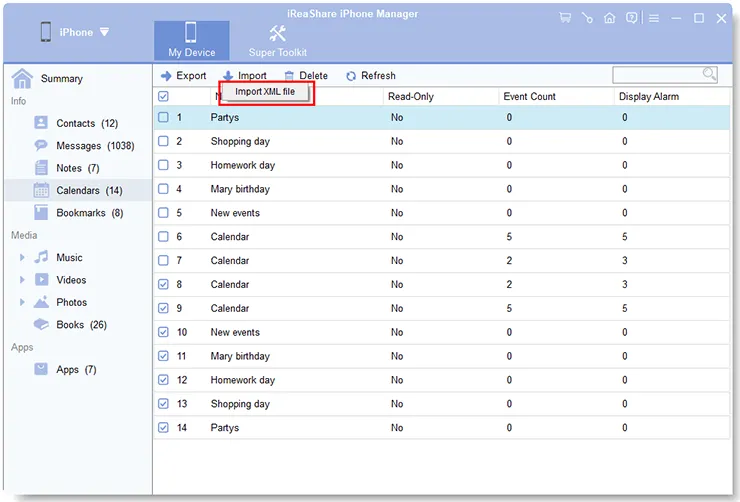
书签:
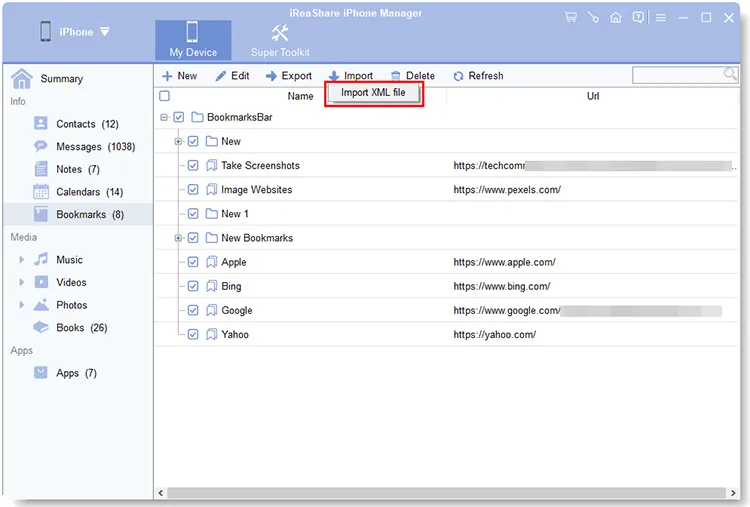
图书:
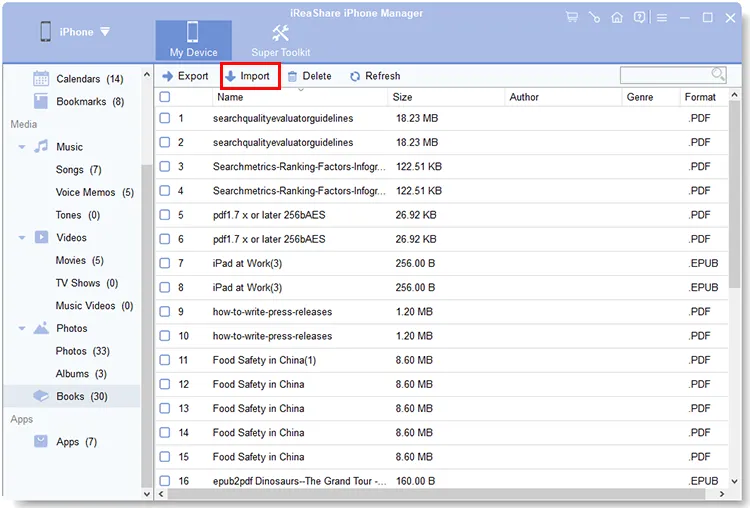
2.3 管理电脑上的iOS联系人
使用此 iPhone Manager 程序,您可以修改计算机上当前的联系人:选择一个联系人,然后单击“编辑”。之后,单击“确定”。
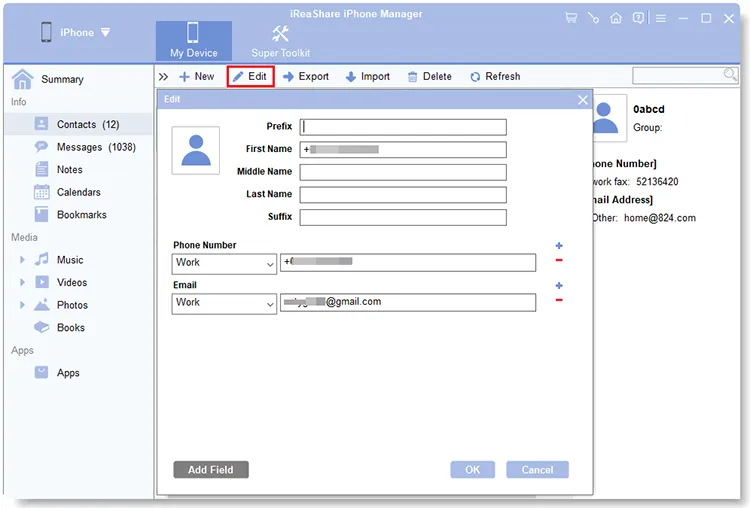
2.4 向计算机上的 iDevice 添加新书签
如果您想将网页地址保存到 iOS 设备上,可以直接在计算机上进行。请前往“书签”并单击“新建”。然后输入 URL 及其名称,然后单击“确定”。完成后,它将出现在您的 iOS 设备上。
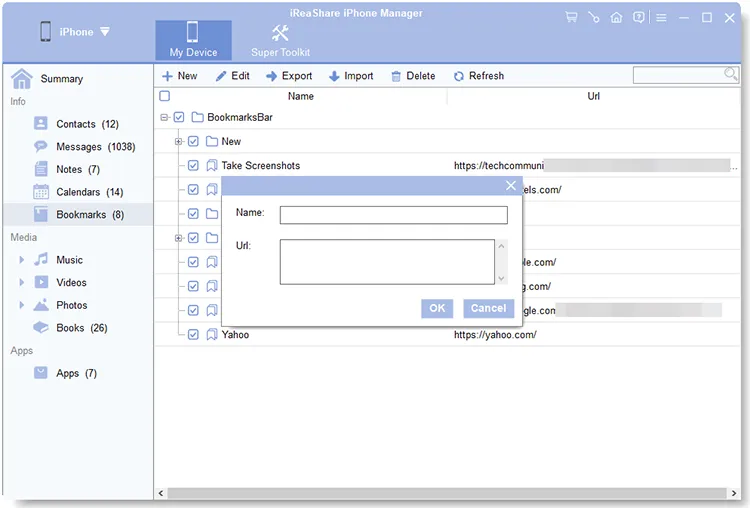
2.5 卸载计算机上的应用程序
您可以立即删除 iOS 设备上安装但不再需要的应用程序。请进入“应用程序”并勾选您要删除的应用程序,然后单击“卸载”。然后在弹出窗口中点击“确定”。
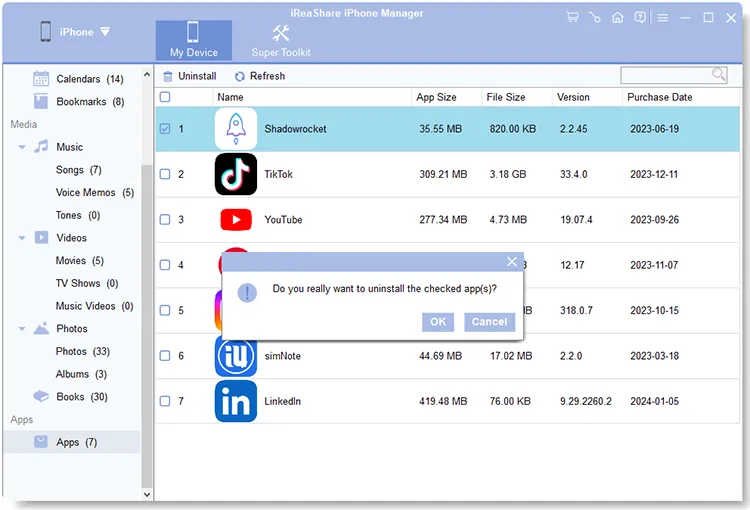
第 3 部分:管理计算机上的 iTunes 备份
您可以在计算机上使用 iReaShare iPhone Manager 管理 iTunes 备份,包括将 iPhone/iPad/iPod 数据备份到默认 iTunes 备份文件夹或您想要的其他位置,并将备份恢复到 iOS 设备。
3.1 将iOS数据备份到iTunes或电脑
步骤 1:点击“超级工具包”>“ iTunes备份和恢复”。
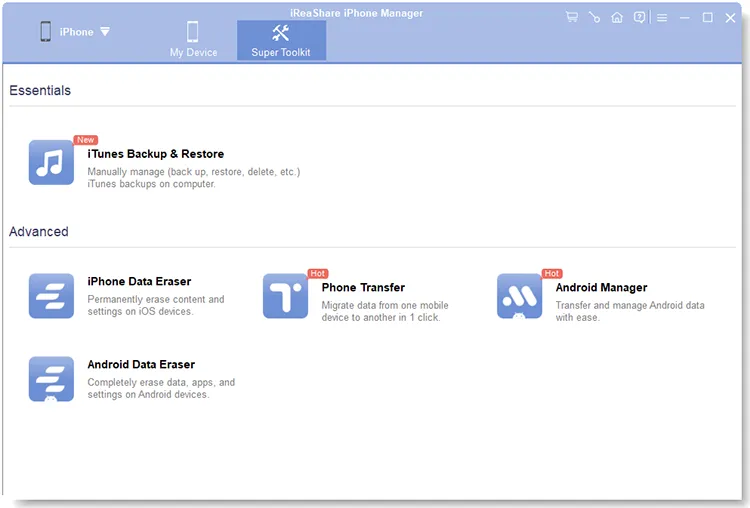
步骤 2:在弹出窗口中选择“备份”选项。
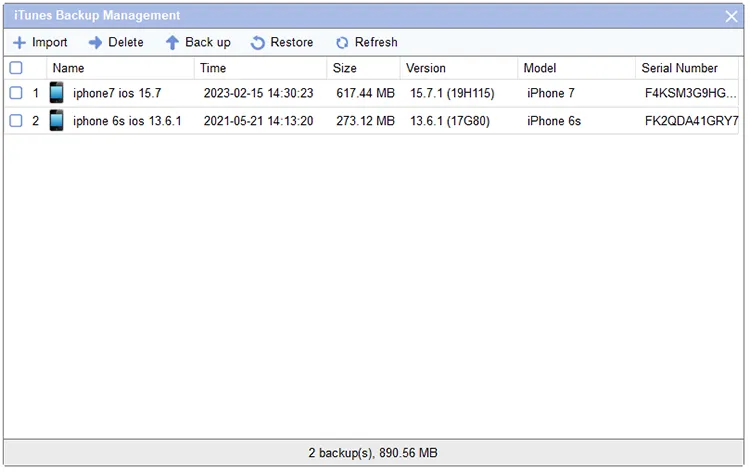
步骤 3:选择备份位置,然后单击“确定”开始备份过程。

3.2 将 iTunes 备份恢复到 iDevice
步骤 1:导航到“超级工具包”>“ iTunes备份和恢复”,然后单击“恢复”菜单。
步骤 2:选择要恢复备份的设备,并选择备份文件。
步骤 3:点击“确定”将数据恢复到您的iOS设备。
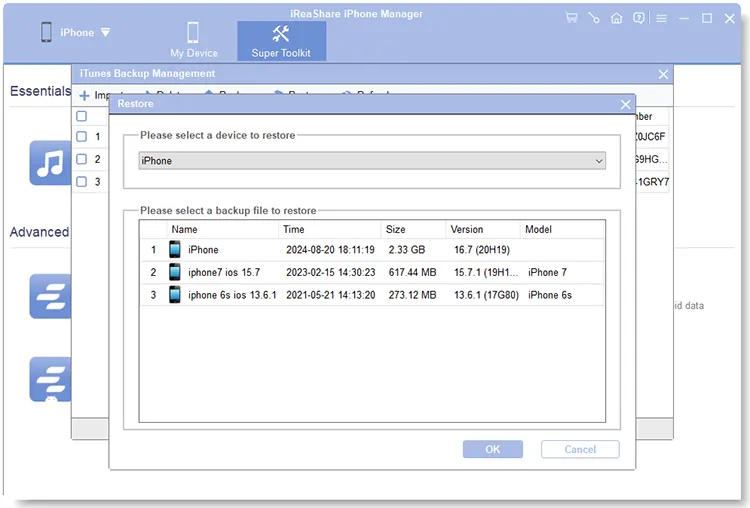
3.3 导入iTunes备份文件
如果软件未在列表中显示您的 iTunes 备份文件,您可以从其他文件夹手动导入它们。
步骤 1:进入“超级工具包”并单击“ iTunes备份和恢复”。然后单击“导入”。
步骤 2:找到所需的备份文件,然后单击“确定”。然后文件就会出现在界面上。
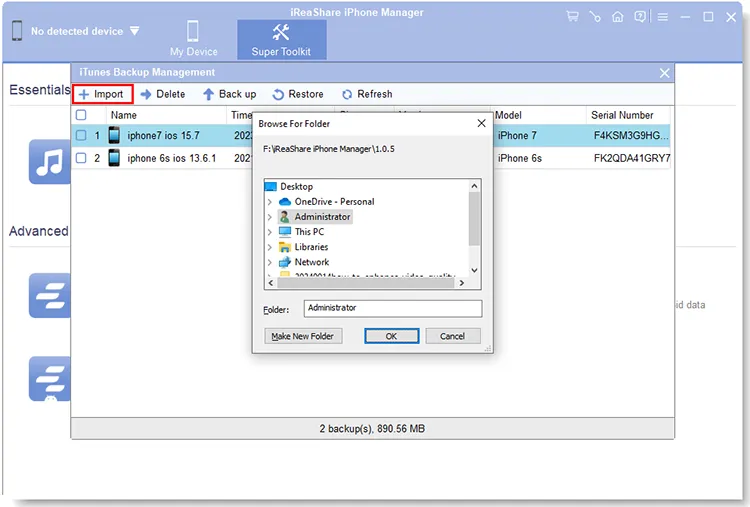
3.4 删除备份文件
步骤 1:要删除备份文件,请进入“超级工具包”>“ iTunes备份和恢复”。
步骤 2:勾选需要删除的备份文件,然后点击“删除”。
步骤 3:最后点击“确定”即可直接删除。
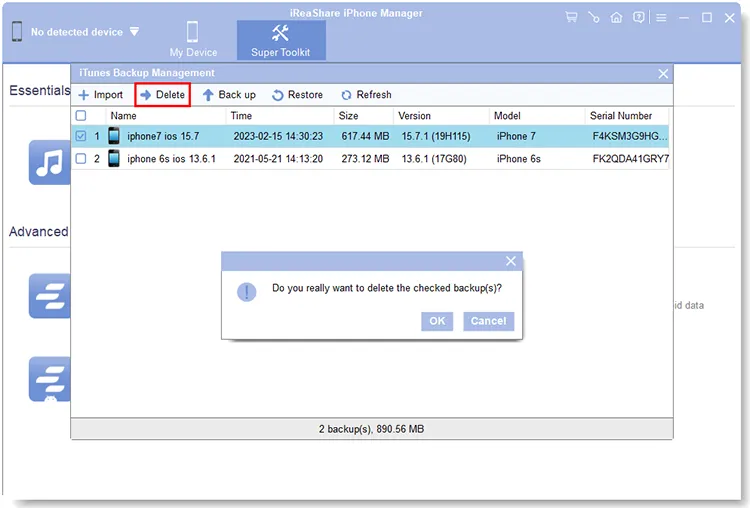
结论
就这样。您可以按照上述详细步骤,使用iReaShare iPhone Manager轻松传输和管理您的 iOS 数据。如果您对本软件的使用仍有疑问,请在评论区给我们留言。我们将在一个工作日内回复您。





























































