Excited about upgrading to the iPhone 16? Congratulations! However, alongside the excitement, it's essential to learn how to transfer your data from an iPhone to an iPhone 16. After all, those important contacts, notes, and more are indispensable. To achieve an easy iPhone-to-iPhone transfer, we've summarized five methods that balance efficiency and flexibility, making data transfer no longer a challenge.

- Part 1: How to Transfer Data from iPhone to iPhone via iReaShare Phone Transfer
- Part 2: How to Transfer iPhone to iPhone with Quick Start (During Setup Only)
- Part 3: How to Transfer Old iPhone to New iPhone via iCloud Backup
- Part 4: How to Transfer Data to New iPhone Using iTunes Backup
- Part 5: How to Transfer Data Between iPhones Using AirDrop
- Part 6: FAQs About Transferring Data Between iPhones
Part 1: How to Transfer Data from iPhone to iPhone via iReaShare Phone Transfer
Upgrading to the cutting-edge iPhone 16 brings a world of new possibilities. However, the initial hurdle of transferring your cherished data from your old iPhone can sometimes feel overwhelming. To help you transfer your data between iPhones with ease, iReaShare Phone Transfer has already prepared. It can copy your contacts, e-books, Safari bookmarks, and more to your iPhone 16 at one go.
Main features of iReaShare Phone Transfer:
* Facilitate a direct connection between your old iPhone and your new iPhone 16 via USB cables on a computer.
* Transfer data from one iPhone to another without overwriting the data on the destination device.
* Allow you to import contacts, calendars, bookmarks, and books to your new iPhone.
* Support the data migration between Android and Android, and Android and iOS.
* Compatible with most iOS devices, such as iPhone 16/15/14/13/12/11/X/8/7, iPad Pro, iPad Air, iPad, iPod touch, etc.
Download iReaShare Phone Transfer.
Download for Win Download for Mac
Here's how to transfer files from iPhone to iPhone in 1 click:
Step 1: Connect your old iPhone and iPhone 16 to your computer with their USB cables, and install iReaShare Phone Transfer on the same PC.
Step 2: Launch the software, and click "Trust" on both iPhones. Then you can see your iPhones on the interface. Make sure your iPhone 16 is the "Destination" device, or click "Flip".

Step 3: Select the data types you want to transfer, and click "Start Copy" to transfer your data to the iPhone 16 directly.

Here's the video guide:
Part 2: How to Transfer iPhone to iPhone with Quick Start (During Setup Only)
Apple's Quick Start feature offers a remarkably easy way to transfer data directly from your old iPhone to your new one, but it's only available during the initial setup process of your new iPhone 16.
Here are the steps:
Step 1: Turn on your new iPhone 16 and place it near your old iPhone.
Step 2: Your old iPhone will detect the new one and display a Quick Start screen offering to use your Apple ID to set up the new iPhone. Tap "Continue".
Step 3: An animation will appear on your new iPhone. Hold your old iPhone over the new one and center the animation within the viewfinder. Alternatively, you can choose to "Authenticate Manually" if the camera isn't working. Follow the on-screen prompts.
Step 4: Continue following the setup instructions on your new iPhone, including Face ID or Touch ID, and your passcode.
Step 5: When you reach the "Transfer Your Data" screen, select "Transfer from iPhone". Ensure both iPhones remain close to each other and connected to Wi-Fi throughout the process.
Step 6: Your new iPhone will display an estimated time for the transfer. This can vary depending on the amount of data being transferred. Once the transfer is complete, continue with the remaining setup steps on your new iPhone. Your apps, data, and settings will gradually appear on your new device.
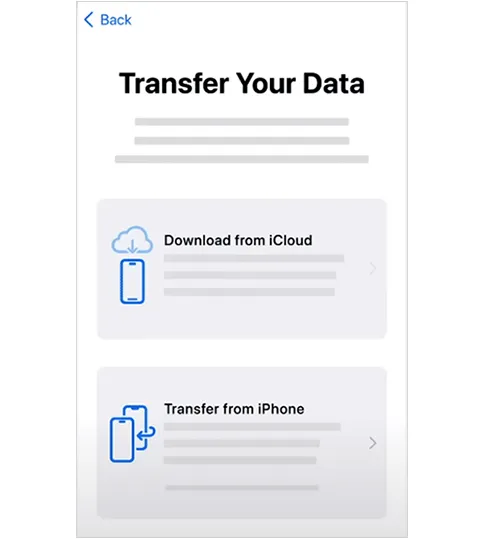
Part 3: How to Transfer Old iPhone to New iPhone via iCloud Backup
Utilizing an iCloud backup is a convenient method if you've been regularly backing up your old iPhone to Apple's cloud service. This method requires you to have a recent backup of your old iPhone.
Here's how to transfer everything from iPhone to iPhone with iCloud Backup:
Step 1: On your old iPhone, go to Settings > "[Your Name]" > "iCloud" > "iCloud Backup". Ensure "iCloud Backup" is turned on and tap "Back Up Now" to create a recent backup.
Step 2: Turn on your new iPhone and follow the initial setup steps until you reach the "Transfer Your Apps & Data" screen. Then select "From iCloud Backup".
Step 3: Enter your Apple ID and password. You will see a list of available backups. Select the most recent backup of your old iPhone.
Step 4: The restore process will begin, downloading your data, apps, and settings from iCloud. Ensure your new iPhone remains connected to Wi-Fi throughout this process.
Step 5: Once the restore is complete, continue with the remaining setup steps on your new iPhone. Some larger files, like photos and videos, might take some time to fully download.
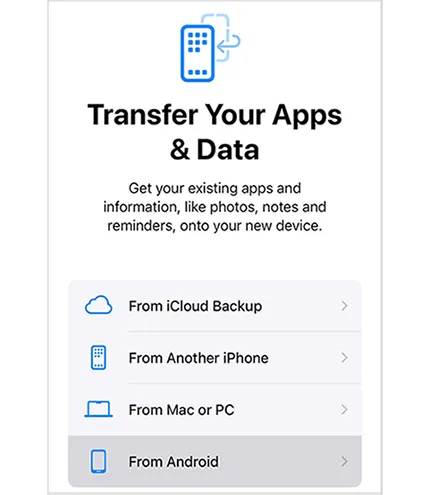
Part 4: How to Transfer Data to New iPhone Using iTunes Backup
If you prefer using your computer for backups, iTunes offers a reliable way to transfer your iPhone data. However, the iTunes backup data will replace your current data on your target iPhone after restoring.
Here's how to do it:
Step 1: Connect your old iPhone to your computer using a USB cable. Open iTunes. Select your "iPhone" icon.
Step 2: Under "Summary", click "Back Up Now". You can choose to encrypt your backup. Wait for the backup process to complete.
Step 3: After that, disconnect your old iPhone from the computer, and connect your new iPhone. Then go to the "Summary" option.
Step 4: Click "Restore Backup". Choose the most recent backup of your old iPhone. If the backup was encrypted, you'll be asked for the password. The restore process will begin, transferring your data from the computer to your new iPhone. Keep your iPhone connected until the process is finished.

Part 5: How to Transfer Data Between iPhones Using AirDrop
AirDrop provides a quick and wireless way to transfer individual files like photos, videos, contacts, and more between nearby Apple devices, including iPhones. However, it's not suitable for transferring all your data and apps at once.
Here's how to use AirDrop to transfer data from one iPhone to another:
Step 1: On both your old and new iPhones, swipe down from the top-right corner to open "Control Center".
Step 2: Tap and hold the Wi-Fi/Bluetooth card in the top-left. Tap the AirDrop button and choose either "Contacts Only" or "Everyone". Ensure Bluetooth and Wi-Fi are also enabled.
Step 3: On your old iPhone, open the app containing the data you want to transfer (e.g., Photos, Contacts, Files). Select the specific items you want to transfer. Tap the "Share" icon. Then look for the AirDrop option in the share sheet and tap it.
Step 4: Your new iPhone should appear as an available recipient. Tap its name. On your new iPhone, a notification will appear asking if you want to accept the incoming items. Tap "Accept".
Step 5: The selected files will be transferred wirelessly to your new iPhone.
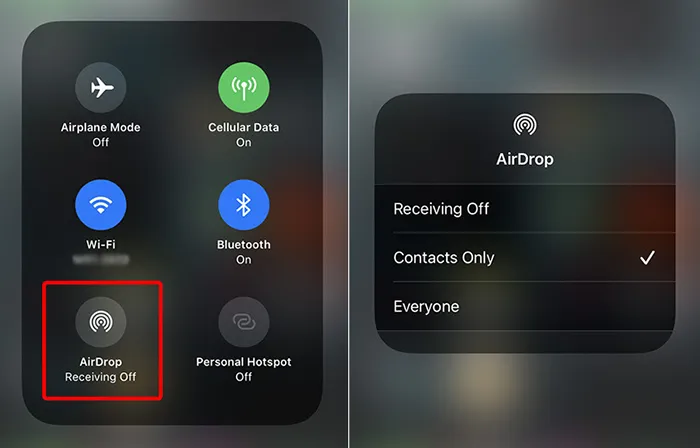
Tips: How can you transfer files wirelessly between Android devices? Here are 7 methods you can select.
Part 6: FAQs About Transferring Data Between iPhones
Q1: What's the easiest way to transfer data from one iPhone to another?
The easiest way is using Quick Start, which uses your old iPhone to set up the new one via Bluetooth and Wi-Fi. But if you have finished the setup, you can use iReaShare Phone Transfer to transfer your data without overwriting your existing files.
Q2: Do I need an internet connection to transfer data?
Yes, if you're using iCloud or Quick Start with iCloud backup. But if you use iReaShare Phone Transfer or AirDrop, you don't need any internet connection.
Q3: Do I need a SIM card in both phones?
No. But for cellular service, you'll need to insert the SIM or activate eSIM on the new phone after transfer.
Conclusion
No matter how you prefer to transfer your data—from the one-click iReaShare Phone Transfer software to a simple AirDrop file share, this article has offered 5 methods to suit different needs and situations. Choose the method that works best for you and enjoy your new iPhone with all your important data right at your fingertips.
Download for Win Download for Mac
Related Articles
How to Transfer Videos from iPhone to HP Laptop (7 Seamless Methods)
Effortlessly Export Text Messages from iPhone to PDF





























































