Apple releases new versions of the iPhone every year. Upgrading to a new iPhone is an exciting experience, but the thought of transferring all your precious data can sometimes feel daunting. Fortunately, we've prepared 4 effective ways to switch iPhones, so you can switch to your new iPhone without any effort.

Besides, you need to understand what to do before switching iPhones:
- Update iOS: Make sure your current iPhone is running the latest version of iOS.
- Ensure Sufficient Charge: Both your old and new iPhones should have ample battery charge (ideally 50% or more) to avoid interruptions during the transfer process.
- Back Up Your Current iPhone: This is the most crucial step to prevent data loss.
- Sign Out of Unnecessary Services (Optional but Recommended): While the transfer process usually handles this, you might want to manually sign out of certain apps or services on your old iPhone before switching.
- Check Subscriptions: Make sure you know which subscriptions are linked to your Apple ID, as they will usually transfer over.
Part 1: How to Switch iPhones with Quick Start
Quick Start is Apple's streamlined method for transferring data directly from your old iPhone to your new one. It's often the fastest and most seamless option if both your old and new iPhones are running the latest iOS versions.
Here's how to change to a new iPhone with Quick Start:
Step 1: Turn on your new iPhone and place it near your old iPhone. Ensure both devices have Bluetooth turned on.
Step 2: Your old iPhone will recognize the new one and display a prompt asking if you want to set up the new iPhone. Tap "Continue".
Step 3: An animation will appear on your new iPhone. Hold your old iPhone over the new one, centering the animation in the viewfinder.
Step 4: You'll see a message saying "Finish on New iPhone". Enter your old iPhone's passcode on the new device.
Step 5: Follow the on-screen instructions to set up Face ID or Touch ID and restore from your old iPhone. You'll have the option to transfer data directly from the old iPhone or restore from a recent iCloud backup. To use the direct transfer method, select "Transfer from iPhone".
Step 6: Keep both iPhones close together and connected to Wi-Fi until the transfer is complete. The transfer time will vary depending on the amount of data you have.
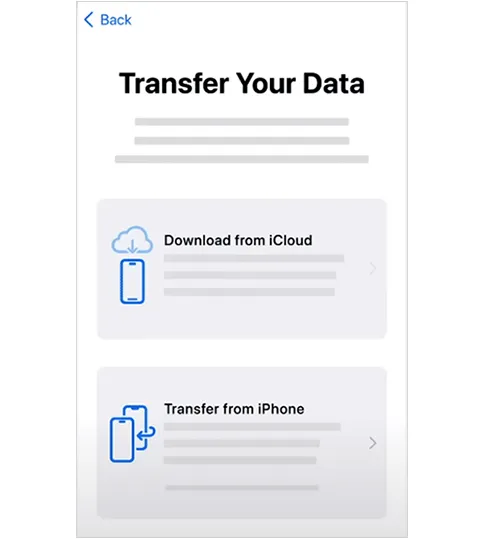
Part 2: How to Switch iPhone to iPhone via iReaShare Phone Transfer
For those who want more control over the transfer process, iReaShare Phone Transfer is a reliable data transfer tool that allows you to move data between iPhones. It can copy your contacts, Safari bookmarks, calendar, and books. It's especially useful if you have set up your new iPhone. In this case, you don't need to reset your iPhone, and transfer your data without losing the current data.
Main features of iReaShare Phone Transfer:
* Copy data from iPhone to iPhone without effort.
* Allow you to select data types before transferring data.
* Support transferring data from iPhone to Android and vice versa.
* Transfer various file types between Android devices.
* The USB transfer method provides a stable transferring process.
* Support iOS 5.0 or upper, and Android 6.0 or higher, including iOS 18 and Android 15.
Download iReaShare Phone Transfer.
Download for Win Download for Mac
Here's how to switch over iPhones with this software:
Step 1: Connect both iPhones to your computer with USB, and click "Trust" on both devices.
Step 2: Install and launch iReaShare Phone Transfer on your computer, and it will detect and recognize your iOS devices swiftly. Then make sure your new iPhone is on the "Destination" side.

Step 3: Select the data types you want to transfer, and click "Start Copy" to begin the process. Once done, you can access your data on the new iPhone.

Part 3: How to Change iPhones with iTunes
Using iTunes (or Finder on newer Macs) is a more traditional method that involves creating a backup of your old iPhone on your computer and then restoring that backup to your new iPhone. Thus, it is effective in switching to a new iPhone.
Here's how:
Step 1: Connect your old iPhone to your computer using a USB cable and open iTunes. Next, select your iPhone icon when it appears.
Step 2: In the "Summary" tab, under "Backups", select "This Computer" and then click "Back Up Now". For a more comprehensive backup that includes health and HomeKit data, check the "Encrypt iPhone backup" box and create a password you'll remember.
Step 3: Once the backup is complete, disconnect your old iPhone and connect your new iPhone to your computer. Select your new iPhone icon. Click "Restore Backup..." and choose the backup you just created. If you encrypted the backup, you'll be prompted to enter the password.
Step 4: Wait for the restore process to finish. Your new iPhone will restart, and your data will be transferred.

Tips: If your important contacts get lost on your iPhone that you haven't backed them up, you can recover the deleted contacts without backup.
Part 4: How to Swap iPhones with iCloud
iCloud provides a convenient wireless method for transferring your data, provided you have enough iCloud storage to back up your messages, photos, notes, camera roll, and more on the old iPhone. If you want to switch to a new iPhone wirelessly, iCloud will be a good option.
Follow these steps:
Step 1: Connect to a Wi-Fi network. Go to Settings > "[Your Name]" > "iCloud", and enable "Back up This iPhone" or "iCloud Backup". Then click "Back Up Now" and wait for the backup to complete.

Step 2: Turn on your new iPhone and follow the setup prompts. When you reach the "Transfer Your Apps & Data" screen, select "From iCloud Backup".
Step 3: Sign in to iCloud with your Apple ID and password. Choose the most recent backup of your old iPhone from the list. The restore process will begin. Ensure your new iPhone stays connected to Wi-Fi until the restore is complete.
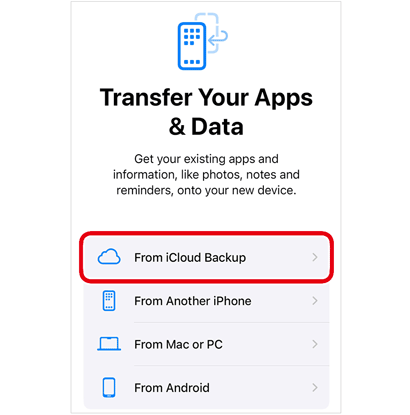
Part 5: FAQs About Switching iPhones
Q1: Will my Apple Watch work with the new iPhone?
Yes, but you'll need to unpair your Apple Watch from your old iPhone and then pair it again with your new iPhone. When unpairing, a backup of your Apple Watch data is created, which can be restored when you set up the new iPhone.
Q2: Do I need to log in again to all my accounts?
Yes, after setting up your new iPhone, you may need to log back into your Apple ID, email accounts, social media apps, and any other accounts you have. Two-factor authentication may require you to verify your identity during this process.
Q3: Do I need to reinstall my SIM card?
If your new iPhone uses a physical SIM card (not an eSIM), you'll need to remove the SIM card from your old phone and insert it into the new one. If you're using eSIM, you can transfer it through your carrier's app or settings.
Conclusion
Switching iPhones doesn't have to be a headache. Whether you prefer the directness of Quick Start, the stability of iReaShare Phone Transfer, the reliability of iTunes backups, or the convenience of iCloud, you can now easily finish switching iPhones. But please note that if you restore backup data from iTunes or iCloud, the restored data will overwrite your existing files on your target iPhone. If you want to avoid this situation, try iReaShare Phone Transfer.
Download for Win Download for Mac
Related Articles
How to Transfer Files from iPhone to PC with Ease (Practical Guide)
Resolved: How to Transfer Music from Computer to iPhone Without iTunes
Why Is iPhone Stuck on Update Requested? Fix It with Easy Steps
How to Permanently Delete Photos from iPhone via Hassle-free Methods





























































