When switching to a new mobile phone or tablet, you can now seamlessly transfer your data from your current device to the new one with iReaShare Phone Transfer. Follow this guide, use this software to complete your data migration without effort. Or you can watch the video guide directly.
Part 1: Connect Mobile Devices to Computer
When your sender and receiver are both Android devices, you can connect them to your computer with USB or Wi-Fi. If one or both of them are iOS devices, you can use the USB connection. Please download and install iReaShare Phone Transfer on your PC first.
Download for Win Download for Mac
1.1 Connect Android Device to Computer via USB
Step 1: Launch iReaShare Phone Transfer on your computer, and connect your Android device to the computer with a proper USB cable. The software will detect your Android device.
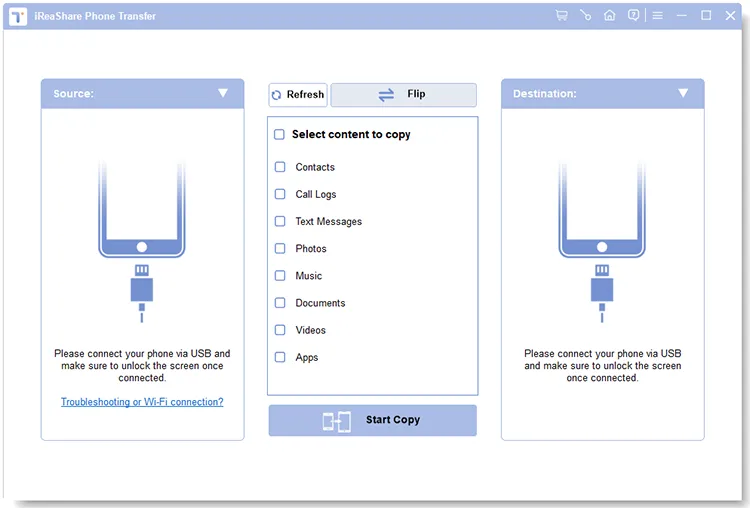
Step 2: Choose "File transfer/Android Auto" or "MTP", and follow the on-screen instructions to enable USB debugging on Android.
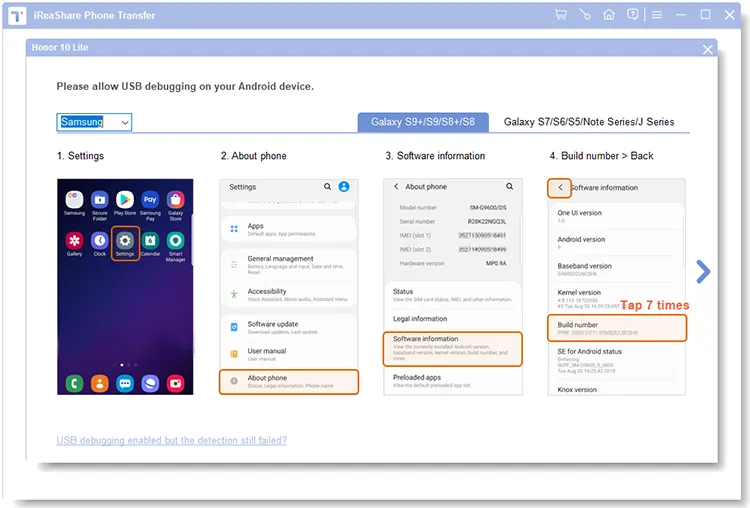
Step 3: If prompted, please click "OK" or "ALLOW" on your Android device to make sure the connection is established.
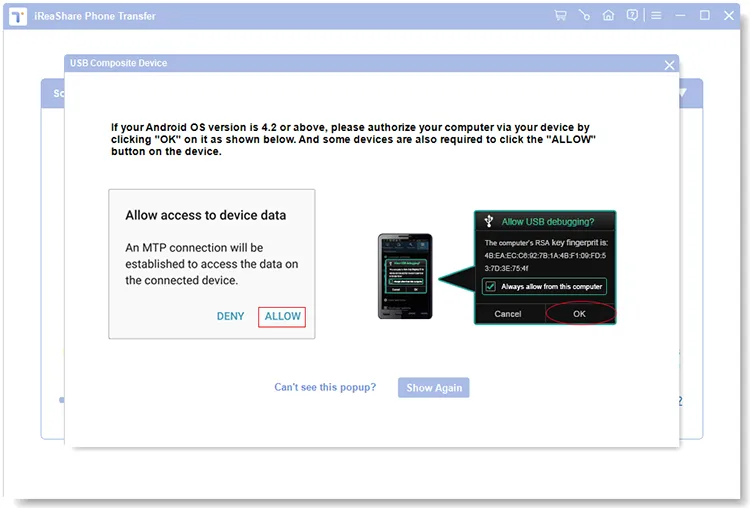
1.2 Connect Android Device to Computer via Wi-Fi
Step 1: When both devices are Android, you can connect them to your computer with Wi-Fi by tapping the "Troubleshooting or Wi-Fi connection?" icon.
Step 2: Click "Connect via Wi-Fi", and ensure that your Android devices and computer are connected to the same network. Next, click "Allow access" on your computer.
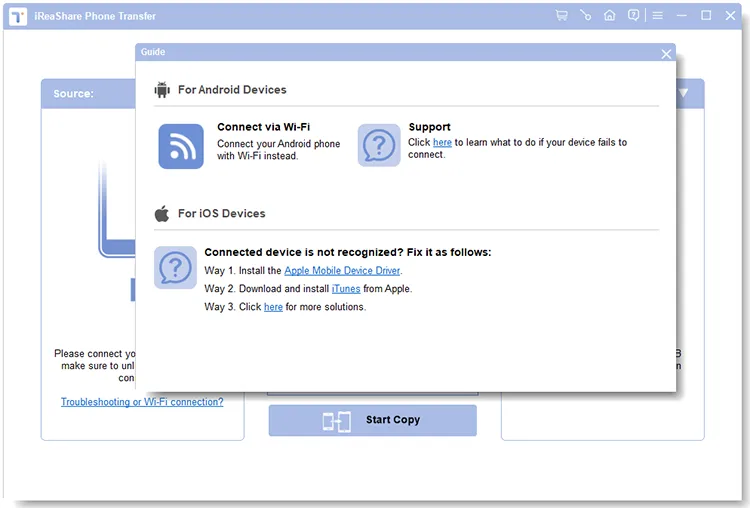
Step 3: Click "a.ireashare.com" to download and install the Android version of Android Manager on your Android devices. Once done, click the "Scan" icon on the app to scan the QR code on the computer. Then the connection will be successful.
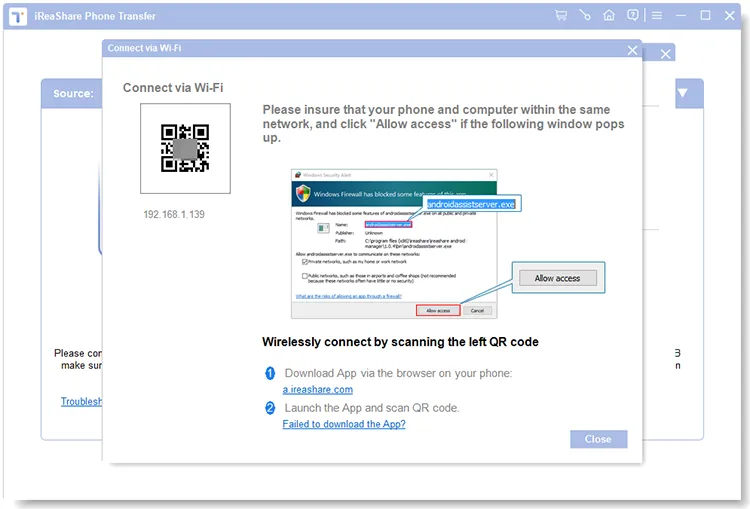
1.3 Connect iDevice to Computer via USB
Step 1: Connect your iOS device to your computer with a workable USB cable, and unlock your iDevice.
Step 2: You will see a popup saying "Trust This Computer?" on your mobile device. Please tap "Trust" and enter your password for confirmation.
Step 3: The software will quickly recognize your iOS device.
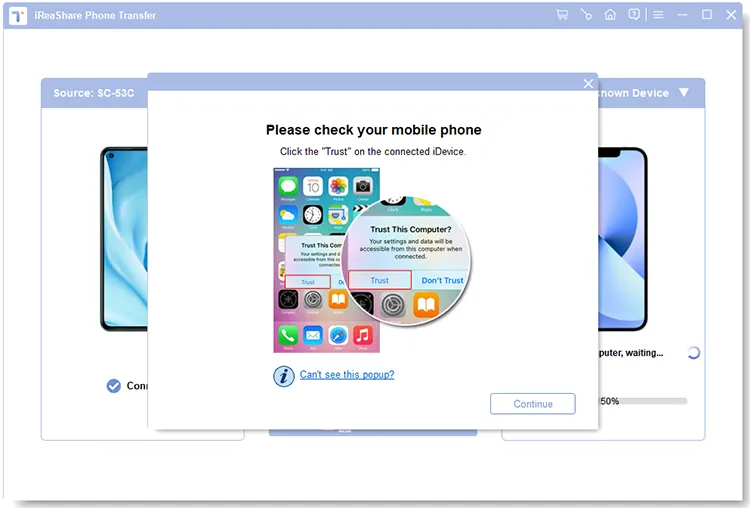
Part 2: Transfer Data from One Mobile Device to Another
You can transfer data from Android to Android, Android to iOS, iOS to Android, and iOS to iOS. Please make sure the source and destination devices are correct before starting to transfer your data.
2.1 Transfer Data from Android to Android
Step 1: Confirm both Android devices are on the correct sides, or click "Flip" to change their positions.
Step 2: You can check "Clear data before copying" if needed, which will delete the existing data on the receiver. This feature is only supported for Android devices. Next, select the file types you want, like contacts, photos, videos, apps, music, etc., and tap "Start Copy".
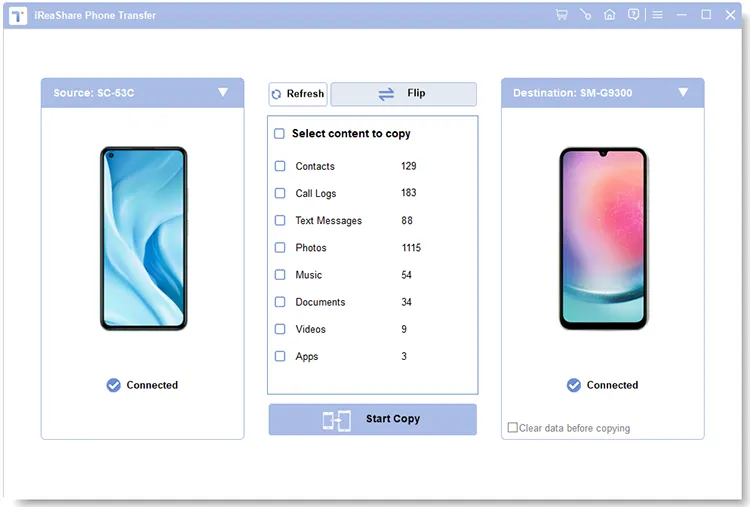
Step 3: The software will begin to transfer your selected data to your target Android device. You can check the transferring progress bar directly. When the transfer is complete, tap "OK".
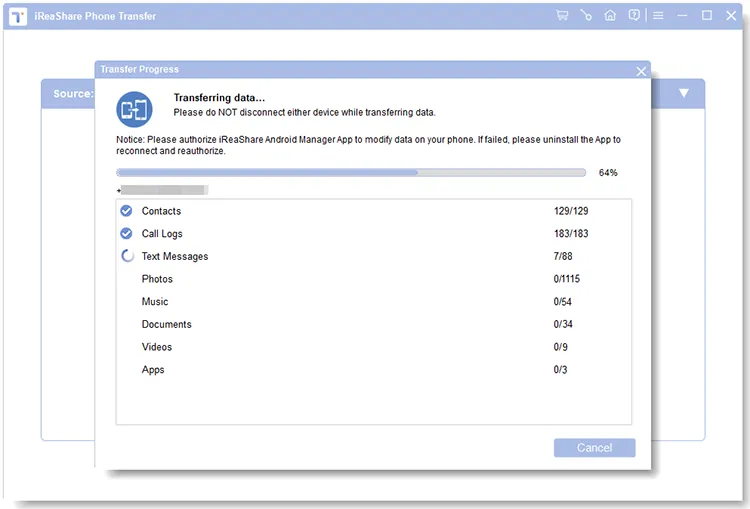
2.2 Transfer Data from Android to iOS
Step 1: After successfully connecting your Android and iOS devices to your computer with USB, you can check off the file types you want to transfer on the interface.
Step 2: Make sure your iOS device is unlocked during the process. Click "Start Copy".
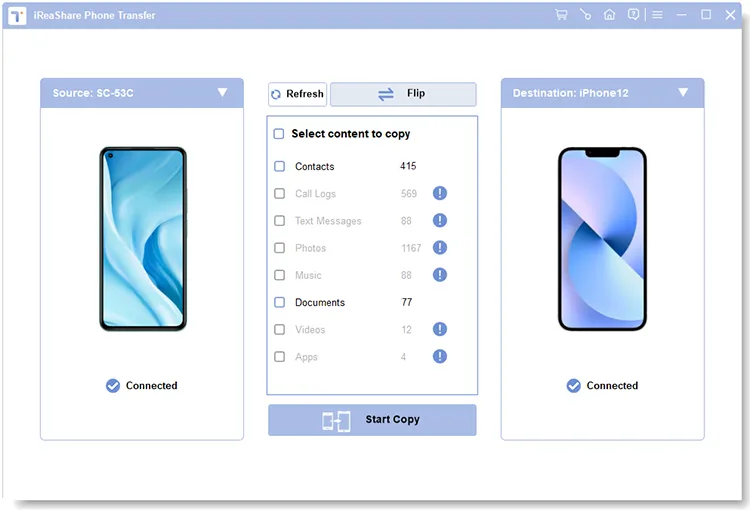
Step 3: The program will transfer your Android data, such as contacts and documents, to your iPhone or iPad.
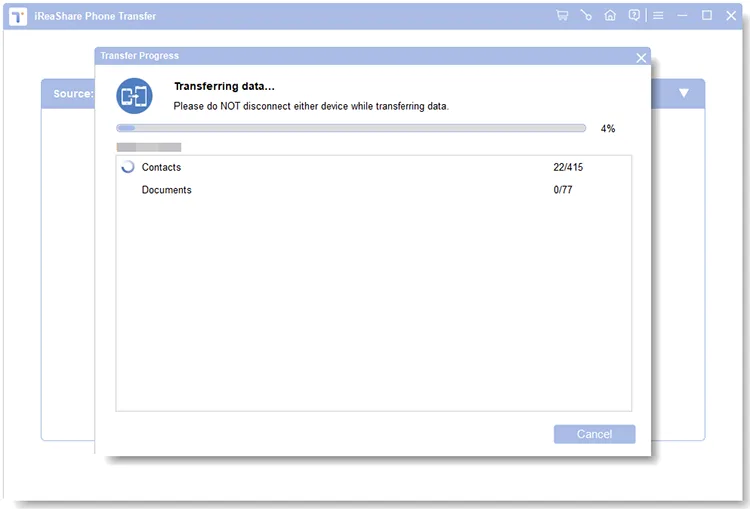
2.3 Transfer Data from iOS to Android
Step 1: To transfer data from an iOS device to an Android device, please ensure your Android device is on "Destination" side.
Step 2: Select files by category, such as contacts, text messages, books, photos, music, and videos. Next, click "Start Copy".
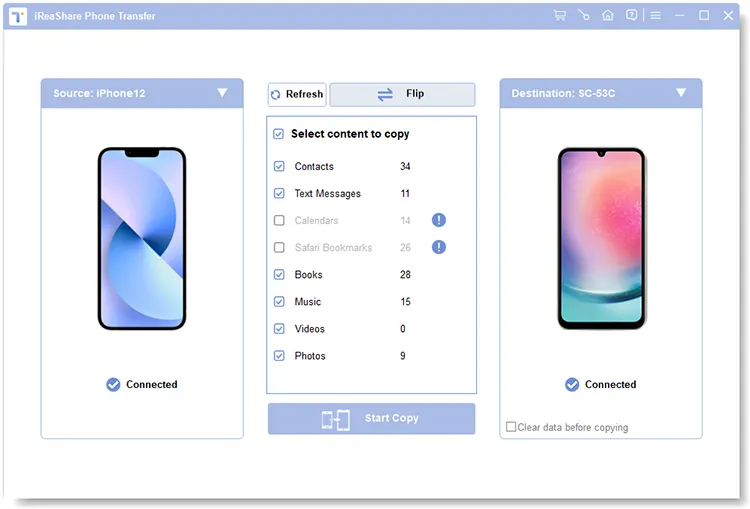
Step 3: Then iReaShare Phone Transfer will transfer your iOS data to your Android phone or tablet.
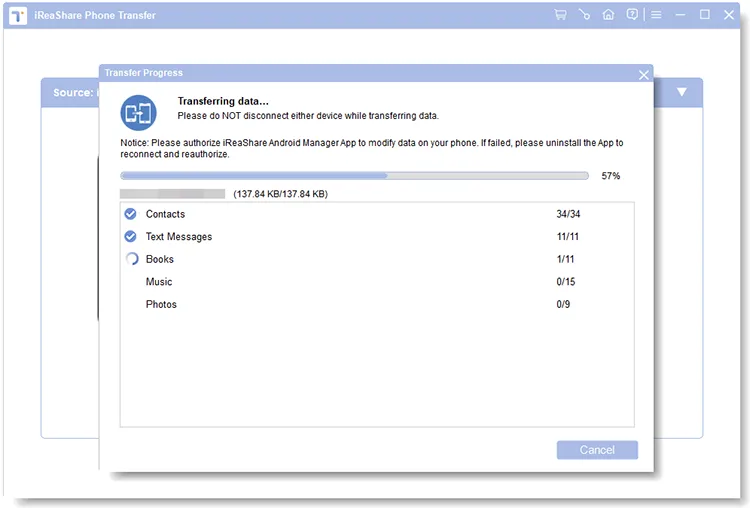
2.4 Transfer Data from iOS to iOS
Step 1: To move data from one iOS device to another, please make sure your sender is the "Source" device. If not, click "Flip".
Step 2: Tick off the data types that you want to transfer, such as contacts, calendars, Safari bookmarks, and books, and then click the "Start Copy" icon.

Step 3: Wait for the process to finish. Then you can view the transferred data on your target iOS device directly.

Conclusion
With the guide for iReaShare Phone Transfer, you can smoothly achieve the data migration between your mobile devices. Sincerely hope that you can easily transfer your files, or switch to a new device without losing important data.





























































