Compared to other file types, video files tend to take up significant storage space. Therefore, many iPhone users transfer videos to their computers to free up storage on their phones. Moreover, this also helps protect important video files, making them less susceptible to loss. Today, our topic is how to transfer videos from an iPhone to an HP laptop. There are a total of seven different transfer methods, and regardless of which one you choose, you can complete the video transfer.
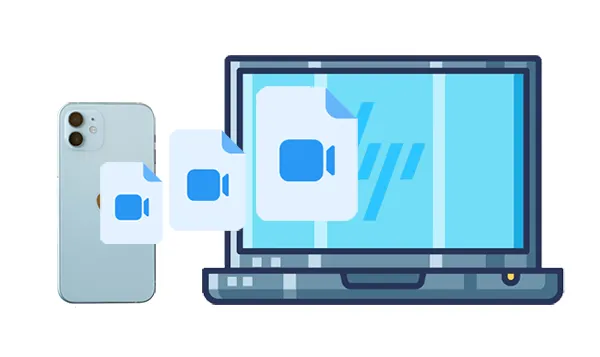
Part 1: How to Transfer Videos from iPhone to HP Laptop with USB
Using a USB cable offers a reliable and often faster way to transfer files between your iPhone and HP laptop. Here are 3 methods you can employ.
1.1 Using iReaShare iPhone Manager
iReaShare iPhone Manager is a desktop application designed to help you manage and transfer various types of data between your iPhone, iPad, or iPod touch and your computer (both Windows and Mac). Think of it as a more flexible alternative to iTunes for handling your iOS content, including backing up iOS data, and selectively transferring various files. You're not forced to sync everything like you sometimes are with iTunes.
Main features of iReaShare iPhone Manager:
* Allow you to selectively transfer files, including videos, from your iPhone to your HP laptop.
* Support transferring multiple videos at once, saving you time and effort.
* Enable you to preview the information like names, time, size, and more about your iPhone videos on the interface.
* Transfer your iPhone contacts, photos, music, books, calendar, etc., to your laptop.
* Support most iOS versions, ranging from iOS 5.0 to iOS 18.
Download the iPhone Manager software.
Download for Win Download for Mac
Here's how to transfer videos from an iPhone to an HP laptop with this software:
Step 1: Install iReaShare iPhone Manager on your HP laptop, and connect your iPhone to the computer with USB.
Step 2: After installing, the software will open itself automatically, and recognize your iOS device fast.

Step 3: Choose "Videos" > "Movies", "TV Shows" or "Music Videos". Then you can view your video files on the interface. Select the videos you want, and click "Export" to save them to your HP laptop.

You can follow the video guide to easily transfer your videos:
1.2 Using the Photos App
The built-in Photos app on your HP laptop makes transferring videos from your iPhone seamless without the help of other apps. However, if your laptop is running Windows 7 or 8, there isn't the Photos app because it is supported on Windows 10 and later.
Here's how:
Step 1: Connect your iPhone to your HP laptop using a USB cable. On your iPhone, tap "Trust This Computer" if prompted.
Step 2: On your HP laptop, open the "Photos" app (you can search for it in the Start Menu).
Step 3: In the Photos app, click on "Import" in the top right corner and select "From a USB device". Your iPhone should appear as a source. Click on it.
Step 4: The app will scan for videos and photos on your iPhone. Once it finishes scanning, select the videos you want to transfer. Click "Import Selected", and the videos will be saved to your laptop's Photos library.
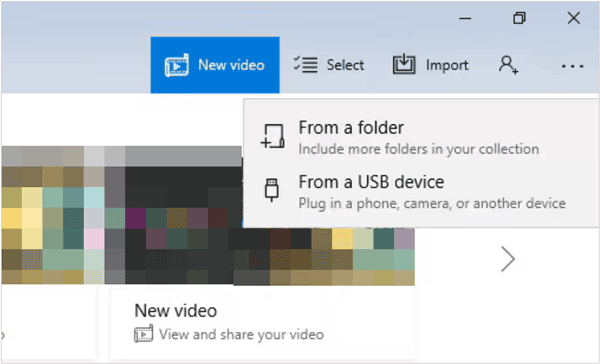
1.3 Using File Explorer
You can also access your iPhone's files directly through File Explorer, although this method might not always display all the videos, since you can only access the DCIM folder on your iPhone.
Here are the steps:
Step 1: Use a USB cable to establish the connection between your HP laptop and iPhone, and click "Trust" if prompted.
Step 2: On your HP laptop, open File Explorer by hitting the "Windows" and "E" keys. Then you will see your iPhone drive under "Devices and drives". Click on it.
Step 3: Open the "Internal Storage" folder, then look for folders like "DCIM". Your videos will likely be within subfolders inside DCIM.
Step 4: Select the video files you want to transfer, right-click, and choose "Copy". Then, navigate to the desired folder on your HP laptop, right-click, and choose "Paste".

Part 2: How to Transfer Videos from iPhone to HP Laptop Wirelessly
If you don't want to deal with cables, several wireless methods make it easy to transfer videos from your iPhone to your HP laptop. Here are the top methods. This method requires an internet connection and sufficient iCloud storage but is very convenient for accessing files remotely.
2.1 Using iCloud
iCloud Photos automatically uploads your photos and videos to the cloud, making them accessible on all your Apple devices and even on your Windows HP laptop.
Follow these steps:
Step 1: On your iPhone, go to "Settings" > "[Your Name]" > "iCloud" > "Photos" and make sure "iCloud Photos" is turned on. Then your videos will be synced to your iCloud account.
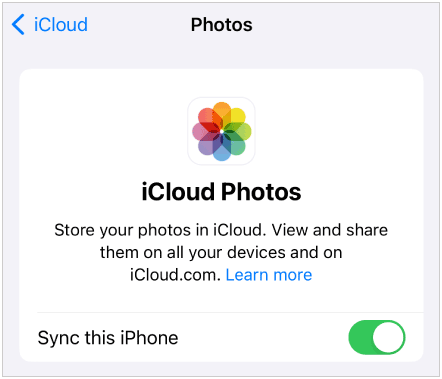
Step 2: On your HP laptop, go to iCloud.com and log in using your Apple ID.
Step 3: Select Photos from the main menu and find the videos you want to download. Click the "Download" button to save the videos to your laptop.
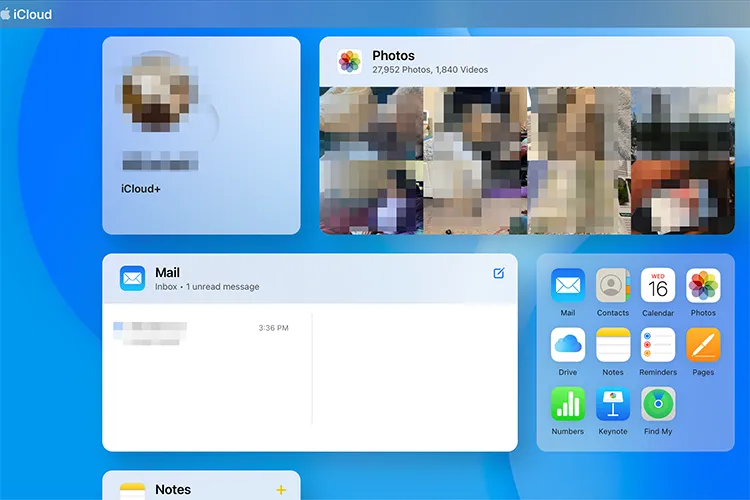
2.2 Using Google Drive
Cloud storage services like Google Drive offer a convenient way to transfer files wirelessly between different devices, so you can use it to transfer videos from your iPhone to your HP computer.
Here's how:
Step 1: Download and install the Google Drive app from the App Store on your iPhone.
Step 2: Open the Google Drive app, tap the "+" icon, and select "Upload". Choose the videos you want to transfer from your iPhone's Photos library and upload them to your Google Drive.
Step 3: On your HP laptop, go to the Google Drive website (drive.google.com) or open the Google Drive desktop application and sign in with the same Google account. You will find the uploaded videos there, which you can then download to your laptop.

2.3 Using SHAREit
SHAREit is a third-party application designed for fast file transfer across different platforms, including iOS and Windows.
Here's how to send videos from an iPhone to an HP laptop via SHAREit:
Step 1: Download and install the SHAREit app on both your iPhone (from the App Store) and your HP laptop (from the Microsoft Store or SHAREit website).
Step 2: Ensure both your iPhone and HP laptop are connected to the same Wi-Fi network. Open the SHAREit app on your iPhone, tap "Send", select the videos you want to transfer, and tap "Send".
Step 3: Open the SHAREit app on your HP laptop and click "Receive". The iPhone app should detect your laptop. Tap on your laptop's name on your iPhone to initiate the transfer.
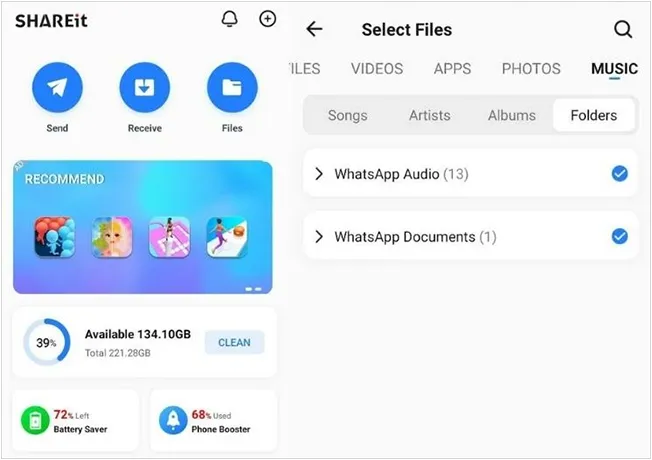
2.4 Using Snapdrop
Snapdrop is a web-based, peer-to-peer file sharing service that works directly in your web browser without requiring any installation. However, if your videos are very important and private, we don't recommend this method.
Here's the guide:
Step 1: On both your iPhone and your HP laptop, open a web browser and go to snapdrop.com.
Step 2: Your devices should automatically recognize each other and display with unique names.
Step 3: On your iPhone's browser, tap on your laptop's name. A file selection window will appear. Choose the video files you want to send and tap "Choose" or "Open".
Step 4: On your HP laptop's browser, you will receive a notification that files are being sent. Click "Save" to download the videos to your laptop.
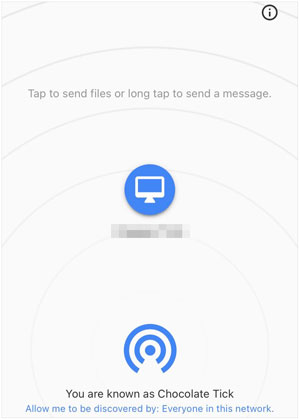
Part 3: FAQs About Transferring Videos from iPhone to HP Laptop
Q1: What if I'm transferring large video files?
If you want to transfer large video files, you'd better choose a stable method, such as using iReaShare iPhone Manager. If you choose a wireless tool, it will be easily impacted by the internet, so the transfer will be inclined to fail.
Q2: Can I transfer videos from iPhone to HP without losing quality?
Yes, if you use methods like USB cable via File Explorer, or use high-quality cloud services (e.g., iCloud, Google Photos with original quality settings), you won't lose any video quality. Just make sure the settings are configured to preserve the original resolution.
Q3: Why is the video transfer from iPhone to HP slow?
The speed of the transfer depends on several factors:
- Connection type: USB 2.0 transfers are slower than USB 3.0.
- File size: Larger videos will take longer to transfer.
- Wireless method: If you're using a cloud or Wi-Fi service, the transfer speed depends on your internet connection.
Conclusion
It's not complicated to transfer videos from your iPhone to your HP laptop after learning these transferring methods, right? Even though you want the batch transfer, you can use iReaShare iPhone Manager to do it. This tool allows you to select the videos you want, and transfer all of them at one go with original quality, which is an efficient and reliable option.
Download for Win Download for Mac
Related Articles
Full Guide: How to Transfer Photos from iPhone to Laptop in 9 Ways
How to Switch iPhones with 4 Reliable Methods (Guide in 2025)
Easily Export Text Messages from iPhone to PDF (3 Reliable Solutions)





























































