当您购买新iPad时,您可能想将旧iPad上的数据转移到新iPad上,例如照片、视频、音乐、应用程序等。那么,您知道如何将数据从iPad转移到新iPad吗?事实上,这很简单。阅读今天的文章,您将逐步了解如何使用 5 种可靠的数据传输方法。
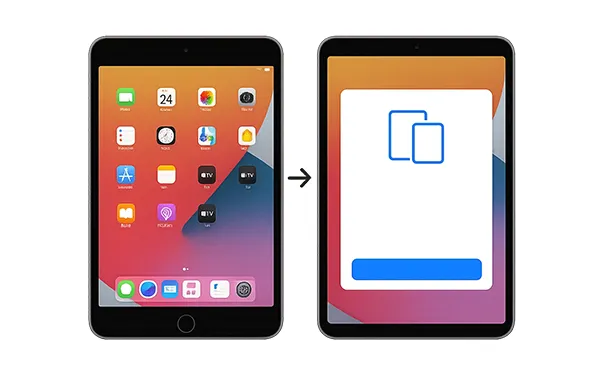
第 1 部分:如何通过 iReaShare Phone Transfer 将数据从 iPad 传输到 iPad
升级到新 iPad 通常会带来兴奋和不可避免的问题:如何将所有重要的东西转移?如果您想在传输数据之前选择所需的数据类型,您将需要一个灵活的传输程序,例如iReaShare Phone Transfer 。它允许您有选择地在 iOS 设备之间传输数据类型。即使您在新 iPhone 上完成了设置,也无需再次重置设备。
iReaShare 电话转接的主要特点:
* 将数据从一台 iPad 无缝传输到另一台。
* 允许您在复制数据之前选择所需的数据类型。
* 支持iPad之间传输通讯录、书籍、日历、Safari书签。
* 使您能够将照片、视频、音乐等从 iOS 传输到 Android 。
* 支持iOS 5.0及以上版本,包括iOS 18。
* 传输过程中无广告。
下载 iReaShare 数据传输。
以下是如何使用此软件完成 iPad 到 iPad 的传输:
步骤 1:在电脑上安装iPad数据传输软件,并打开它。然后通过 USB 将两台 iPad 连接到电脑。
步骤 2:在两台 iOS 设备上单击“信任”。然后将建立连接。确保您的新 iPad 是“目标”设备。如果没有,请单击“翻转”。

步骤 3:选择您要传输的数据类型,然后单击“开始复制”将数据从旧iPad传输到新iPad。

第 2 部分:如何使用 iTunes 将数据从旧 iPad 传输到新 iPad
iTunes(或 Mac 上的 Finder)通过创建旧 iPad 的备份并将其恢复到新 iPad 上,提供了一种可靠的数据传输方法。此外,iTunes 与多代 iOS 设备兼容。但是,如果您想从运行 iOS 4.0 的非常旧的 iPad 上备份数据,最新的 iTunes 版本可能无法做到这一点。在这种情况下,您可以下载以前的版本,例如iTunes 9.2.1,它可以支持旧的iOS。
以下是通过 iTunes 将信息从一台 iPad 传输到另一台 iPad 的方法:
步骤 1:使用 USB 数据线将旧 iPad 连接到电脑,然后打开 iTunes。然后在出现时选择您的 iPad。
步骤2:选择“摘要”选项卡,然后找到“立即备份”选项。然后单击它。您旧 iPad 上的数据将备份到您的 PC 上。
步骤 3:断开旧 iPad 的连接,然后通过 USB 将新 iPad 连接到电脑。接下来,单击 iPad 图标并转到“摘要”。
第四步:点击“恢复备份”,选择需要的备份文件。然后将备份数据恢复到您的新 iPad。等待恢复过程完成。

第 3 部分:如何使用快速入门将数据从一台 iPad 传输到另一台 iPad
快速启动是 Apple 推出的一项便捷功能,可让您在初始设置过程中将数据直接从一台 iOS 或 iPadOS 设备无线传输到另一台设备。不过,此功能适用于 iPadOS 13 或更高版本。如果您的旧iPad不支持,请使用其他方式。
使用快速入门切换 iPad 的指南:
第 1 步:打开新 iPad 并将其放在旧 iPad 附近。确保两台 iPad 均已启用蓝牙并连接到 Wi-Fi。
第 2 步: “快速启动”屏幕将出现在您的旧 iPad 上,提供使用您的 Apple ID 设置新 iPad 的选项。在旧 iPad 上点击“继续”。您的新 iPad 上将会出现一个动画。
步骤3:使用旧iPad上的相机扫描新iPad上的动画。如果出现提示,请在新 iPad 上输入旧 iPad 的密码。
第 4 步:按照屏幕上的说明设置 Face ID 或 Touch ID,然后选择恢复数据的方式。选择“从 iPad 传输”。点击“继续”开始数据传输过程。将两台 iPad 彼此靠近并连接到电源,直到传输完成。
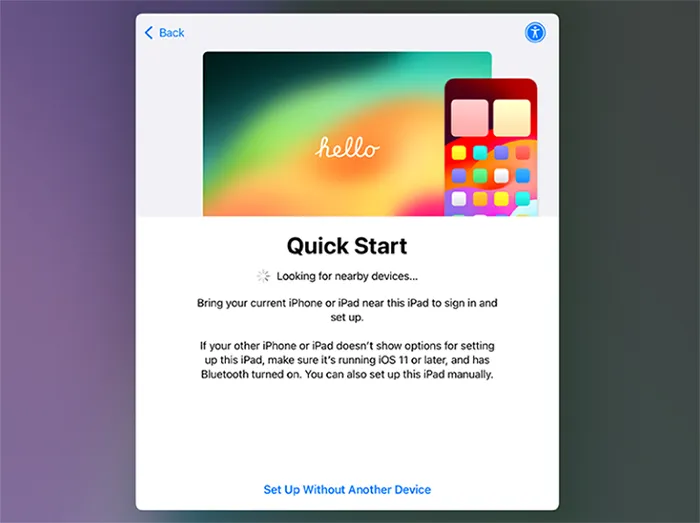
第 4 部分:如何通过 iCloud 备份将所有内容从一台 iPad 传输到另一台 iPad
iCloud 备份提供了一种无线方法来备份旧 iPad 并将其恢复到新 iPad,前提是您有足够的 iCloud 存储空间。您可以在设置过程中将 iCloud 备份中的所有内容传输到新 iPad。
方法如下:
第 1 步:确保您的两台 iPad 均已连接到 Wi-Fi。在旧 iPad 上,前往“设置”>“ [您的名字] ”>“ iCloud ”>“ iCloud 备份”。如果尚未启用“ iCloud 备份”,请将其打开。
步骤2:点击“立即备份”并等待备份完成。最好在 iPad 连接到电源和 Wi-Fi 时执行此操作。
第 3 步:现在,您可以将备份恢复到新 iPad 上。请打开您的新 iPad 并按照屏幕上的设置说明进行操作,直至到达“传输您的应用程序和数据”屏幕。
步骤 4:选择“从 iCloud 备份”,然后使用您的 Apple ID 和密码登录。
步骤 5:从列表中选择旧 iPad 的最新备份。等待恢复过程完成。
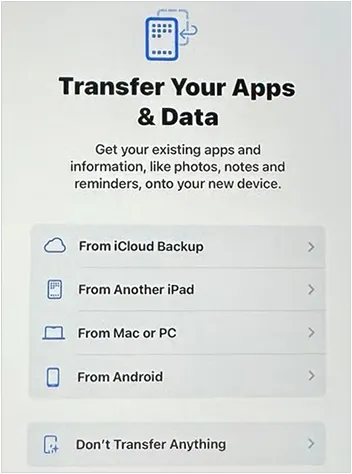
第 5 部分:如何通过 AirDrop 将数据从一台 iPad 传输到另一台 iPad
AirDrop 提供了一种直接在附近的 Apple 设备之间无线传输单个文件和少量数据(例如照片、视频、文档和联系人)的便捷方式。如果您想将特定文件从一台 iPad 传输到另一台 iPad,可以使用 AirDrop。
步骤如下:
第 1 步:从屏幕右上角向下滑动(或在旧款 iPad 上从底部向上滑动)打开“控制中心”。
步骤2:长按左上角的Wi-Fi或蓝牙卡,点击“ AirDrop ”按钮,选择“仅联系人”或“所有人”(暂时将其设置为“所有人”可用于一次性传输)。确保两台 iPad 均可被发现。
第 3 步:在源 iPad 上打开包含要传输的数据的应用程序,然后选择要共享的项目。
第四步:点击“共享”图标,在共享表中查找“AirDrop”选项,然后点击它。您的目标 iPad 应显示为收件人。点击它的名字。
第 5 步:您的新 iPad 上将出现一条通知,询问您是否要接受收到的物品。点击“接受”。传输的数据将保存在目标 iPad 上的相应应用程序中。
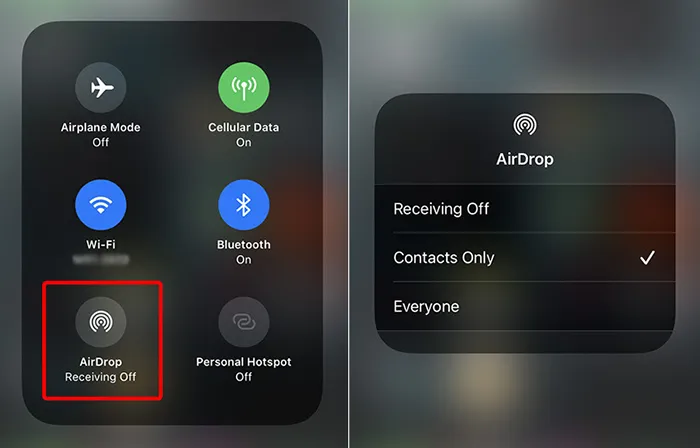
第 6 部分:有关 iPad 数据传输的常见问题解答
问题 1:我的应用程序和应用程序数据会传输到我的新 iPad 吗?
是的,一般来说,您的应用程序会传输到您的新 iPad,并且在大多数情况下,与其关联的应用程序数据也会传输。但是,具体情况可能取决于您用于传输的方法。
Q2:我可以只传输选定的数据(如联系人或消息)吗?
是的,但不能使用 Apple 的内置工具。您需要像 iReaShare Phone Transfer 这样的传输软件来有选择地传输某些类型的数据。
问题 3:如果我没有足够的 iCloud 存储空间来备份我的 iPad,该怎么办?
Apple 暂时为您提供免费的额外 iCloud 存储空间,以帮助您在设置新设备时进行传输。否则,您可以购买更多 iCloud 存储空间,或使用计算机创建本地备份。
结论
也许您认为在 iPad 之间传输数据是一个压力很大的过程,但现在,您可以使用 5 种有效的方法来完成数据传输,并在新 iPad 上轻松访问您的数据。此外,当您完成设置或想要将数据传输到存储许多文件的 iPad 时,您可以使用iReaShare Phone Transfer 。该工具可以传输您的数据而不会覆盖您现有的数据。
相关文章
准确指南:如何在没有密码的情况下从 iPad 中删除 Apple ID
如何将数据从 iPhone 传输到 Android:5 个强大的解决方案





























































