Posso fazer backup do meu iPhone para o meu computador sem o iTunes? Embora o iTunes já tenha sido o principal método para fazer backup do seu iPhone, não é a única opção de backup para usuários de iOS. Existem várias alternativas convenientes que você pode escolher para fazer backup de um iPhone sem o iTunes. Você pode obter métodos de backup mais flexíveis e fáceis de usar aqui para substituir o iTunes.
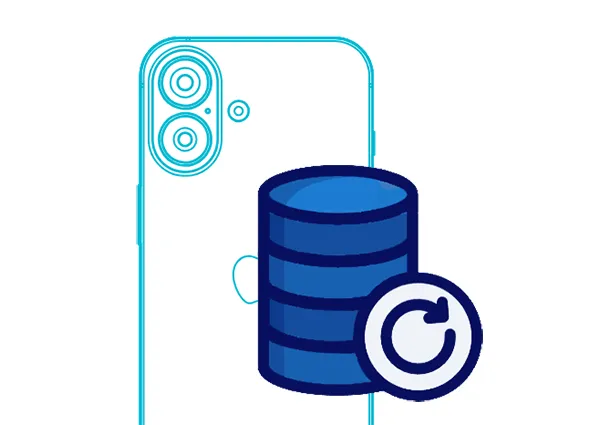
- Parte 1: Como fazer backup do iPhone sem iTunes via iCloud
- Parte 2: Como fazer backup do iPhone para o PC sem iTunes através do iReaShare iPhone Manager
- Parte 3: Como fazer backup do iPhone sem iTunes no Mac via Finder
- Parte 4: Como fazer backup do iPhone para o PC sem o iTunes por meio do aplicativo para dispositivos Apple
- Parte 5: Como fazer backup do iPhone no computador sem iTunes via AirDroid
- Parte 6: Perguntas frequentes sobre como fazer backup do iPhone sem iTunes
Parte 1: Como fazer backup do iPhone sem iTunes via iCloud
iCloud, o serviço de nuvem nativo da Apple, oferece uma maneira contínua e muitas vezes automática de fazer backup do seu iPhone. Contanto que seu dispositivo esteja conectado a uma rede Wi-Fi e a uma fonte de energia, ele poderá fazer backup regularmente de seus dados importantes na nuvem.
Veja como fazer backup de um iPhone sem iTunes usando o iCloud:
Passo 1: Certifique-se de que seu iPhone esteja conectado a uma rede Wi-Fi estável. Toque no aplicativo Ajustes no seu iPhone.
Passo 2: Na parte superior do menu Configurações , toque no seu nome e na foto do perfil. Escolha " icloud ", role para baixo e toque em " Backup do iCloud ".
Etapa 3: Habilite “ Fazer backup deste iPhone ”. Para iniciar um backup imediato, toque em “ Fazer backup agora ”.

Nota: o iCloud oferece 5 GB de armazenamento gratuito. Se você tiver muitos dados, talvez seja necessário adquirir armazenamento adicional do iCloud. Você pode gerenciar seu armazenamento do iCloud em Ajustes > "[Seu Nome]" > "iCloud" > "Gerenciar Armazenamento".
Parte 2: Como fazer backup do iPhone para o PC sem iTunes através do iReaShare iPhone Manager
No que diz respeito ao gerenciamento e backup dos dados do iPhone em um computador, o iReaShare iPhone Manager surge como uma alternativa amigável ao iTunes. Este software fornece um conjunto de ferramentas projetadas para simplificar o processo de transferência, gerenciamento e, principalmente, backup dos dados do iPhone em seu PC com Windows. Se você deseja uma ferramenta de backup mais flexível que o iTunes, o iPhone Manager será uma opção atraente.
Principais recursos do iReaShare iPhone Manager:
* Faça backup dos dados do seu iPhone para o seu computador com um clique, sem o iTunes.
* Permite que você visualize os dados do seu iPhone antes de transferi-los para o seu computador.
* Transfira fotos, vídeos, contatos, mensagens de texto do iPhone , etc.
* Restaure seus dados de backup para o seu iPhone quando precisar.
* Exclua diretamente contatos inúteis do iPhone , SMS, músicas, notas e assim por diante, em um computador para gerenciamento.
* Compatível com iOS 5.0 e superior, incluindo iOS 18.
Baixe o Gerenciador de iPhone iReaShare.
Veja como fazer backup dos dados do iPhone sem o iTunes:
Passo 1: Instale o software iPhone Manager em seu computador e conecte seu iPhone via USB.
Passo 2: Clique em “ Confiar ” no seu iPhone para estabelecer a conexão. Em seguida, escolha o menu “ Super Toolkit ”.

Passo 3: Toque em " Backup e Restauração do iTunes " e escolha a opção " Backup ". Em seguida, selecione um local onde deseja salvar os dados do seu iPhone e clique em “ OK ” para iniciar o processo de backup. Uma vez feito isso, você pode verificar seus dados de backup em seu computador.

Dicas: Você também pode fazer backup dos dados do seu iPhone em um disco rígido externo, se desejar.
Parte 3: Como fazer backup do iPhone sem iTunes no Mac via Finder
Para usuários do macOS, a Apple integrou a funcionalidade de backup do iPhone diretamente no Finder, substituindo efetivamente o iTunes para tarefas de gerenciamento de dispositivos.
Veja como fazer backup do iPhone via Finder sem iTunes no Mac:
Passo 1: Conecte seu iPhone ao Mac usando um cabo USB e abra uma nova janela do Finder.
Passo 2: seu iPhone deve aparecer na barra lateral em “ Locais ”. Clique nele.
Etapa 3: Se esta for a primeira vez que conecta seu iPhone ao Mac, pode ser necessário tocar em " Confiar " no iPhone e inserir sua senha.
Passo 4: Na janela principal do Finder, na guia “ Geral ”, selecione esta opção. Em seguida, clique em “ Fazer backup agora ” para fazer backup dos contatos, mensagens, fotos do iPhone , etc., para o seu computador Mac.
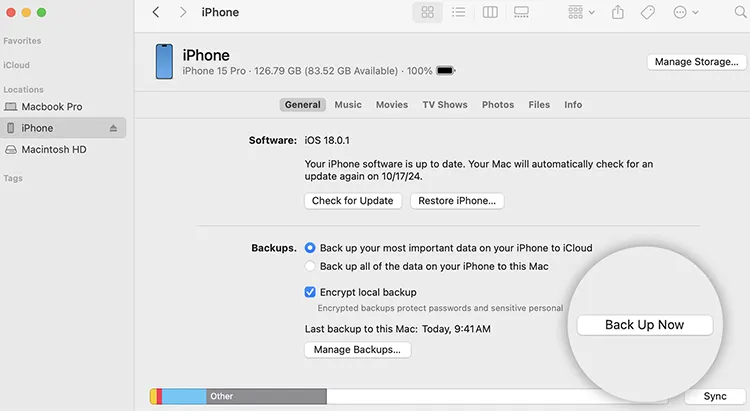
Parte 4: Como fazer backup do iPhone para o PC sem o iTunes por meio do aplicativo para dispositivos Apple
A Apple lançou um aplicativo dedicado “Dispositivos Apple” para Windows, que oferece recursos de gerenciamento de dispositivos semelhantes ao Finder no macOS, incluindo backups do iPhone sem iTunes.
Aqui está o guia:
Passo 1: Baixe o aplicativo “ Apple Devices ” na Microsoft Store e instale-o em seu PC.
Passo 2: Conecte seu iPhone ao PC com USB e abra o aplicativo “ Apple Devices ”. Em seguida, clique em “ Confiar ” no seu iPhone, se solicitado.
Passo 3: Na janela principal, na aba “ Geral ”, selecione “ Fazer backup de todos os dados do seu iPhone neste PC ”.
Passo 4: Clique em “ Fazer backup agora ” para fazer backup dos dados do seu iPhone para o PC.
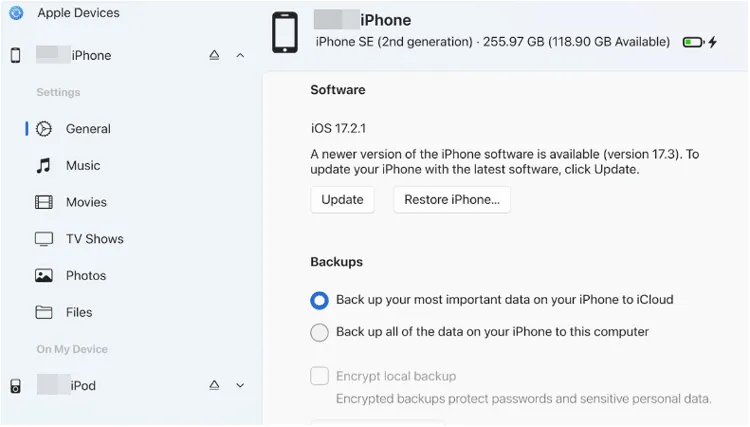
Parte 5: Como fazer backup do iPhone no computador sem iTunes via AirDroid
AirDroid é um aplicativo versátil de terceiros que permite gerenciar seus dispositivos Android e iOS a partir de um computador sem fio. Embora seu foco principal não seja apenas o backup, ele oferece recursos de transferência de arquivos que podem ser usados para fazer backup manual de arquivos e mídias importantes.
Veja como:
Passo 1: Baixe e instale o aplicativo AirDroid no iPhone e no computador. Em seguida, crie uma conta AirDroid e faça login no aplicativo para iPhone e no aplicativo para desktop.
Passo 2: Certifique-se de que seu iPhone e seu computador estejam conectados à mesma rede Wi-Fi e que você esteja conectado à mesma conta AirDroid. Seu iPhone deve aparecer na interface do AirDroid do seu computador.
Passo 3: Agora você pode navegar pelos arquivos do seu iPhone através da interface do AirDroid no seu computador. Selecione e baixe manualmente os arquivos, fotos, vídeos e outros dados dos quais deseja fazer backup para o seu computador.

Parte 6: Perguntas frequentes sobre como fazer backup do iPhone sem iTunes
Q1: Posso fazer backup do meu iPhone através de dados de celular?
O iCloud Backup requer Wi-Fi por padrão. No entanto, se você usar iOS 15 ou posterior e tiver 5G, poderá permitir backups via celular em Ajustes > Celular > Backup do iCloud.
Q2: Posso acessar o backup do meu iPhone sem restaurá-lo?
Com o iCloud, você deve restaurar durante a configuração do dispositivo. Com o iReaShare iPhone Manager, você pode acessar diretamente os dados de backup do iPhone no seu computador sem restaurá-los, pois ele salva seus dados em formatos de arquivo acessíveis.
Q3: E se meu iPhone estiver desativado ou não ligar – ainda posso fazer backup dele?
Se o Find My iPhone estava ativado e você usou o iCloud Backup, você pode restaurar a partir do último backup do iCloud. Se o dispositivo não ligar e não tiver sido feito backup, a recuperação dos dados será improvável sem ajuda profissional.
Conclusão
Fazer backup do seu iPhone é crucial para proteger seus dados valiosos. Felizmente, você não precisa mais depender do iTunes para esta tarefa essencial. Se você prefere a conveniência dos backups automáticos na nuvem do iCloud, os recursos abrangentes de software de backup como o iReaShare iPhone Manager e muito mais, você pode proteger os dados do seu iPhone sem o iTunes.
Artigos relacionados
Como trocar de iPhones com 4 métodos confiáveis (guia em 2025)
Como transferir o número de telefone para o novo iPhone sem problemas
Imprima facilmente mensagens de texto do iPhone através de 4 métodos
Como transferir arquivos de vídeo grandes do iPhone para o PC





























































