Seu iPhone provavelmente está repleto de lembranças queridas capturadas na forma de fotos e vídeos. Esteja você desejando fazer backup deles, editá-los em uma tela maior ou simplesmente liberar espaço em seu dispositivo, você precisa transferir fotos de um iPhone para um laptop. Felizmente, existem 9 métodos convenientes disponíveis, atendendo usuários de Windows e macOS. Vamos começar.
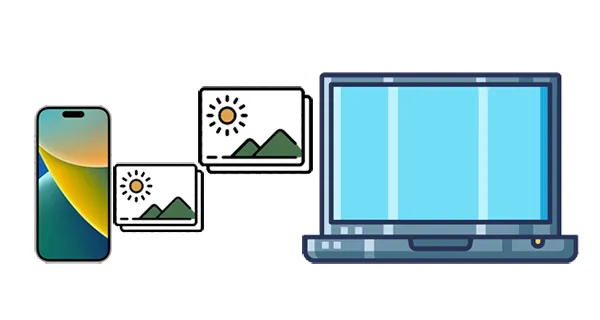
Parte 1: Como transferir fotos do iPhone para o laptop (Windows e macOS)
Esses métodos funcionam independentemente de você possuir um laptop Windows ou macOS, oferecendo flexibilidade e acessibilidade.
1.1 Usando o Gerenciador de iPhone iReaShare
iReaShare iPhone Manager permite simplificar a transferência de fotos do iPhone para o laptop. Com ele, você pode visualizar as miniaturas das fotos do seu iPhone e selecionar e exportar as fotos que deseja para o seu laptop sem esforço. Além do mais, você pode transferir suas fotos sem perder a qualidade da imagem. Todas as suas fotos serão transferidas com suas resoluções completas e formatos originais.
Principais recursos do iReaShare iPhone Manager:
* Copie fotos do iPhone para um computador sem esforço.
* Transfira fotos perfeitamente com USB, que é mais estável do que usar Wi-Fi.
* Transfira seus vídeos , músicas, contatos, mensagens de texto e muito mais.
* Permite que você remova suas fotos do iPhone no laptop.
* Faça backup dos dados do seu iPhone para o seu laptop de uma só vez.
* Fornece versões Windows e Mac para usuários.
Baixe o software de gerenciamento do iPhone.
Veja como transferir fotos de um iPhone para um laptop:
Passo 1: Baixe e instale o iReaShare iPhone Manager em seu laptop. Em seguida, conecte seu iPhone ao laptop com um cabo USB e clique em “ Confiar ” no iPhone.
Passo 2: Após conectar, clique em " Fotos " para ver as fotos do seu iPhone.

Passo 3: Selecione as fotos que deseja transferir e clique em “ Exportar ” para salvá-las em seu laptop.

Aqui está o guia de vídeo:
1.2 Usando iCloud
O iCloud Photos carrega e armazena automaticamente suas fotos e vídeos na nuvem, tornando-os acessíveis em todos os seus dispositivos Apple e até mesmo em um navegador da web.
Para usar o iCloud para baixar fotos de um iPhone para um laptop:
Passo 1: Vá para Ajustes no seu iPhone, toque no seu perfil Apple ID na parte superior e selecione “ iCloud ”. Toque em " Fotos " e certifique-se de que " Sincronizar este iPhone " esteja ativado. Certifique-se de que seu iPhone esteja conectado ao Wi-Fi para que o upload ocorra.
Passo 2: Acesse o site do iCloud em seu laptop e faça login com seu ID Apple.
Passo 3: Toque em " Fotos " e baixe as fotos desejadas em seu laptop.
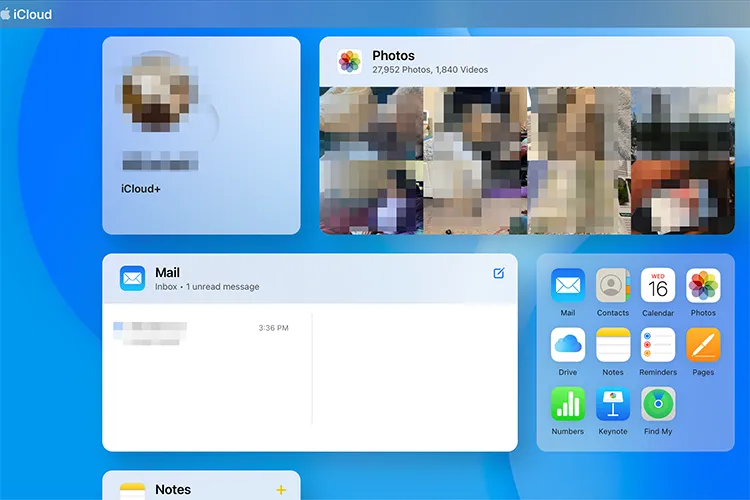
Dicas: Se necessário, você pode verificar como fazer backup das mensagens do seu iPhone no iCloud sem problemas.
1.3 Usando o Google Fotos
O Google Fotos é um serviço popular de armazenamento e compartilhamento de fotos baseado em nuvem que funciona em diferentes plataformas. Você pode usá-lo para fazer upload de fotos do seu iPhone e salvá-las no seu laptop.
Veja como:
Passo 1: baixe o aplicativo Google Fotos na App Store e faça login com sua Conta do Google.
Passo 2: abra o aplicativo Google Fotos, toque no ícone do seu perfil no canto superior direito e toque em “ Ativar backup ”. Você pode escolher o tamanho do upload de acordo com sua preferência. Certifique-se de que seu iPhone esteja conectado ao Wi-Fi para que o backup ocorra.

Etapa 3: abra seu navegador e acesse photos.google.com. Faça login com a mesma Conta do Google que você usou no seu iPhone.
Passo 4: você pode selecionar várias fotos e clicar nos três pontos no canto superior direito e, em seguida, escolher “ Baixar ”.

1.4 Usando e-mail
Para transferir um pequeno número de fotos, o e-mail pode ser um método rápido e direto. Porém, geralmente, você pode enviar arquivos com 25 MB ou 50 MB. Nesse caso, você pode seguir as instruções na tela para enviá-lo usando o Mail Drop, que pode enviar mais fotos de uma vez.
Veja como enviar fotos de um iPhone para um laptop por e-mail:
Passo 1: Abra o aplicativo Fotos no seu iPhone e selecione as fotos que deseja transferir.
Passo 2: toque no ícone “ Compartilhar ” (geralmente um quadrado com uma seta apontando para cima) e escolha “ Correio ”.
Etapa 3: Insira seu próprio endereço de e-mail como destinatário e envie o e-mail.
Passo 4: Abra seu e-mail em seu laptop, encontre o e-mail que você enviou e baixe as fotos anexadas.
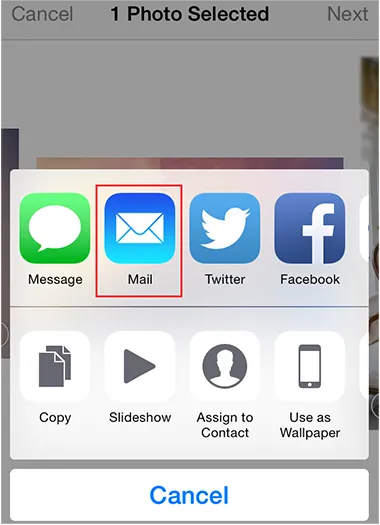
Parte 2: Como transferir fotos do iPhone para o laptop (Windows)
Esses métodos são projetados especificamente para sistemas operacionais Windows, para que você possa transferir suas fotos do seu dispositivo iOS para um laptop Windows.
2.1 Usando o Explorador de Arquivos
O File Explorer fornece uma maneira direta de acessar o armazenamento do seu iPhone quando ele está conectado ao seu PC com Windows via USB. Você não só pode transferir fotos, mas também copiar vídeos da câmera para o seu laptop.
Aqui estão as etapas:
Passo 1: Conecte seu iPhone ao laptop Windows usando um cabo USB. Pode ser necessário tocar em “ Confiar neste computador ” no seu iPhone.
Passo 2: Abra o Explorador de Arquivos em seu laptop Windows (tecla Windows + E). Na barra lateral esquerda, você deverá ver seu iPhone listado em “ Dispositivos e unidades ”. Clique no nome do seu iPhone.
Etapa 3: você provavelmente verá uma pasta “ Armazenamento interno ” e depois uma pasta “ DCIM ”. Dentro da pasta DCIM, você encontrará uma ou mais pastas contendo suas fotos e vídeos.
Passo 4: Selecione as fotos que deseja transferir. Você pode arrastá-los e soltá-los em uma pasta em seu laptop ou clicar com o botão direito nas fotos selecionadas, escolher “ Copiar ”, navegar até a pasta desejada em seu laptop, clicar com o botão direito e escolher “ Colar ”.

2.2 Usando o iTunes
Embora seja conhecido principalmente por gerenciar músicas e aplicativos, o iTunes também pode ser usado para sincronizar fotos do seu iPhone para o seu laptop Windows.
Aqui está o guia:
Passo 1: Se ainda não o fez, baixe e instale a versão mais recente do iTunes na Microsoft Store ou no site da Apple.
Passo 2: Conecte seu iPhone ao laptop Windows usando um cabo USB. Se solicitado no seu iPhone, toque em “ Confiar ”.
Passo 3: Inicie o aplicativo iTunes. Seu iPhone deve aparecer como um ícone próximo ao canto superior esquerdo da janela do iTunes. Clique nele.
Passo 4: marque a caixa ao lado de “ Sincronizar fotos ”. Você pode optar por sincronizar fotos de “ Todas as pastas ” ou selecionar pastas específicas. Escolha uma pasta de destino em seu laptop, se solicitado.
Passo 5: Clique no botão “ Aplicar ” no canto inferior direito da janela do iTunes para iniciar o processo de sincronização. As fotos selecionadas serão copiadas para a pasta escolhida em seu laptop Windows.

Parte 3: Como transferir fotos do iPhone para o laptop (macOS)
O macOS oferece integração perfeita com dispositivos Apple, oferecendo diversas maneiras convenientes de transferir fotos entre iPhone e MacBook.
3.1 Usando o Finder
Semelhante ao File Explorer no Windows, o Finder permite acesso direto ao sistema de arquivos do seu iPhone no seu MacBook.
Para transferir fotos do iPhone para o MacBook:
Passo 1: Conecte seu iPhone ao Mac usando um cabo USB. Pode ser necessário tocar em " Confiar " no seu iPhone.
Passo 2: Abra uma nova janela do Finder. Seu iPhone deve aparecer na barra lateral em “ Locais ”. Clique no nome do seu iPhone.
Etapa 3: se for a primeira vez que você está se conectando, talvez seja necessário clicar em “ Confiar ” no seu Mac e inserir sua senha de administrador.
Passo 4: Clique na aba “ Fotos ”. Depois, você pode selecionar todas as fotos ou álbuns específicos que desejar. Por fim, clique em “ Aplicar ” para sincronizá-los com seu laptop Mac.
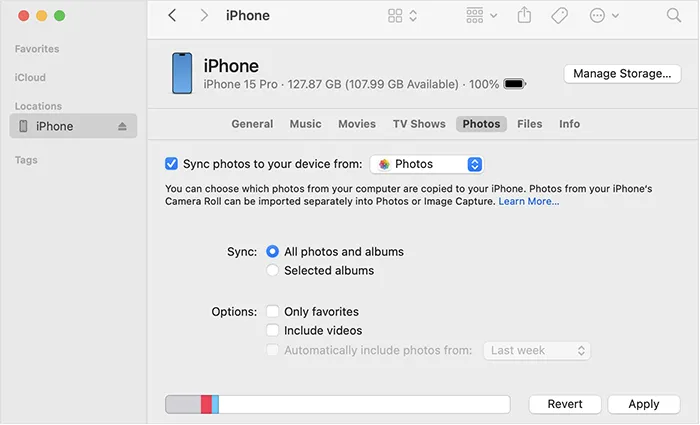
3.2 Usando o aplicativo Mac Photos
O aplicativo Fotos integrado no macOS está totalmente integrado ao iOS e oferece uma maneira fácil de importar as fotos do seu iPhone.
Veja como:
Passo 1: Conecte seu iPhone ao Mac usando um cabo USB. O aplicativo Fotos pode abrir automaticamente. Caso contrário, abra-o na pasta “ Aplicativos ” ou “ Launchpad ”.
Passo 2: No aplicativo Fotos , você deverá ver seu iPhone listado na barra lateral em “ Dispositivos ”. Clique no nome do seu iPhone.
Passo 3: O aplicativo Fotos exibirá as novas fotos e vídeos no seu iPhone. Você pode selecionar itens específicos para importar ou clicar em “ Importar todos os novos itens ”. Você também pode optar por excluir as fotos do seu iPhone após a importação, marcando a opção relevante.
Passo 4: Depois de importadas, suas fotos estarão disponíveis na Biblioteca de Fotos do seu Mac.
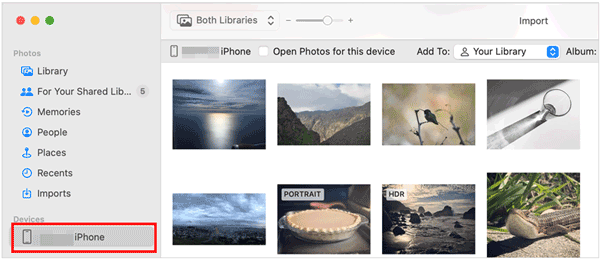
3.3 Usando AirDrop
AirDrop é uma solução sem fio para transferir fotos do iPhone para o laptop Mac. É rápido, simples e não requer cabo USB.
Para fotos AirDrop de um iPhone para um MacBook:
Passo 1: Certifique-se de que seu iPhone e Mac tenham Wi-Fi e Bluetooth habilitados.
Passo 2: No seu iPhone, selecione as fotos que deseja transferir. Em seguida, toque no ícone “ Compartilhar ” e escolha “ AirDrop ”.
Passo 3: aceite a transferência no seu Mac e as fotos serão salvas diretamente na pasta “ Downloads ”.
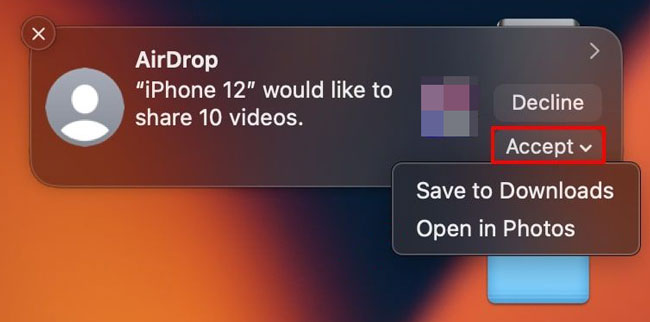
Parte 4: Perguntas frequentes sobre a transferência de fotos do iPhone para o laptop
Q1: Como posso garantir que minhas fotos não sejam compactadas quando transferidas?
Se estiver usando o Google Fotos para transferir fotos, você pode escolher a qualidade original. iCloud, AirDrop e iReaShare iPhone Manager também preservam a qualidade total da imagem.
P2: Por que não consigo ver minhas fotos quando conecto meu iPhone ao laptop?
Isso pode acontecer por vários motivos:
- Certifique-se de que seu iPhone esteja desbloqueado quando conectado ao laptop.
- Certifique-se de permitir que o laptop acesse o seu iPhone clicando em “Confiar neste computador” no seu iPhone.
- Pode ser necessário atualizar o iTunes ou o Apple Mobile Device Support no Windows para que o dispositivo seja exibido corretamente.
- Se estiver usando o iCloud, certifique-se de que esteja ativado e sincronizado corretamente.
Conclusão
Com esses métodos eficazes, esteja você usando um laptop Mac ou Windows, você pode transferir facilmente fotos do iPhone para o laptop. Se quiser a transferência sem fio, você pode usar iCloud, Google Fotos e AirDrop. Se você preferir a transferência de fotos offline, o iReaShare iPhone Manager pode fazer isso bem, transferindo com eficiência fotos ilimitadas de uma só vez com qualidade original.
Artigos relacionados
Resolvido: como sincronizar contatos do iPhone para o Mac com facilidade
Como fazer backup do iPhone em um disco rígido externo facilmente (4 maneiras comprovadas)
Tire fotos facilmente do iPhone: 5 soluções eficazes em 2025
Imprima facilmente mensagens de texto do iPhone por meio de 4 métodos (mais recentes)





























































