Maybe you upgrade to the latest iPhone model, or need to switch to another iPhone for work. Anyway, you can't miss your contacts, the most important data for everyone. So, today we are going to share 5 approaches about how to transfer contacts from iPhone to iPhone, helping you move your contacts to another iPhone without any hurdle.
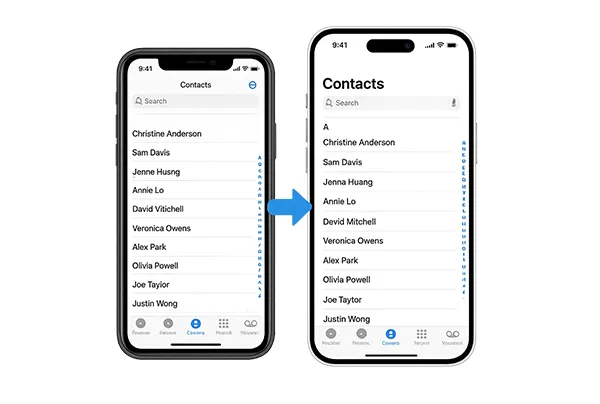
- Part 1: How to Transfer Contacts from iPhone to iPhone via iReaShare Phone Transfer
- Part 2: How to Transfer Contacts to New iPhone Using Contacts App
- Part 3: How to Transfer Contacts from iPhone to iPhone via iCloud Sync
- Part 4: How to Move Contacts from iPhone to iPhone via AirDrop
- Part 5: How to Send Contacts from iPhone to Another via iTunes
- Part 6: FAQs About Transferring Contacts from iPhone to iPhone
Part 1: How to Transfer Contacts from iPhone to iPhone via iReaShare Phone Transfer
If you want to transfer your contacts to your target iPhone in 1 click, you can try iReaShare Phone Transfer, a versatile and user-friendly tool to transfer different data types. Between iPhones, it not only transfer contacts but also transfer other data like calendars, books, and bookmarks. It can also transfer photos, videos, and music from iPhone to Android.
Main features of iReaShare Phone Transfer:
* Copy all the contacts from one iPhone to another at once.
* Allow you to select file types before transferring your data.
* The USB connection between your iOS devices is stable for data migration.
* The data transfer between Android devices is supported.
* Support most iOS generations, such as iOS 5.0 and upper, including iOS 18.
Download iReaShare Phone Transfer to transfer your contacts.
Download for Win Download for Mac
Here's how to copy contacts from iPhone to iPhone in 1 click:
Step 1: Please install the phone data transfer tool on your computer after downloading it. Then launch it.
Step 2: Link your old iPhone and the new one to the computer with USB. Click "Trust" if popped up on both iPhones. Then check if the new iPhone is the "Destination" device. If not, click "Flip".

Step 3: Select the "Contacts" option, and click "Start Copy" to import the contacts to your target iPhone.

View the video guide here:
Tips: If you plan to trade in your old iPhone, please permanently delete your iPhone contacts first.
Part 2: How to Transfer Contacts to New iPhone Using Contacts App
The Contacts app itself offers a simple method for exporting and importing contacts, although it's generally more suitable for transferring a few contacts rather than an entire address book. However, on new iOSes, it allows you to share a whole list at once.
Here's how:
Step 1: Open the "Contacts" app on your old iPhone. Then click "Lists" at the top left.
Step 2: Select a list you want, or create a new list and add your desired contacts to the list.
Step 3: Tap "Export" and choose a sharing method like "Messages" or "Mail". Send the contact (as a .vcf file) to yourself or another accessible recipient.
Step 4: Open the "Messages" or "Mail" app on your new iPhone. Locate the message or email containing the shared contact (.vcf file). Tap on the attached .vcf file.
Step 5: Tap "Add All x Contacts" or individually tap each contact and select "Create New Contact" or "Add to Existing Contact". Confirm that the contacts have been saved to your Contacts app.
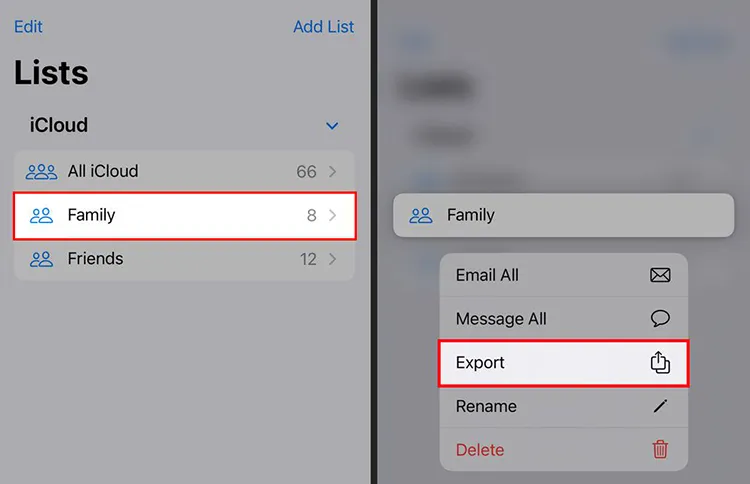
Part 3: How to Transfer Contacts from iPhone to iPhone via iCloud Sync
iCloud offers a seamless way to keep your data synchronized across all your Apple devices, including your contacts. This is often the most straightforward method if you are already using iCloud.
Here's how to get contacts from an old iPhone to a new iPhone via iCloud Sync:
Step 1: Please open the Settings app on your old iPhone, and click "[your name]" > "iCloud". Then tap "See All" next to "Saved to iCloud".
Step 2: Turn on the "Contacts" option.
Step 3: Go to your new iPhone, and sign in with the same iCloud account on the device. Then enable "Contacts" in the iCloud settings. Once done, your contacts will be synced to your new iPhone.
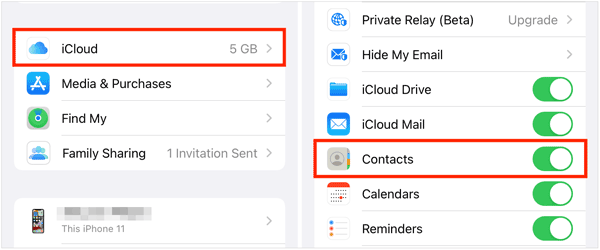
Part 4: How to Move Contacts from iPhone to iPhone via AirDrop
AirDrop provides a quick and wireless way to transfer files, including contacts, between nearby Apple devices. This method is ideal for transferring a selection of contacts.
Here's how to use AirDrop to send contacts between iPhones:
Step 1: Open "Control Center" by swiping down from the top-right corner (on iPhone X and later) or swiping up from the bottom (on iPhone 8 and earlier). Tap and hold the Wi-Fi/Bluetooth card in the top-left corner.
Step 2: Tap the "AirDrop" button and choose either "Contacts Only" or "Everyone". For the initial transfer, "Contacts Only" might be preferable if both devices are signed into your Apple ID.
Step 3: Open the "Contacts" app on your old iPhone. Tap on a contact you want to transfer. For iOS 13 or later, you can select multiple contacts. Then tap "Share Contact" > "AirDrop".
Step 4: Your new iPhone should appear as an available device. Tap on the icon of your new iPhone. A pop-up will appear on your new iPhone asking if you want to accept the contact. Tap "Accept". The contact will be saved to your Contacts app.

Part 5: How to Send Contacts from iPhone to Another via iTunes
While less common now due to iCloud and wireless options, you can still use iTunes to back up your old iPhone and restore the backup to your new one. This will transfer all your data, including contacts.
Here's the guide:
Step 1: Connect your old iPhone to your computer using a USB cable. Open iTunes. Select your iPhone when it appears. Under "Summary", find the "Backups" section and click "Back Up Now".
Step 2: Wait for the backup process to complete. Then remove the old iPhone from the computer, and connect your new iPhone via USB.
Step 3: Then go to "Summary" and choose the option to "Restore Backup". Select the most recent backup of your old iPhone. Click "Restore" and wait for the process to finish. Your contacts will appear on your new iPhone.

Tips: If you want to sync your iPhone contacts to your Mac, you can use Finder.
Part 6: FAQs About Transferring Contacts from iPhone to iPhone
Q1: Can I transfer contacts without transferring other data?
Yes, you can transfer your contacts only from one iPhone to another with iReaShare Phone Transfer. This tool allows you to select data types before starting the transfer, so you can select the "Contacts" option.
Q2: What if I have duplicate contacts after transferring?
This is the easiest and most direct method if your iPhones are running iOS 16 or a newer version.
- Open the Contacts app on your new iPhone.
- Scroll to the very top of your contacts list. Below "My Card", you might see a section labeled "Duplicates Found" with the number of duplicates.
- Tap "View Duplicates".
- You'll see a list of potential duplicate contacts. Tap individual contacts to review them and then tap "Merge" at the bottom to combine them. Next, tap "Merge All" at the bottom to automatically merge all suggested duplicates.
Q3: How long does it take to transfer contacts between iPhones?
It can take anywhere from a few seconds to several minutes, depending on the method you use and the number of contacts you're transferring. iCloud syncing is typically quicker if both devices are connected to a fast internet connection.
Conclusion
You can transfer contacts from one iPhone to another with different methods, depending on your preference and available tools. If you want to transfer your contacts in one stop after completing the setup, you can choose iReaShare Phone Transfer. It will not cover your current contacts on your target iPhone.
Download for Win Download for Mac
Related Articles
Guide: How to Import Contacts to iPhone from Different Locations
How to Swiftly Transfer Videos from iPhone to HP Laptop
Full Guide: How to Transfer Photos from iPhone to Laptop in 9 Ways





























































