iTunes を使わずに iPhone をコンピュータにバックアップできますか?かつては iTunes が iPhone をバックアップする主な方法でしたが、iOS ユーザーにとって iTunes が唯一のバックアップ オプションではありません。 iTunes を使わずに iPhone をバックアップする便利な方法がいくつかあります。ここでは、iTunes に代わる、より柔軟でユーザーフレンドリーなバックアップ方法を入手できます。
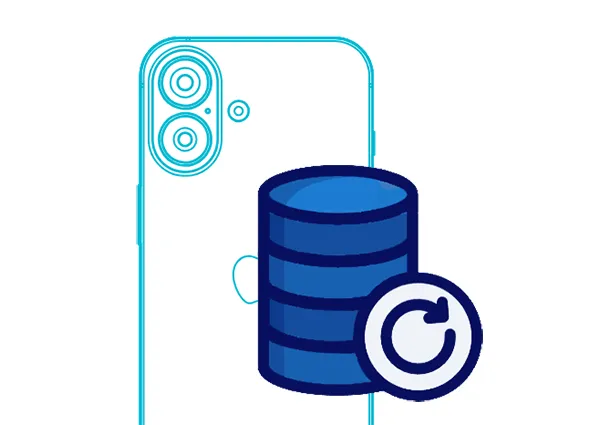
- パート 1: iTunes を使わずに iCloud 経由で iPhone をバックアップする方法
- パート 2: iReaShare iPhone マネージャー経由で iTunes を使わずに iPhone を PC にバックアップする方法
- パート 3: Mac 上で iTunes を使わずに Finder 経由で iPhone をバックアップする方法
- パート 4: iTunes を使わずに Apple Devices アプリ経由で iPhone を PC にバックアップする方法
- パート 5: AirDroid 経由で iTunes を使わずに iPhone をコンピュータにバックアップする方法
- パート 6: iTunes を使用しない iPhone のバックアップに関する FAQ
パート 1: iTunes を使わずに iCloud 経由で iPhone をバックアップする方法
Apple のネイティブ クラウド サービスである iCloud は、iPhone をシームレスに、そして多くの場合自動的にバックアップする方法を提供します。デバイスが Wi-Fi に接続され、電源に接続されている限り、重要なデータを定期的にクラウドにバックアップできます。
iTunes を使わずに iCloud を使用して iPhone をバックアップする方法は次のとおりです。
ステップ 1: iPhone が安定した Wi-Fi ネットワークに接続されていることを確認します。 iPhone で「設定」アプリをタップします。
ステップ 2: [設定]メニューの上部で、名前とプロフィール写真をタップします。 「 iCloud 」を選択し、下にスクロールして「 iCloud バックアップ」をタップします。
ステップ 3: 「この iPhone をバックアップ」を有効にします。即時バックアップを開始するには、「今すぐバックアップ」をタップします。

注: iCloud は 5 GB の無料ストレージを提供します。大量のデータがある場合は、追加の iCloud ストレージを購入する必要がある場合があります。 iCloud ストレージを管理するには、「設定」>「[あなたの名前]」>「iCloud」>「ストレージの管理」に移動します。
パート 2: iReaShare iPhone マネージャー経由で iTunes を使わずに iPhone を PC にバックアップする方法
コンピュータ上で iPhone データを管理およびバックアップするという分野では、 iReaShare iPhone ManagerがiTunes の使いやすい代替手段として登場します。このソフトウェアは、Windows PC 上の iPhone データの転送、管理、そして重要なバックアップのプロセスを簡素化するように設計された一連のツールを提供します。 iTunes よりも柔軟なバックアップ ツールが必要な場合は、iPhone マネージャーが有力なオプションになります。
iReaShare iPhone マネージャーの主な機能:
* iTunes を使わずに、ワンクリックでiPhone データをコンピュータにバックアップします。
* iPhone データをコンピュータに転送する前にプレビューできます。
* iPhoneの写真、ビデオ、連絡先、テキストメッセージなどを転送します。
* 必要なときにバックアップデータを iPhone に復元します。
*不要なiPhoneの連絡先、SMS、音楽、メモなどを管理用のコンピュータ上で直接削除します。
* iOS 18を含むiOS 5.0以降をサポートします。
iReaShare iPhone マネージャーをダウンロードします。
iTunes を使わずに iPhone データをバックアップする方法は次のとおりです。
ステップ 1: iPhone マネージャー ソフトウェアをコンピューターにインストールし、USB 経由で iPhone を接続します。
ステップ 2: iPhone で「信頼」をクリックして接続を確立します。次に、「スーパーツールキット」メニューを選択します。

ステップ 3: 「 iTunes バックアップと復元」をタップし、「バックアップ」オプションを選択します。次に、iPhone データを保存する場所を選択し、「 OK 」をクリックしてバックアッププロセスを開始します。完了したら、コンピュータ上でバックアップ データを確認できます。

ヒント:必要に応じて、iPhone データを外付けハードドライブにバックアップすることもできます。
パート 3: Mac 上で iTunes を使わずに Finder 経由で iPhone をバックアップする方法
macOS ユーザー向けに、Apple は iPhone のバックアップ機能を Finder に直接統合し、デバイス管理タスクを iTunes に実質的に置き換えました。
Mac で iTunes を使用せずに Finder 経由で iPhone をバックアップする方法は次のとおりです。
ステップ 1: USB ケーブルを使用して iPhone を Mac に接続し、新しい Finder ウィンドウを開きます。
ステップ 2: iPhone がサイドバーの「場所」の下に表示されるはずです。それをクリックしてください。
ステップ 3: iPhone を Mac に初めて接続する場合は、iPhone で「信頼」をタップし、パスコードを入力する必要がある場合があります。
ステップ 4: Finder のメイン ウィンドウの「全般」タブで、このオプションを選択します。次に、「今すぐバックアップ」をクリックして、 iPhone の連絡先、メッセージ、写真などを Mac コンピュータにバックアップします。
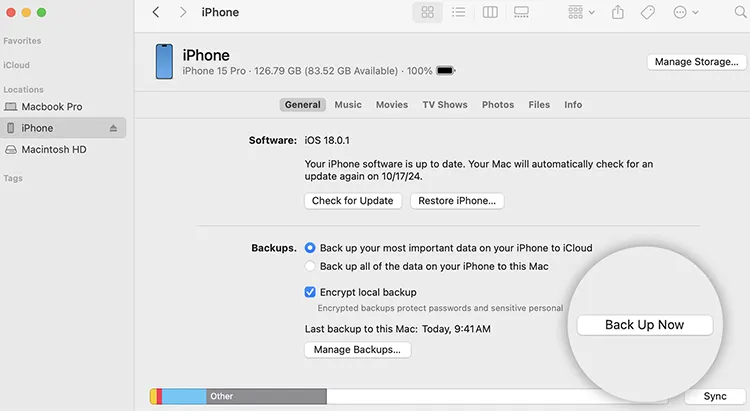
パート 4: iTunes を使わずに Apple Devices アプリ経由で iPhone を PC にバックアップする方法
Apple は、Windows 用の専用の「Apple Devices」アプリをリリースしました。これは、iTunes を使用しない iPhone のバックアップなど、macOS の Finder と同様のデバイス管理機能を提供します。
ガイドは次のとおりです。
ステップ 1: Microsoft Store から「 Apple Devices 」アプリをダウンロードし、PC にインストールします。
ステップ 2: iPhone を USB で PC にリンクし、「 Apple Devices 」アプリケーションを開きます。次に、メッセージが表示されたら、iPhone で「信頼」をクリックします。
ステップ 3:メイン ウィンドウの「全般」タブで、「 iPhone 上のすべてのデータをこの PC にバックアップする」を選択します。
ステップ 4: 「今すぐバックアップ」をクリックして iPhone データを PC にバックアップします。
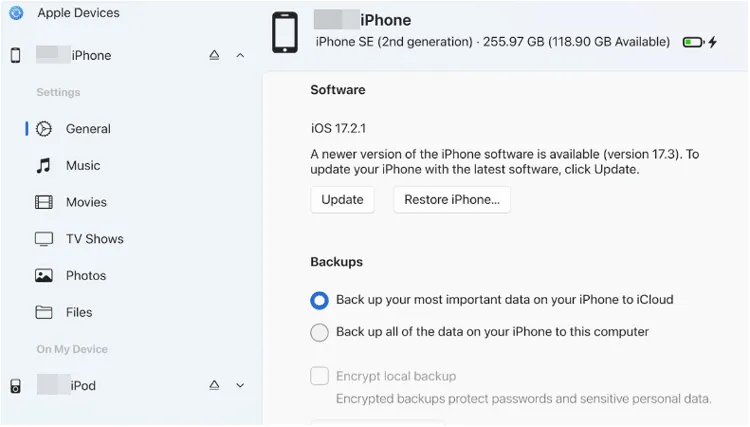
パート 5: AirDroid 経由で iTunes を使わずに iPhone をコンピュータにバックアップする方法
AirDroid は、Android および iOS デバイスをコンピュータからワイヤレスで管理できる多用途のサードパーティ アプリケーションです。その主な焦点はバックアップだけではありませんが、重要なファイルやメディアを手動でバックアップするために使用できるファイル転送機能も提供します。
その方法は次のとおりです。
ステップ 1: AirDroid アプリを iPhone とコンピュータの両方にダウンロードしてインストールします。次に、AirDroid アカウントを作成し、iPhone アプリとデスクトップ アプリケーションの両方にサインインします。
ステップ 2: iPhone とコンピュータの両方が同じ Wi-Fi ネットワークに接続されており、同じ AirDroid アカウントにログインしていることを確認します。 iPhone がコンピュータの AirDroid インターフェイスに表示されるはずです。
ステップ 3:これで、コンピュータ上の AirDroid インターフェイスを通じて iPhone のファイルを参照できるようになります。コンピュータにバックアップしたいファイル、写真、ビデオ、その他のデータを手動で選択してダウンロードします。

パート 6: iTunes を使用しない iPhone のバックアップに関する FAQ
Q1: 携帯電話データ経由で iPhone をバックアップできますか?
iCloud バックアップにはデフォルトで Wi-Fi が必要です。ただし、iOS 15 以降を使用し、5G を使用している場合は、[設定] > [セルラー] > [iCloud バックアップ] を使用して、セルラー経由でのバックアップを許可できる場合があります。
Q2: iPhone のバックアップを復元せずにアクセスできますか?
iCloud では、デバイスのセットアップ中に復元する必要があります。 iReaShare iPhone マネージャーを使用すると、データがアクセス可能なファイル形式で保存されるため、復元せずにコンピューター上の iPhone バックアップ データに直接アクセスできます。
Q3: iPhone が無効になっている場合、または電源が入らない場合はどうすればよいですか? それでもバックアップできますか?
「iPhone を探す」がオンで、iCloud バックアップを使用した場合は、最後の iCloud バックアップから復元できます。デバイスの電源が入らず、バックアップされていない場合は、専門家の助けがなければデータを回復することはできません。
結論
iPhone のバックアップは、貴重なデータを保護するために非常に重要です。幸いなことに、この重要なタスクを iTunes に依存する必要はなくなりました。 iCloud の自動クラウド バックアップの利便性、 iReaShare iPhone Managerなどのバックアップ ソフトウェアの包括的な機能を好むかどうかにかかわらず、iTunes を使わずに iPhone データを保護できます。
関連記事





























































