あなたの iPhone には、写真やビデオの形で撮影された大切な思い出が詰まっているでしょう。写真をバックアップしたい場合でも、大きな画面で編集したい場合でも、単にデバイスのスペースを空けたい場合でも、写真を iPhone からラップトップに転送する必要があります。幸いなことに、Windows と macOS の両方のユーザーに対応した 9 つの便利な方法が利用可能です。始めましょう。
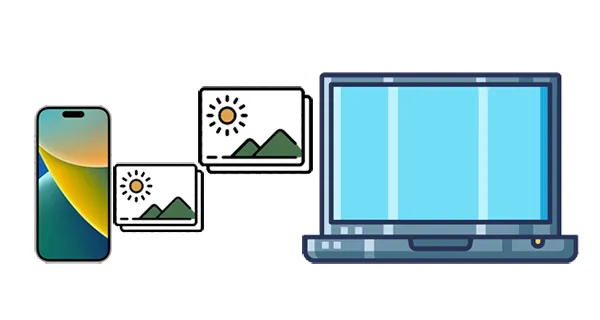
パート 1: iPhone からラップトップに写真を転送する方法 (Windows および macOS)
これらの方法は、Windows ラップトップを所有しているか macOS ラップトップを所有しているかに関係なく機能し、柔軟性とアクセシビリティを提供します。
1.1 iReaShare iPhone マネージャーの使用
iReaShare iPhone Managerを使用すると、iPhone からラップトップへの写真の転送が簡単になります。これを使用すると、iPhone 写真のサムネイルをプレビューし、必要な写真を選択してラップトップに簡単にエクスポートできます。さらに、画質を損なうことなく写真を転送できます。すべての写真は、フル解像度と元の形式で転送されます。
iReaShare iPhone マネージャーの主な機能:
* 手間をかけずに iPhone の写真をコンピュータにコピーします。
* USB を使用して写真をシームレスに転送します。Wi-Fi を使用するよりも安定しています。
*ビデオ、音楽、連絡先、テキスト メッセージなどを転送します。
* ラップトップ上のiPhone から写真を削除できるようにします。
* iPhoneのデータをラップトップに一度にバックアップします。
* ユーザーには Windows 版と Mac 版を提供します。
iPhone管理ソフトをダウンロードします。
iPhone からラップトップに写真を取り込む方法は次のとおりです。
ステップ 1: iReaShare iPhone マネージャーをラップトップにダウンロードしてインストールします。次に、iPhone を USB ケーブルでラップトップに接続し、iPhone の「信頼」をクリックします。
ステップ 2:接続後、「写真」をクリックして iPhone の写真を表示します。

ステップ 3:転送したい写真を選択し、「エクスポート」をクリックしてラップトップに保存します。

ビデオガイドは次のとおりです。
1.2 iCloudの使用
iCloud 写真は、写真やビデオを自動的にアップロードしてクラウドに保存し、すべての Apple デバイスから、さらには Web ブラウザからもアクセスできるようにします。
iCloud を使用して iPhone からラップトップに写真をダウンロードするには:
ステップ 1: iPhone の「設定」に移動し、上部にある Apple ID プロファイルをタップして、「 iCloud 」を選択します。 「写真」をタップし、「この iPhone を同期する」がオンになっていることを確認します。アップロードを行うには、iPhone が Wi-Fi に接続されていることを確認してください。
ステップ 2:ラップトップで iCloud Web サイトにアクセスし、Apple ID でサインインします。
ステップ 3: 「写真」をタップし、ラップトップに目的の写真をダウンロードします。
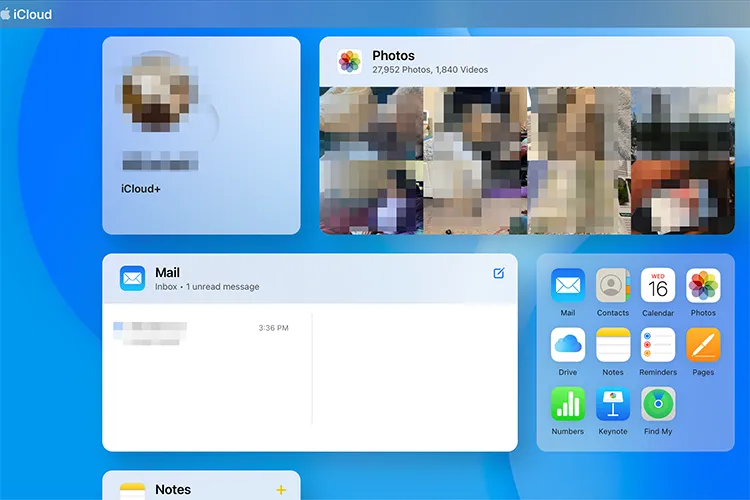
ヒント:必要に応じて、 iPhone のメッセージを問題なく iCloud にバックアップする方法を確認できます。
1.3 Google フォトの使用
Google フォトは、さまざまなプラットフォームで動作する人気のクラウドベースの写真ストレージおよび共有サービスです。これを使用して、iPhone から写真をアップロードし、ラップトップに保存できます。
その方法は次のとおりです。
ステップ 1: App Store から Google フォト アプリをダウンロードし、Google アカウントでサインインします。
ステップ 2: Google フォト アプリを開き、右上隅にあるプロフィール アイコンをタップして、「バックアップをオンにする」をタップします。好みに応じてアップロードサイズを選択できます。バックアップを実行するには、iPhone が Wi-Fi に接続されていることを確認してください。

ステップ 3: Web ブラウザを開いて、photos.google.com にアクセスします。 iPhone で使用したのと同じ Google アカウントでサインインします。
ステップ 4:複数の写真を選択し、右上隅にある 3 つの点をクリックして、「ダウンロード」を選択します。

1.4 電子メールの使用
少数の写真を転送する場合、電子メールは迅速かつ簡単な方法です。ただし、通常は 25MB または 50MB のファイルを送信できます。この場合は、画面の指示に従って、一度に多くの写真を送信できるメールドロップを使用して送信できます。
iPhone からラップトップに電子メールで写真を送信する方法は次のとおりです。
ステップ 1: iPhone で写真アプリを開き、転送したい写真を選択します。
ステップ 2: 「共有」アイコン (通常は上向きの矢印が付いた四角形) をタップし、「メール」を選択します。
ステップ 3:自分の電子メール アドレスを受信者として入力し、電子メールを送信します。
ステップ 4:ラップトップで電子メールを開き、送信した電子メールを見つけて、添付された写真をダウンロードします。
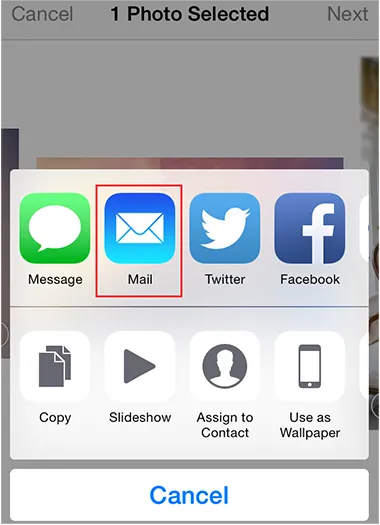
パート 2: iPhone からラップトップに写真を転送する方法 (Windows)
これらの方法は Windows オペレーティング システム用に特別に設計されているため、iOS デバイスから Windows ラップトップに写真を転送できます。
2.1 ファイルエクスプローラーの使用
ファイル エクスプローラーは、iPhone が USB 経由で Windows PC に接続されている場合に、iPhone のストレージに直接アクセスする方法を提供します。写真を転送するだけでなく、カメラのビデオをラップトップにコピーすることもできます。
手順は次のとおりです。
ステップ 1: USB ケーブルを使用して iPhone を Windows ラップトップに接続します。 iPhone で「このコンピュータを信頼する」をタップする必要がある場合があります。
ステップ 2: Windows ラップトップでファイル エクスプローラーを開きます (Windows キー + E)。左側のサイドバーの「デバイスとドライブ」の下に iPhone がリストされているはずです。 iPhone の名前をクリックします。
ステップ 3: 「 Internal Storage 」フォルダが表示され、次に「 DCIM 」フォルダが表示されます。 DCIM フォルダー内には、写真とビデオを含むフォルダーが 1 つ以上あります。
ステップ 4:転送したい写真を選択します。これらをラップトップ上のフォルダーにドラッグ アンド ドロップするか、選択した写真を右クリックして「コピー」を選択し、ラップトップ上の目的のフォルダーに移動して右クリックし、「貼り付け」を選択します。

2.2 iTunesの使用
iTunes は主に音楽やアプリの管理で知られていますが、iPhone から Windows ラップトップに写真を同期するためにも使用できます。
ガイドは次のとおりです。
ステップ 1:最新バージョンの iTunes をまだお持ちでない場合は、Microsoft Store または Apple Web サイトから最新バージョンをダウンロードしてインストールします。
ステップ 2: USB ケーブルを使用して iPhone を Windows ラップトップに接続します。 iPhone でメッセージが表示されたら、「信頼」をタップします。
ステップ 3: iTunes アプリケーションを起動します。 iPhone は iTunes ウィンドウの左上近くにアイコンとして表示されます。それをクリックしてください。
ステップ 4: 「写真を同期」の横にあるチェックボックスをオンにします。写真を「すべてのフォルダー」から同期するか、特定のフォルダーを選択するかを選択できます。プロンプトが表示されたら、ラップトップ上の宛先フォルダーを選択します。
ステップ 5: iTunes ウィンドウの右下にある「適用」ボタンをクリックして、同期プロセスを開始します。選択した写真は、Windows ラップトップ上の選択したフォルダーにコピーされます。

パート 3: iPhone からラップトップに写真を転送する方法 (macOS)
macOS は Apple デバイスとのシームレスな統合を提供し、iPhone と MacBook の間で写真を転送するための便利な方法をいくつか提供します。
3.1 ファインダーの使用
Windows のファイル エクスプローラーと同様に、Finder を使用すると、MacBook 上の iPhone のファイル システムに直接アクセスできます。
iPhone の写真を MacBook に転送するには:
ステップ 1: USB ケーブルを使用して iPhone を Mac に接続します。 iPhone で「信頼」をタップする必要がある場合があります。
ステップ 2:新しい Finder ウィンドウを開きます。 iPhone がサイドバーの「場所」の下に表示されるはずです。 iPhone の名前をクリックします。
ステップ 3:初めて接続する場合は、Mac で [信頼] をクリックし、管理者パスワードを入力する必要がある場合があります。
ステップ 4: 「写真」タブをクリックします。次に、必要なすべての写真または特定のアルバムを選択できます。最後に、「適用」をクリックして、Mac ラップトップに同期します。
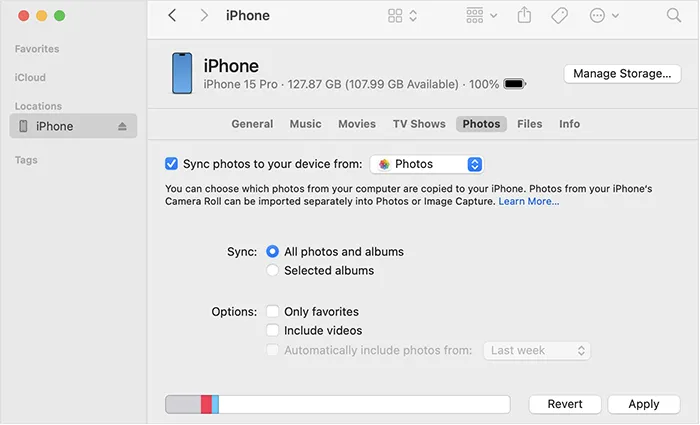
3.2 Mac の写真アプリの使用
macOS に組み込まれている写真アプリは iOS と緊密に統合されており、iPhone の写真をスムーズにインポートできます。
その方法は次のとおりです。
ステップ 1: USB ケーブルを使用して iPhone を Mac に接続します。写真アプリが自動的に開く場合があります。そうでない場合は、「アプリケーション」フォルダーまたは「 Launchpad 」から開きます。
ステップ 2:写真アプリで、サイドバーの「デバイス」の下に iPhone がリストされているのが表示されます。 iPhone の名前をクリックします。
ステップ 3:写真アプリにより、iPhone に新しい写真とビデオが表示されます。インポートする特定の項目を選択するか、「すべての新しい項目をインポート」をクリックします。関連するオプションをチェックして、インポート後に iPhone から写真を削除することもできます。
ステップ 4:インポートすると、写真は Mac の写真ライブラリで利用できるようになります。
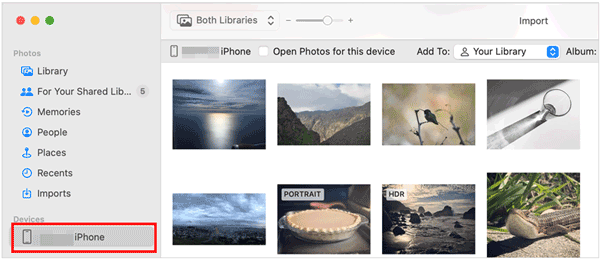
3.3 AirDropの使用
AirDrop は、iPhone から Mac ラップトップに写真を転送するためのワイヤレス ソリューションです。素早く簡単に実行でき、USB ケーブルは必要ありません。
iPhone から MacBook に写真を AirDrop するには:
ステップ 1: iPhone と Mac の両方で Wi-Fi と Bluetooth が有効になっていることを確認します。
ステップ 2: iPhone で、転送したい写真を選択します。次に、「共有」アイコンをタップし、「 AirDrop 」を選択します。
ステップ 3: Mac で転送を受け入れると、写真が「ダウンロード」フォルダに直接保存されます。
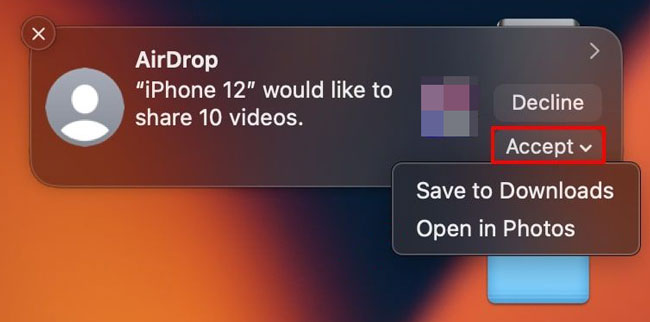
パート 4: iPhone からラップトップへの写真の転送に関する FAQ
Q1: 転送時に写真が圧縮されていないことを確認するにはどうすればよいですか?
Google フォトを使用して写真を転送している場合は、元の品質を選択できます。 iCloud、AirDrop、および iReaShare iPhone マネージャーでも、画像の完全な品質が維持されます。
Q2: iPhone をラップトップに接続すると写真が表示されないのはなぜですか?
これはいくつかの理由で発生する可能性があります。
- ノートパソコンに接続しているときは、iPhone のロックが解除されていることを確認してください。
- iPhone で [このコンピュータを信頼する] をクリックして、ラップトップが iPhone にアクセスできるようにしていることを確認します。
- デバイスを正しく表示するには、Windows で iTunes または Apple Mobile Device Support を更新する必要がある場合があります。
- iCloud を使用している場合は、iCloud が有効になっていて、正しく同期されていることを確認してください。
結論
これらの効果的な方法を使用すると、Mac または Windows ラップトップを使用しているかどうかに関係なく、iPhone からラップトップに写真を簡単に転送できます。ワイヤレス転送が必要な場合は、iCloud、Google フォト、AirDrop を使用できます。オフラインでの写真転送を希望する場合は、 iReaShare iPhone Managerを使用すると、元の品質で一度に無制限の写真を効率的に転送できます。
関連記事
解決済み: iPhone から Mac に連絡先を簡単に同期する方法
iPhone を外付けハードドライブに簡単にバックアップする方法 (実証済みの 4 つの方法)





























































