Apple は毎年 iPhone の新しいバージョンをリリースします。新しい iPhone にアップグレードするのは楽しい経験ですが、貴重なデータをすべて移行することを考えると気が遠くなることがあります。幸いなことに、iPhone を切り替えるための 4 つの効果的な方法を用意しましたので、手間をかけずに新しい iPhone に切り替えることができます。

さらに、iPhone を切り替える前に何をすべきかを理解する必要があります。
- iOS を更新する: 現在の iPhone で最新バージョンの iOS が実行されていることを確認してください。
- 十分な充電を確保する: 転送プロセス中の中断を避けるために、古い iPhone と新しい iPhone の両方に十分なバッテリー充電 (理想的には 50% 以上) が必要です。
- 現在の iPhone をバックアップする: これは、データの損失を防ぐための最も重要なステップです。
- 不要なサービスからサインアウトする (オプションですが推奨): 通常、これは転送プロセスで処理されますが、切り替える前に古い iPhone 上の特定のアプリやサービスから手動でサインアウトすることもできます。
- サブスクリプションを確認する: 通常は引き継がれるため、どのサブスクリプションが Apple ID にリンクされているかを確認してください。
パート 1: クイックスタートで iPhone を切り替える方法
クイックスタートは、古い iPhone から新しい iPhone にデータを直接転送するための Apple の効率的な方法です。多くの場合、古い iPhone と新しい iPhone の両方で最新の iOS バージョンが実行されている場合、これが最も高速で最もシームレスなオプションです。
クイックスタートを使用して新しい iPhone に変更する方法は次のとおりです。
ステップ 1:新しい iPhone の電源を入れ、古い iPhone の近くに置きます。両方のデバイスの Bluetooth がオンになっていることを確認します。
ステップ 2:古い iPhone が新しい iPhone を認識し、新しい iPhone をセットアップするかどうかを尋ねるプロンプトが表示されます。 「続行」をタップします。
ステップ 3:新しい iPhone にアニメーションが表示されます。古い iPhone を新しい iPhone の上にかざし、ビューファインダーの中央にアニメーションを表示します。
ステップ 4: 「新しい iPhone で完了」というメッセージが表示されます。新しいデバイスに古い iPhone のパスコードを入力します。
ステップ5:画面上の指示に従ってFace IDまたはTouch IDをセットアップし、古いiPhoneから復元します。古い iPhone から直接データを転送するか、最近の iCloud バックアップから復元するかを選択できます。直接転送方法を使用する場合は、「 iPhoneから転送」を選択します。
ステップ 6:転送が完了するまで、両方の iPhone を近づけて Wi-Fi に接続したままにしてください。転送時間はデータ量によって異なります。
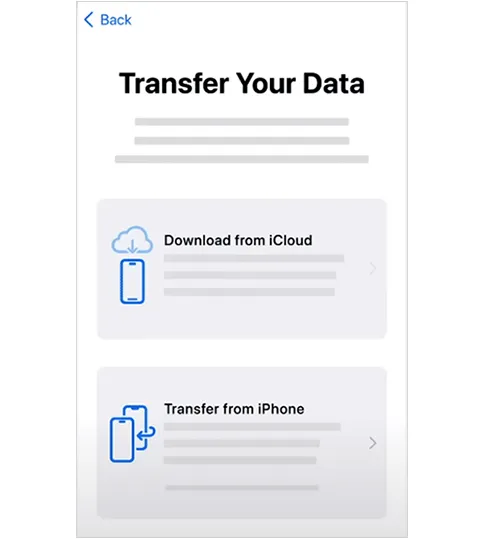
パート 2: iReaShare 電話転送経由で iPhone から iPhone に切り替える方法
転送プロセスをより詳細に制御したい人にとって、 iReaShare Phone Transfer は、 iPhone 間でデータを移動できる信頼性の高いデータ転送ツールです。連絡先、Safari ブックマーク、カレンダー、書籍をコピーできます。新しい iPhone をセットアップした場合に特に便利です。この場合、iPhoneをリセットする必要はなく、現在のデータを失うことなくデータを転送できます。
iReaShare Phone Transfer の主な機能:
* iPhone から iPhone にデータを簡単にコピーできます。
* データを転送する前にデータの種類を選択できます。
* iPhone から Android へのデータ転送、およびその逆のデータ転送をサポートします。
* Android デバイス間でさまざまな種類のファイルを転送します。
※安定した転送処理を実現するUSB転送方式です。
* iOS 5.0以降、Android 6.0以降(iOS 18およびAndroid 15を含む)をサポートします。
iReaShare 電話転送をダウンロードします。
このソフトウェアを使用して iPhone を切り替える方法は次のとおりです。
ステップ 1:両方の iPhone を USB でコンピュータに接続し、両方のデバイスで「信頼」をクリックします。
ステップ 2: iReaShare Phone Transfer をコンピュータにインストールして起動すると、iOS デバイスがすぐに検出されて認識されます。次に、新しい iPhone が「宛先」側にあることを確認します。

ステップ 3:転送したいデータタイプを選択し、「コピー開始」をクリックしてプロセスを開始します。完了すると、新しい iPhone でデータにアクセスできるようになります。

パート 3: iTunes を使用して iPhone を変更する方法
iTunes (新しい Mac では Finder) を使用するのは、コンピュータ上に古い iPhone のバックアップを作成し、そのバックアップを新しい iPhone に復元するというより伝統的な方法です。そのため、新しいiPhoneへの乗り換えに有効です。
その方法は次のとおりです。
ステップ 1: USB ケーブルを使用して古い iPhone をコンピュータに接続し、iTunes を開きます。次に、iPhone のアイコンが表示されたら選択します。
ステップ 2: [概要] タブの [バックアップ] で、[このコンピュータ] を選択し、[今すぐバックアップ] をクリックします。健康データや HomeKit データを含むより包括的なバックアップを作成するには、「 iPhone バックアップを暗号化する」ボックスをオンにして、覚えやすいパスワードを作成します。
ステップ 3:バックアップが完了したら、古い iPhone を取り外し、新しい iPhone をコンピュータに接続します。新しい iPhone アイコンを選択します。 「バックアップを復元... 」をクリックし、作成したバックアップを選択します。バックアップを暗号化した場合は、パスワードの入力を求められます。
ステップ 4:復元プロセスが完了するまで待ちます。新しい iPhone が再起動し、データが転送されます。

ヒント:バックアップをしていないために重要な連絡先を iPhone で紛失した場合は、 バックアップなしで削除された連絡先を復元できます。
パート 4: iCloud を使用して iPhone を交換する方法
iCloud は、古い iPhone 上のメッセージ、写真、メモ、カメラロールなどをバックアップするのに十分な iCloud ストレージがある場合、データを転送するための便利なワイヤレス方法を提供します。新しい iPhone にワイヤレスで切り替えたい場合は、iCloud が良い選択肢になります。
次の手順に従います。
ステップ 1: Wi-Fi ネットワークに接続します。 [設定] > [あなたの名前] > [ iCloud ] に移動し、[この iPhone をバックアップする] または [ iCloud バックアップ] を有効にします。次に、「今すぐバックアップ」をクリックし、バックアップが完了するまで待ちます。

ステップ 2:新しい iPhone の電源を入れ、セットアップ プロンプトに従います。 「アプリとデータを転送」画面が表示されたら、「 iCloudバックアップから」を選択します。
ステップ 3: Apple ID とパスワードを使用して iCloud にサインインします。リストから古い iPhone の最新のバックアップを選択します。復元プロセスが開始されます。復元が完了するまで、新しい iPhone が Wi-Fi に接続された状態であることを確認してください。
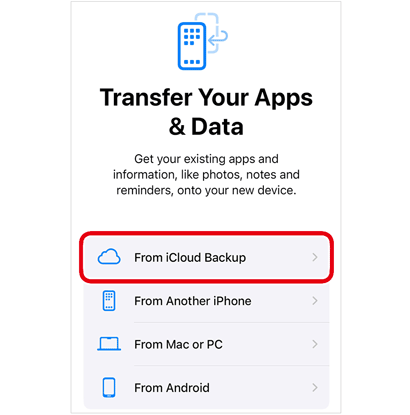
パート 5: iPhone の切り替えに関するよくある質問
Q1: 私の Apple Watch は新しい iPhone で動作しますか?
はい、ただし、Apple Watch と古い iPhone のペアリングを解除してから、新しい iPhone と再度ペアリングする必要があります。ペアリングを解除すると、Apple Watch データのバックアップが作成され、新しい iPhone をセットアップするときに復元できます。
Q2: すべてのアカウントに再度ログインする必要がありますか?
はい、新しい iPhone をセットアップした後、Apple ID、電子メール アカウント、ソーシャル メディア アプリ、およびお持ちのその他のアカウントに再度ログインする必要がある場合があります。 2 要素認証では、このプロセス中に本人確認が必要になる場合があります。
Q3: SIM カードを再インストールする必要がありますか?
新しい iPhone が物理 SIM カード (eSIM ではない) を使用している場合は、古い携帯電話から SIM カードを取り外し、新しい iPhone に挿入する必要があります。 eSIM を使用している場合は、通信事業者のアプリまたは設定を通じて転送できます。
結論
iPhone の切り替えに頭を悩ませる必要はありません。クイック スタートの直接性、 iReaShare Phone Transferの安定性、iTunes バックアップの信頼性、または iCloud の利便性のいずれを好む場合でも、iPhone の切り替えを簡単に完了できるようになりました。ただし、iTunes または iCloud からバックアップ データを復元すると、復元されたデータによって対象の iPhone 上の既存のファイルが上書きされることに注意してください。この状況を回避したい場合は、iReaShare Phone Transfer をお試しください。
関連記事
iPhone から PC にファイルを簡単に転送する方法 (実践ガイド)
解決済み: iTunes を使わずにコンピュータから iPhone に音楽を転送する方法





























































