Can I back up my iPhone to my computer without iTunes? While iTunes was once the primary method for backing up your iPhone, it is not the only one backup option for iOS users. There are several convenient alternatives you can choose to back up an iPhone without iTunes. You can get more flexible and user-friendly backup methods here to replace iTunes.
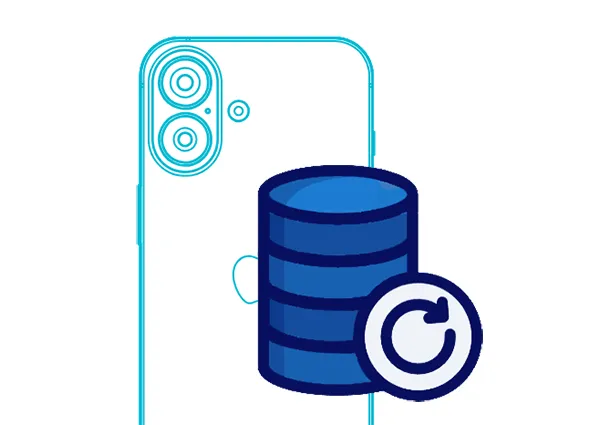
- Part 1: How to Back Up iPhone Without iTunes via iCloud
- Part 2: How to Back Up iPhone to PC Without iTunes via iReaShare iPhone Manager
- Part 3: How to Back Up iPhone Without iTunes on Mac via Finder
- Part 4: How to Back Up iPhone to PC Without iTunes via Apple Devices App
- Part 5: How to Back Up iPhone on Computer Without iTunes via AirDroid
- Part 6: FAQs About Backing Up iPhone Without iTunes
Part 1: How to Back Up iPhone Without iTunes via iCloud
iCloud, Apple's native cloud service, offers a seamless and often automatic way to back up your iPhone. As long as your device is connected to Wi-Fi and plugged into a power source, it can regularly back up your important data to the cloud.
Here's how to back up an iPhone without iTunes using iCloud:
Step 1: Ensure your iPhone is connected to a stable Wi-Fi network. Tap the Settings app on your iPhone.
Step 2: At the top of the Settings menu, tap your name and profile picture. Choose "iCloud", then scroll down and tap on "iCloud Backup".
Step 3: Enable "Back Up This iPhone". To initiate an immediate backup, tap "Back Up Now".

Note: iCloud offers 5GB of free storage. If you have a lot of data, you might need to purchase additional iCloud storage. You can manage your iCloud storage by going to Settings > "[Your Name]" > "iCloud" > "Manage Storage".
Part 2: How to Back Up iPhone to PC Without iTunes via iReaShare iPhone Manager
In the realm of managing and backing up your iPhone data on a computer, iReaShare iPhone Manager emerges as a user-friendly alternative to iTunes. This software provides a suite of tools designed to simplify the process of transferring, managing, and crucially, backing up your iPhone data on your Windows PC. If you want a more flexible backup tool than iTunes, iPhone Manager will be a compelling option.
Main features of iReaShare iPhone Manager:
* Back up your iPhone data to your computer in 1 click without iTunes.
* Allow you to preview your iPhone data before transferring it to your computer.
* Transfer iPhone photos, videos, contacts, text messages, etc.
* Restore your backup data to your iPhone when you need it.
* Directly delete useless iPhone contacts, SMS, music, notes, and so on, on a computer for management.
* Support iOS 5.0 and upper, including iOS 18.
Download iReaShare iPhone Manager.
Download for Win Download for Mac
Here's how to back up iPhone data without iTunes:
Step 1: Install the iPhone Manager software on your computer, and connect your iPhone via USB.
Step 2: Click "Trust" on your iPhone to establish the connection. Then choose the "Super Toolkit" menu.

Step 3: Tap "iTunes Backup & Restore", and choose the "Backup" option. Then select a location you want to save your iPhone data, and click "OK" to start the backup process. Once done, you can check your backup data on your computer.

Tips: You can also back up your iPhone data to an external hard drive if you want.
Part 3: How to Back Up iPhone Without iTunes on Mac via Finder
For macOS users, Apple has integrated iPhone backup functionality directly into Finder, effectively replacing iTunes for device management tasks.
Here's how to back up iPhone via Finder without iTunes on Mac:
Step 1: Connect your iPhone to your Mac using a USB cable, and open a new Finder window.
Step 2: Your iPhone should appear in the sidebar under "Locations". Click on it.
Step 3: If this is the first time connecting your iPhone to your Mac, you might need to tap "Trust" on your iPhone and enter your passcode.
Step 4: In the main Finder window, under the "General" tab, select this option. Then click "Back Up Now" to back up your iPhone contacts, messages, pictures, etc., to your Mac computer.
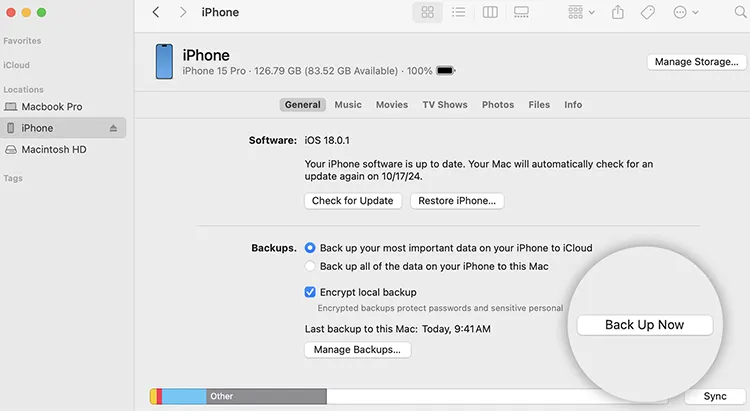
Part 4: How to Back Up iPhone to PC Without iTunes via Apple Devices App
Apple has released a dedicated "Apple Devices" app for Windows, which provides similar device management features as Finder on macOS, including iPhone backups without iTunes.
Here's the guide:
Step 1: Download the "Apple Devices" app from the Microsoft Store and install it on your PC.
Step 2: Link your iPhone to your PC with USB, and open the "Apple Devices" application. Then click "Trust" on your iPhone if prompted.
Step 3: In the main window, under the "General" tab, select "Back up all of the data on your iPhone to this PC".
Step 4: Click "Back Up Now" to back up your iPhone data to the PC.
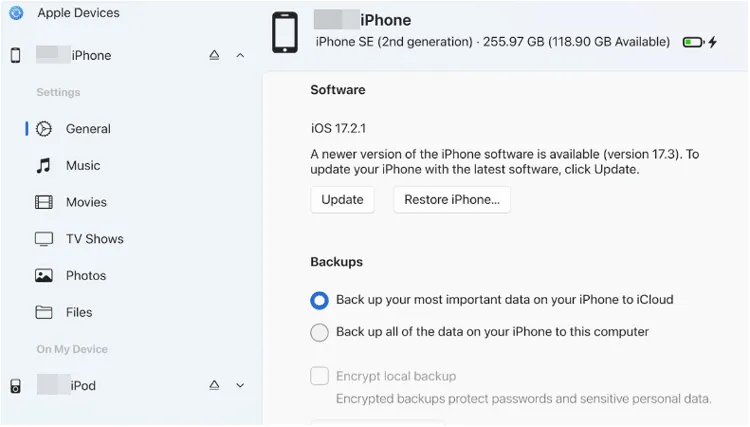
Part 5: How to Back Up iPhone on Computer Without iTunes via AirDroid
AirDroid is a versatile third-party application that allows you to manage your Android and iOS devices from a computer wirelessly. While its primary focus isn't solely backup, it offers file transfer capabilities that can be used to manually back up important files and media.
Here's how:
Step 1: Download and install the AirDroid app on both your iPhone and your computer. Then create an AirDroid account and sign in on both your iPhone app and the desktop application.
Step 2: Ensure both your iPhone and computer are connected to the same Wi-Fi network and that you are logged into the same AirDroid account. Your iPhone should appear in the AirDroid interface on your computer.
Step 3: You can now browse your iPhone's files through the AirDroid interface on your computer. Manually select and download the files, photos, videos, and other data you want to back up to your computer.

Part 6: FAQs About Backing Up iPhone Without iTunes
Q1: Can I back up my iPhone over cellular data?
iCloud Backup requires Wi-Fi by default. However, if you use iOS 15 or later and have 5G, you may be able to allow backups over cellular via Settings > Cellular > iCloud Backup.
Q2: Can I access my iPhone backup without restoring it?
With iCloud, You must restore during device setup. With iReaShare iPhone Manager, you can directly access your iPhone backup data on your computer without restoring it because it saves your data as accessible file formats.
Q3: What if my iPhone is disabled or won't turn on—can I still back it up?
If Find My iPhone was on and you used iCloud Backup, you can restore from the last iCloud backup. If the device won't power on and wasn't backed up, data recovery is unlikely without professional help.
Conclusion
Backing up your iPhone is crucial for protecting your valuable data. Fortunately, you no longer need to rely on iTunes for this essential task. Whether you prefer the convenience of iCloud's automatic cloud backups, the comprehensive features of backup software like iReaShare iPhone Manager, and more, you can safeguard your iPhone data without iTunes.
Download for Win Download for Mac
Related Articles
How to Switch iPhones with 4 Reliable Methods (Guide in 2025)
How to Transfer Phone Number to New iPhone Smoothly





























































