When the storage space on your iPhone and computer is limited, you may want to back up the iPhone to an external hard drive, which quickly releases the storage space on your iPhone without occupying the space on your computer, and provides additional security for your data. What's more, we offer 4 effective solutions, helping you back up your iPhone to an external HD without any difficulty.

- Part 1: How to Back Up iPhone to External Hard Drive via iReaShare iPhone Manager
- Part 2: How to Back Up iPhone to External Drive Using Finder on Mac
- Part 3: How to Back Up iPhone to External HD Using iTunes on PC
- Part 4: How to Back Up iPhone Directly to External Hard Drive
- Part 5: FAQs About Backing Up iPhone to External Hard Drive
Part 1: How to Back Up iPhone to External Hard Drive via iReaShare iPhone Manager
iReaShare iPhone Manager is a functional tool to back up an iPhone to directly to an external hard drive. It can back up your iPhone contacts, text messages, photos, voice memos, calendars, and more at one go. Thus, the data you cannot move manually via USB, can be easily backed up with this software.
Main features of this iPhone backup software:
* One click to back up different iPhone data to an external hard drive on a computer.
* The backup from an iPhone to a computer is available.
* Allow you to easily access your backup data on your computer after connecting the external HD.
* Enable you to selectively transfer iPhone videos, music, e-books, bookmarks, SMS, etc.
* Easily recognize your backups and allow you to restore the backup data to your iPhone.
* Manage and edit your iPhone contacts on your computer.
* Support iOS 5.0 and upper, including iOS 18.
Download and install iReaShare iPhone Manager.
Download for Win Download for Mac
Here's how to back up an iPhone to an external hard drive with this software:
Step 1: Launch iReaShare iPhone Manager after installing it on your computer, and connect your iPhone to the computer with USB. Then click "Trust" to make your iPhone trust the computer.
Step 2: Click "Super Toolkit" on the top menu, and select your iPhone device. Next, plug your external hard drive into the computer.

Step 3: Choose "Customize" to select your external hard drive, and click "OK". Your iPhone data will be saved to the external HD.

Part 2: How to Back Up iPhone to External Drive Using Finder on Mac
For Mac users running macOS Catalina or later, Finder has integrated the functionality of iTunes for device management, including backups. Therefore, you can back up your iPhone data to your Mac, and then move the data to your external hard drive.
Here's how to back up an iPhone to an external HD on Mac:
Step 1: Connect your iPhone to your Mac using a Lightning cable and your external hard drive via a USB port.
Step 2: Launch Finder on your Mac. You'll see your iPhone listed under "Locations" in the sidebar.
Step 3: Click on your iPhone's name in the sidebar. If prompted, trust the computer and enter your iPhone's passcode.
Step 4: In the main Finder window for your iPhone, click on the "General" tab. Under the "Backups" section, select "Back up all of the data on your iPhone to this Mac", and click the "Back Up Now" button to start the backup process.
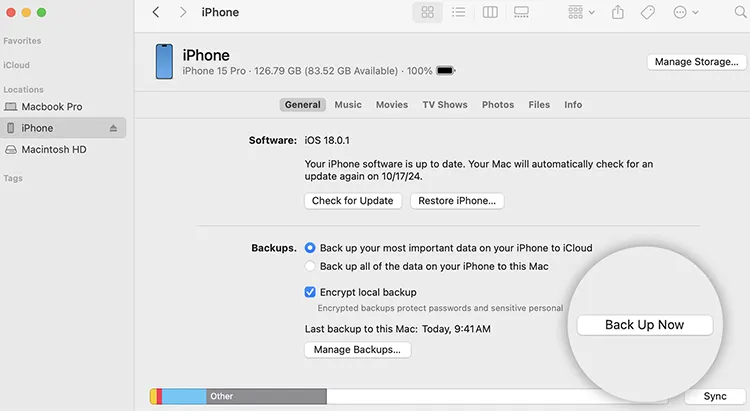
Step 5: Once the backup is finished, you need to locate the backup folder on your Mac. The default location is usually: ~/Library/Application Support/MobileSync/Backup/. Please open Finder, click "Go" in the menu bar, select "Go to Folder...", and paste this path.
Step 6: Connect your external hard drive if it's not already connected. Open a new Finder window and locate your external hard drive in the sidebar. Drag the entire backup folder you found in the previous step to your external hard drive.
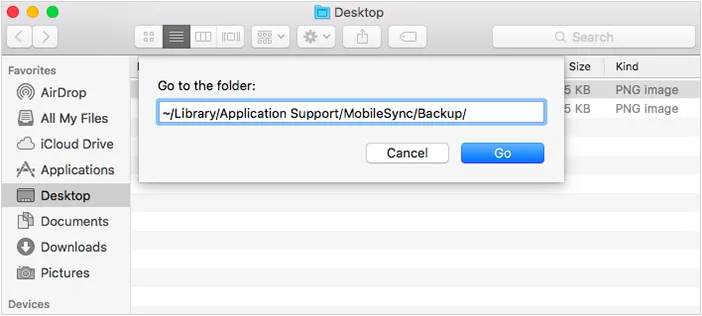
Part 3: How to Back Up iPhone to External HD Using iTunes on PC
For Windows users, iTunes remains the primary tool for managing and backing up iOS devices, so you can use it to back up your iPhone data to an external HD.
Here are the steps:
Step 1: Make sure iTunes is installed on your PC. You can download it from the Apple website or the Microsoft Store.
Step 2: Connect your iPhone to your PC and plug in your external hard drive.
Step 3: Launch iTunes on your PC. Your iPhone should appear in the top-left corner of the iTunes window. Navigate to the "Summary" tab.
Step 4: Under the "Backups" section, choose "This computer". Then click the "Back Up Now" button to begin the backup process.

Step 5: After the backup is complete, you need to find the backup folder on your computer. The default location is typically:
- Windows 11: C:\Users\[Your Username]\Apple\MobileSync\Backup.
- Windows 10: C:\Users\[Your Username]\AppData\Roaming\Apple Computer\MobileSync\Backup.
- Windows 7/8: C:\Users\[Your Username]\AppData\Roaming\Apple Computer\MobileSync\Backup.
Step 6: After finding the backup file, you can copy and paste it to your external hard drive. Then delete it from your PC.
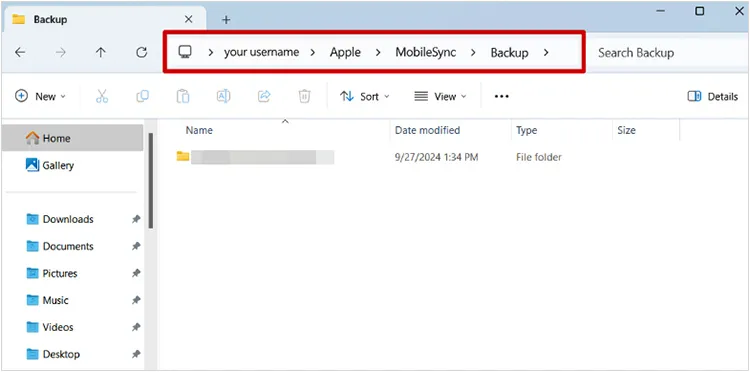
Part 4: How to Back Up iPhone Directly to External Hard Drive
If you want to move your iPhone data to an external hard drive directly without other apps, you may need a USB adapter. However, you cannot perform a full system backup of your iPhone to the external HD.
Here's how:
Step 1: Use a USB adapter to connect your iPhone and the external hard drive.
Step 2: Go to the Files app on the iPhone (available on iOS 13 or later).
Step 3: Within the Files app, you can manually select files and folders on your iPhone and copy or move them to the connected external drive.
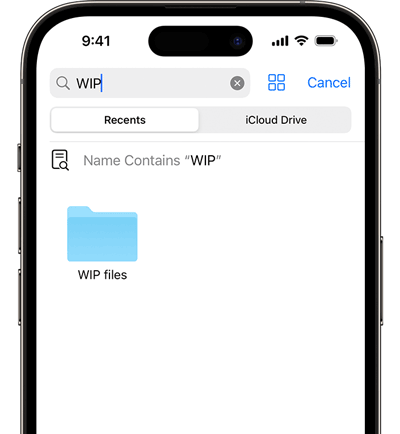
Part 5: FAQs About Backing Up iPhone to External Hard Drive
Q1: Can I use the external hard drive as the default backup location?
No, you can't set an external hard drive as the default backup location for your iPhone through iTunes or Finder. Apple's software doesn't allow you to change the default backup location. However, you can manually move your backups after they're made.
Q2: How do I restore from a backup on my external hard drive?
To restore from an external hard drive, you'll need to move the backup file from the external drive back to the backup location on your computer. After that, you can use the software you previously used to back up your data to restore your iPhone from the backup.
Q3: What if my external hard drive isn't showing up?
If the external drive isn't showing up, check your connection (USB port, cable, etc.). If it's still not recognized, try restarting your computer, or check if the drive is formatted correctly. Ensure it's not corrupted and is compatible with your computer.
Conclusion
These 4 backup methods provide a valuable safeguard for your iPhone data. With them, you can efficiently back up your iPhone to your external hard drive, especially when you use iReaShare iPhone Manager. This software supports not only backup but also data restoration and management. You can conveniently restore your backup data to your iOS device, and manage your iPhone data on your computer.
Download for Win Download for Mac
Related Articles
Effortlessly Back Up Messages to iCloud on iPhone in 2025
Solved: How to Sync Contacts from iPhone to Mac with Ease
How to Delete All Contacts on iPhone with 4 Trustworthy Methods





























































