Usando un cable USB puede copiar fotos desde un teléfono inteligente a una computadora. Sin embargo, si no tienes un cable USB, ¿cómo puedes transferir fotos desde un teléfono a una computadora portátil de forma inalámbrica? Para resolver este problema, buscamos y probamos diferentes aplicaciones y luego resumimos 9 opciones efectivas compartidas en esta guía. Puede leerlo y seleccionar una forma de enviar sus imágenes sin cable.
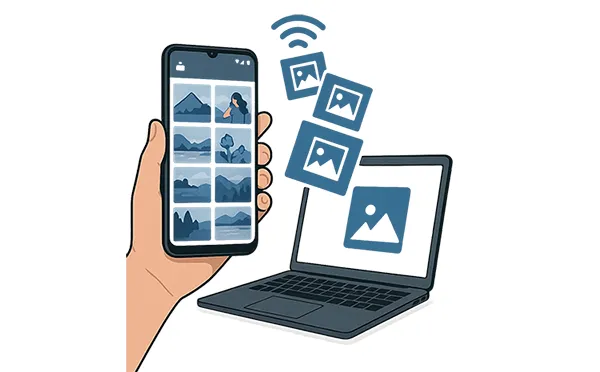
Parte 1: Cómo transferir fotos desde el teléfono a la computadora (Android y iPhone)
Los siguientes métodos ofrecen compatibilidad multiplataforma y funcionan de forma eficaz tanto para usuarios de Android como de iPhone.
1.1 Usando Google Fotos
Google Photos es un popular servicio de gestión de fotografías basado en la nube que simplifica la transferencia de fotografías. Si tiene la aplicación Google Photos instalada en su teléfono y ha habilitado la copia de seguridad y la sincronización, sus fotos se cargan automáticamente en su cuenta de Google.
Usar Google Photos para descargar imágenes desde un teléfono a una computadora de forma inalámbrica:
Paso 1: instale Google Photos en su teléfono inteligente e inicie sesión en su cuenta de Google.
Paso 2: habilite la función de copia de seguridad en la aplicación y asegúrese de que la red esté disponible. Luego, tus fotos se cargarán automáticamente en Google Photos.

Paso 3: abra su navegador web y navegue hasta https://photos.google.com/. Luego inicie sesión con la misma cuenta de Google que usa en su teléfono.
Paso 4: explora las fotos cargadas y descárgalas en tu computadora portátil.

1.2 Usando Dropbox
Dropbox, un servicio versátil de almacenamiento en la nube, también proporciona una forma sencilla de transferir fotografías de forma inalámbrica. Sin embargo, Dropbox ofrece almacenamiento gratuito de 2 GB sólo para cada usuario.
A continuación te explicamos cómo transferir fotos desde tu teléfono a tu computadora a través de Dropbox:
Paso 1: Instala y abre la aplicación Dropbox en tu teléfono celular. Luego, cargue fotos manualmente o habilite la función " Cargas de cámara " en la configuración para sincronizar automáticamente nuevas fotos con su cuenta de Dropbox.
Paso 2: Una vez sincronizadas las fotos, puedes acceder a ellas a través de la aplicación de escritorio de Dropbox o iniciando sesión en el sitio web de Dropbox.
Paso 3: Luego podrás guardar fácilmente las fotos en las carpetas que desees en tu computadora.
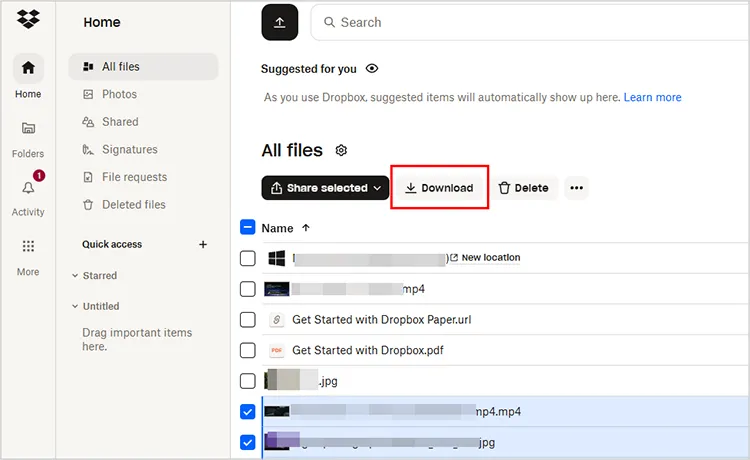
1.3 Uso de Phone Link/Link a Windows
Phone Link , también denominado Enlace a Windows en la App Store de Apple. En otras palabras, esta aplicación ofrece versiones para Android e iOS. Puedes usarlo para enviar fotos desde tu teléfono a tu PC sin cable.
Aquí está la guía:
Paso 1: descargue e instale la versión correcta de la aplicación Phone Link en su teléfono móvil y luego ejecútela.
Paso 2: busque " Phone Link " en la barra de búsqueda de Windows y abra la aplicación. Asegúrese de que tanto su teléfono como su PC estén conectados a Internet (preferiblemente a la misma red Wi-Fi).
Paso 3: Debes seguir las instrucciones para vincular tu teléfono con la aplicación Phone Link en tu PC.
Paso 4: Una vez conectado, haz clic en " Fotos " en el menú de la izquierda. Esto mostrará fotos recientes de su teléfono.
Paso 5: haz clic en las fotos que deseas transferir. Puede seleccionar varias fotos manteniendo presionada la tecla " Ctrl " mientras hace clic. Luego, haga clic y arrastre las fotos a la carpeta deseada en su PC. El cursor cambiará para indicar que puede soltar los archivos.
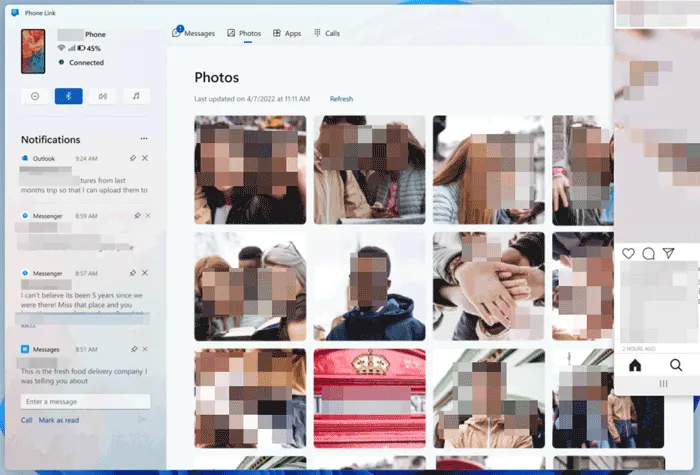
1.4 Usando AirDroid
AirDroid es una aplicación de terceros que le permite administrar su dispositivo Android o iOS desde un navegador web o un cliente de escritorio. Facilita la transferencia inalámbrica de archivos, incluidas fotografías.
A continuación se explica cómo enviar fotos de forma inalámbrica con AirDroid:
Paso 1: instale la aplicación AirDroid y cree una cuenta en su teléfono móvil, luego descargue e instale AirDroid en su computadora e inicie sesión con la misma cuenta.
Paso 2: En su teléfono, elija la pestaña " Transferir " y seleccione su dispositivo PC. Luego haga clic en el icono " Clip " en la parte inferior, toque " Archivos " para seleccionar sus fotos y enviarlas.
Paso 3: En tu computadora portátil, recibirás las imágenes. Por favor descárguelos en su computadora.
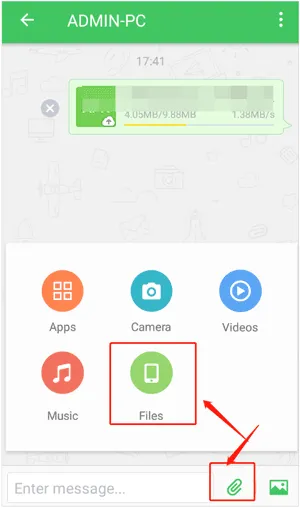
Parte 2: Cómo transferir fotos desde Android a la PC de forma inalámbrica
Estos métodos están diseñados específicamente para transferir fotos desde dispositivos Android a PC con Windows sin utilizar un cable USB.
2.1 Uso de la aplicación Fotos de Windows y la cuenta OneDrive
Puede iniciar sesión en su cuenta OneDrive en la aplicación Fotos de su computadora con Windows, lo que significa que puede mostrar sus fotos cargadas en OneDrive en su computadora y descargar las imágenes que desee directamente.
Aquí están los pasos:
Paso 1: Instale la aplicación OneDrive y habilite la carga del carrete de la cámara en la configuración. Esto hará una copia de seguridad automática de sus nuevas fotos en su cuenta OneDrive.
Paso 2: abra la aplicación Fotos en su PC con Windows y haga clic en el icono " Configuración " en la esquina derecha del registro. Luego busque la opción " Cuentas OneDrive " e inicie sesión con la misma cuenta de Microsoft vinculada a su OneDrive.
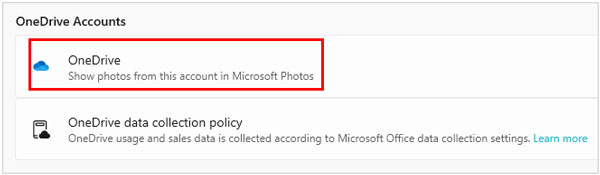
Paso 3: Tus fotos aparecerán automáticamente en la aplicación. Haga clic en " Recuerdos " en " OneDrive - Personal ", luego selecciónelos y guárdelos en el almacenamiento local de su computadora.
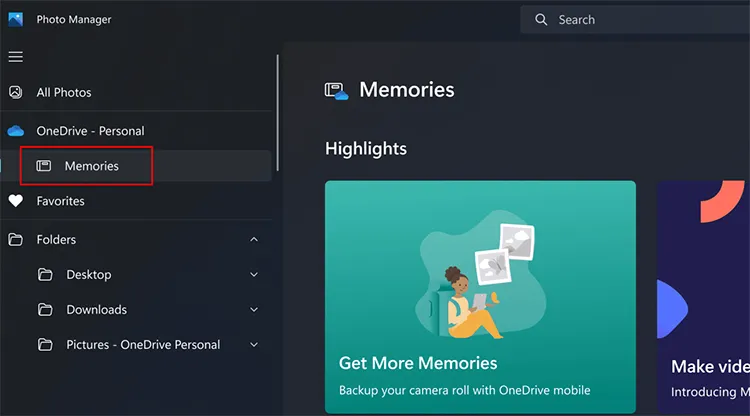
2.2 Uso del Administrador de Android iReaShare
iReaShare Android Manager es una aplicación de escritorio especializada diseñada para administrar dispositivos Android desde una computadora. A menudo ofrece opciones de transferencia y administración de archivos más avanzadas. Ya sea que quieras usar un cable USB o no para transferir tus fotos desde un teléfono Android a una computadora portátil, puede ayudarte a hacerlo sin esfuerzo.
Características principales de iReaShare Android Manager:
* Transfiera fotos de forma inalámbrica desde Android a una PC.
* Importe fácilmente fotos desde una computadora a un dispositivo Android.
* Le permite crear nuevos álbumes para organizar sus fotos de Android en la PC.
* Eliminar fotos no deseadas de Android en la computadora.
* Transfiera sus contactos , mensajes de texto, aplicaciones, documentos, videos y más desde Android a una PC.
* Haga una copia de seguridad de sus datos de Android con 1 clic y restaure sin problemas los datos desde la copia de seguridad a Android.
Descargue el Administrador de Android iReaShare.
Descargar para Win Descargar para Mac
A continuación se explica cómo transferir fotos de Android a la PC sin cable usando este software:
Paso 1: instale el software Android Manager en su PC después de descargarlo. Luego ejecútelo y haga clic en " Conectarse mediante Wi-Fi ". Asegúrese de que su teléfono Android y su PC estén conectados a la misma red Wi-Fi.
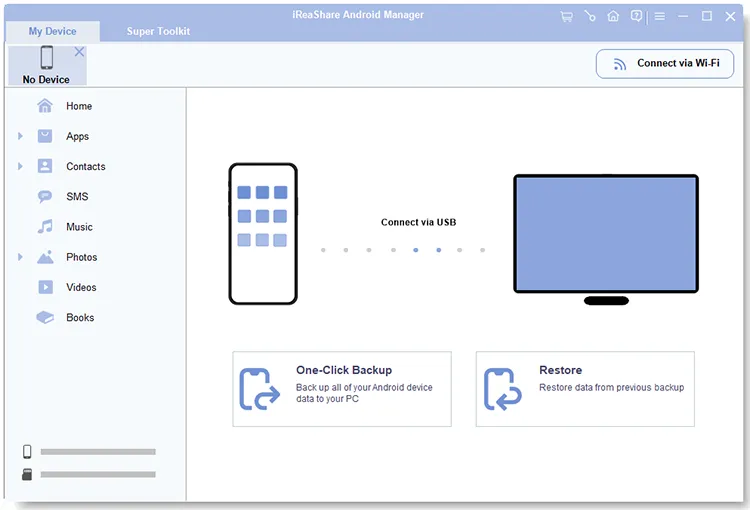
Paso 2: Haga clic en " Permitir acceso " si se le solicita en la PC. Luego permita que la aplicación de la versión de Android se instale en su teléfono Android y use la aplicación para escanear el código QR en la PC para establecer la conexión.

Paso 3: Una vez conectado, haga clic en " Fotos " y seleccione las fotos que desea transferir. Luego toque el ícono " Exportar " para guardar las fotos de su teléfono Android en su PC.
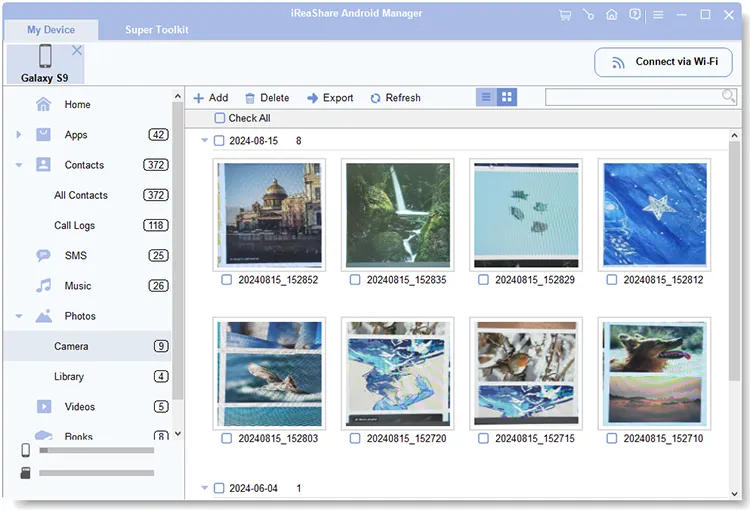
Consejos: ¿Qué pasa si borras tus fotos útiles en tu teléfono Android? No te preocupes. Puedes recuperar tus fotos eliminadas .
2.3 Uso de Compartir rápido
Quick Share (anteriormente Near Share) es la función nativa de Google para compartir archivos para dispositivos Android, similar a AirDrop de Apple. Si su PC con Windows tiene instalada la aplicación Quick Share, puede usarla para la transferencia inalámbrica de fotografías.
He aquí cómo hacerlo:
Paso 1: asegúrese de que Quick Share esté habilitado en la configuración de su teléfono. Seleccione las fotos que desea transferir, toque el ícono "Compartir" y elija " Compartir rápido ".
Paso 2: asegúrese de que la aplicación Quick Share se esté ejecutando y que su PC sea reconocible.
Paso 3: nuestro ordenador debería aparecer como opción para compartir en tu teléfono Android. Toque el nombre de su computadora para iniciar la transferencia.
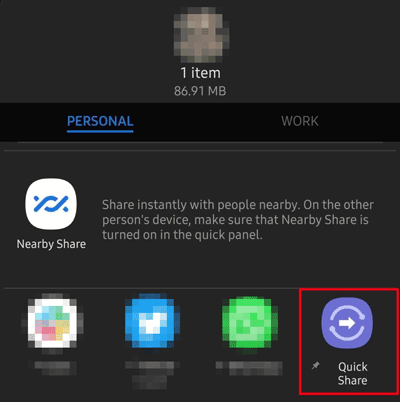
Parte 3: Cómo enviar imágenes desde el iPhone a la computadora de forma inalámbrica
Estos métodos están diseñados para transferir fotos desde iPhones a computadoras sin una conexión física.
3.1 Usando iCloud
iCloud es el servicio en la nube de Apple y Fotos de iCloud es una forma conveniente de mantener tus fotos sincronizadas en todos tus dispositivos Apple, incluida tu computadora.
Siga los pasos para enviar imágenes desde un iPhone a una computadora de forma inalámbrica usando iCloud:
Paso 1: Vaya a Configuración > " [Su nombre] " > " iCloud " > " Fotos " y asegúrese de que " Fotos de iCloud " o " Sincronizar este iPhone " estén activados.
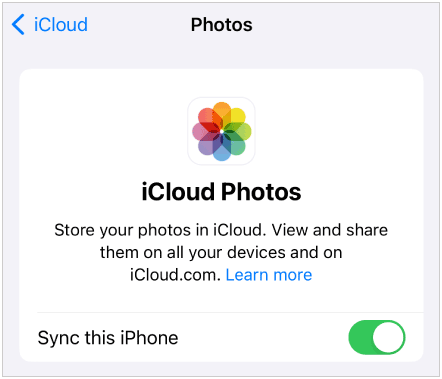
Paso 2: descargue e instale iCloud para Windows desde Microsoft Store. Inicia sesión con tu ID de Apple. En la configuración de iCloud, asegúrese de que esté seleccionado " Fotos ".
Paso 3: Podrás acceder a tus fotos a través del Explorador de archivos en la carpeta " Fotos de iCloud ".
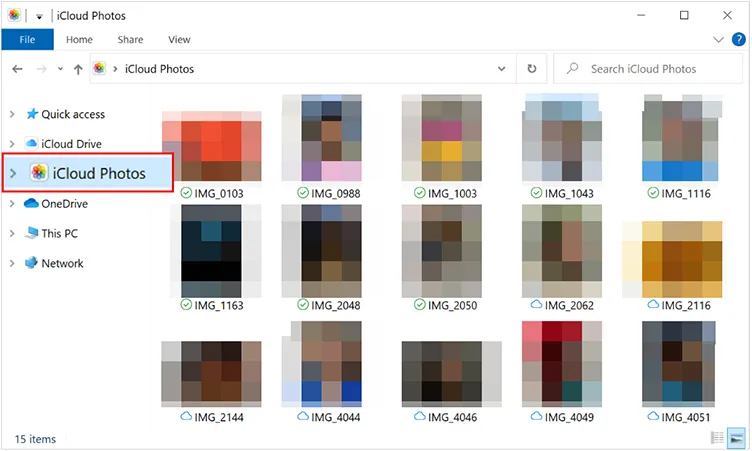
3.2 Uso de la aplicación de correo
Para transferir una pequeña cantidad de fotos desde su iPhone a su computadora portátil sin cable, la aplicación de correo incorporada en su iPhone puede ser una solución rápida y sencilla.
He aquí cómo:
Paso 1: abre la aplicación Fotos , selecciona las fotos que deseas enviar y toca el ícono " Compartir ".
Paso 2: elige " Correo " de las opciones para compartir. A continuación, redacte un correo electrónico a su propia dirección de correo electrónico y envíelo.
Paso 3: abra su cliente de correo electrónico e inicie sesión en su cuenta de correo electrónico.
Paso 4: Ubique el correo electrónico que envió y descargue las fotos adjuntas. Tenga en cuenta que los proveedores de correo electrónico suelen tener limitaciones en el tamaño de los archivos.
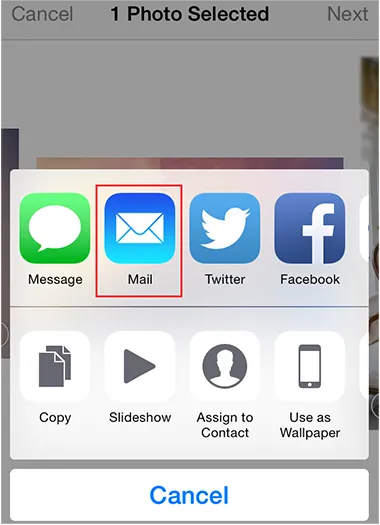
Conclusión
Con los 9 métodos anteriores, puedes transferir fácilmente fotos desde un teléfono a una computadora portátil de forma inalámbrica, abarcando teléfonos Android y iPhone. Si desea transferir sus fotos desde su teléfono Android a su PC y administrarlas en el escritorio, puede usar iReaShare Android Manager . Este completo programa proporciona funciones prácticas para que puedas organizar tus imágenes de Android.
Descargar para Win Descargar para Mac
Artículos relacionados
Cómo eliminar permanentemente fotos del iPhone mediante métodos sencillos
Reparado: fotos desaparecieron del iPhone con soluciones confiables
Cómo transferir archivos desde el teléfono a la computadora portátil sin USB: 6 métodos sencillos
Resuelto: Cómo transferir videos desde iPhone a una computadora portátil HP





























































