En comparación con otros tipos de archivos, los archivos de vídeo tienden a ocupar una cantidad importante de espacio de almacenamiento. Por lo tanto, muchos usuarios de iPhone transfieren vídeos a sus computadoras para liberar almacenamiento en sus teléfonos. Además, esto también ayuda a proteger archivos de vídeo importantes, haciéndolos menos susceptibles a perderse. Hoy, nuestro tema es cómo transferir videos desde un iPhone a una computadora portátil HP. Hay un total de siete métodos de transferencia diferentes y, independientemente de cuál elijas, puedes completar la transferencia de vídeo.
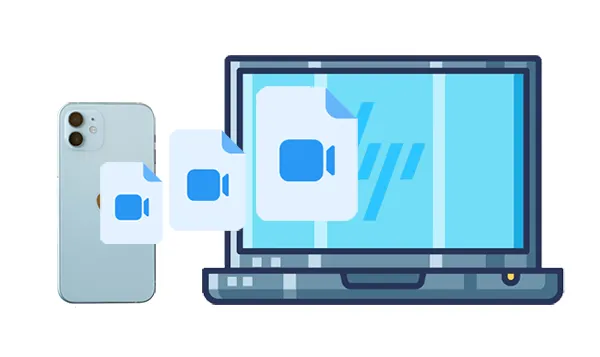
Parte 1: Cómo transferir vídeos desde un iPhone a una computadora portátil HP con USB
El uso de un cable USB ofrece una forma confiable y, a menudo, más rápida de transferir archivos entre su iPhone y su computadora portátil HP. Aquí hay 3 métodos que puede emplear.
1.1 Uso del Administrador de iPhone iReaShare
iReaShare iPhone Manager es una aplicación de escritorio diseñada para ayudarlo a administrar y transferir varios tipos de datos entre su iPhone, iPad o iPod touch y su computadora (tanto Windows como Mac). Piense en ello como una alternativa más flexible a iTunes para manejar su contenido de iOS, incluida la copia de seguridad de los datos de iOS y la transferencia selectiva de varios archivos. No estás obligado a sincronizar todo como a veces lo haces con iTunes.
Características principales de iReaShare iPhone Manager:
* Le permite transferir archivos de forma selectiva, incluidos vídeos, desde su iPhone a su computadora portátil HP.
* Admite la transferencia de varios videos a la vez, lo que le ahorra tiempo y esfuerzo.
* Le permite obtener una vista previa de información como nombres, hora, tamaño y más sobre los videos de su iPhone en la interfaz.
* Transfiera los contactos, fotos, música, libros, calendario, etc. de su iPhone a su computadora portátil.
* Admite la mayoría de las versiones de iOS, desde iOS 5.0 hasta iOS 18.
Descargue el software Administrador de iPhone.
Descargar para Win Descargar para Mac
A continuación se explica cómo transferir vídeos desde un iPhone a una computadora portátil HP con este software:
Paso 1: Instale iReaShare iPhone Manager en su computadora portátil HP y conecte su iPhone a la computadora con USB.
Paso 2: Después de la instalación, el software se abrirá automáticamente y reconocerá su dispositivo iOS rápidamente.

Paso 3: Elija " Videos " > " Películas ", " Programas de TV " o " Videos musicales ". Luego podrá ver sus archivos de video en la interfaz. Seleccione los videos que desee y haga clic en " Exportar " para guardarlos en su computadora portátil HP.

Puede seguir la guía de video para transferir fácilmente sus videos:
1.2 Usando la aplicación Fotos
La aplicación Fotos integrada en su computadora portátil HP hace que la transferencia de videos desde su iPhone sea perfecta sin la ayuda de otras aplicaciones. Sin embargo, si su computadora portátil ejecuta Windows 7 u 8, no existe la aplicación Fotos porque es compatible con Windows 10 y versiones posteriores.
He aquí cómo:
Paso 1: conecte su iPhone a su computadora portátil HP mediante un cable USB. En tu iPhone, toca " Confiar en esta computadora " si se te solicita.
Paso 2: En su computadora portátil HP, abra la aplicación " Fotos " (puede buscarla en el menú Inicio).
Paso 3: En la aplicación Fotos, haga clic en " Importar " en la esquina superior derecha y seleccione " Desde un dispositivo USB ". Tu iPhone debería aparecer como fuente. Haga clic en él.
Paso 4: La aplicación buscará videos y fotos en tu iPhone. Una vez que termine de escanear, seleccione los videos que desea transferir. Haga clic en " Importar seleccionados " y los videos se guardarán en la biblioteca de fotos de su computadora portátil.
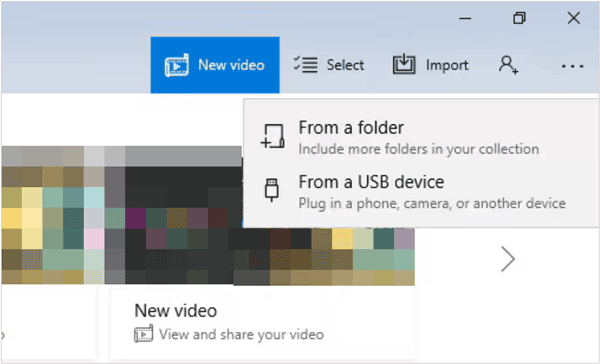
1.3 Usando el Explorador de archivos
También puedes acceder a los archivos de tu iPhone directamente a través del Explorador de archivos, aunque es posible que este método no siempre muestre todos los videos, ya que solo puedes acceder a la carpeta DCIM en tu iPhone.
Aquí están los pasos:
Paso 1: Utilice un cable USB para establecer la conexión entre su computadora portátil HP y su iPhone y haga clic en " Confiar " si se le solicita.
Paso 2: En su computadora portátil HP, abra el Explorador de archivos presionando las teclas " Windows " y " E ". Luego verá la unidad de su iPhone en " Dispositivos y unidades ". Haga clic en él.
Paso 3: Abra la carpeta " Almacenamiento interno ", luego busque carpetas como " DCIM ". Es probable que sus videos estén dentro de subcarpetas dentro de DCIM.
Paso 4: Seleccione los archivos de video que desea transferir, haga clic derecho y elija " Copiar ". Luego, navegue hasta la carpeta deseada en su computadora portátil HP, haga clic derecho y elija " Pegar ".

Parte 2: Cómo transferir vídeos desde un iPhone a una computadora portátil HP de forma inalámbrica
Si no quiere lidiar con cables, varios métodos inalámbricos facilitan la transferencia de videos desde su iPhone a su computadora portátil HP. Estos son los mejores métodos. Este método requiere una conexión a Internet y suficiente almacenamiento en iCloud, pero es muy conveniente para acceder a archivos de forma remota.
2.1 Usando iCloud
Fotos de iCloud carga automáticamente tus fotos y vídeos en la nube, haciéndolos accesibles en todos tus dispositivos Apple e incluso en tu computadora portátil HP con Windows.
Siga estos pasos:
Paso 1: En tu iPhone, ve a " Configuración " > " [Tu nombre] " > " iCloud " > " Fotos " y asegúrate de que " Fotos de iCloud " esté activado. Luego, tus videos se sincronizarán con tu cuenta de iCloud.
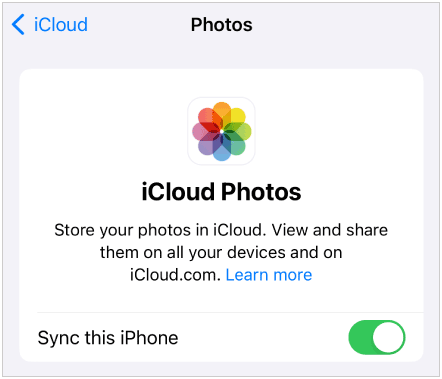
Paso 2: En su computadora portátil HP, vaya a iCloud.com e inicie sesión con su ID de Apple.
Paso 3: selecciona Fotos en el menú principal y busca los videos que deseas descargar. Haga clic en el botón " Descargar " para guardar los videos en su computadora portátil.
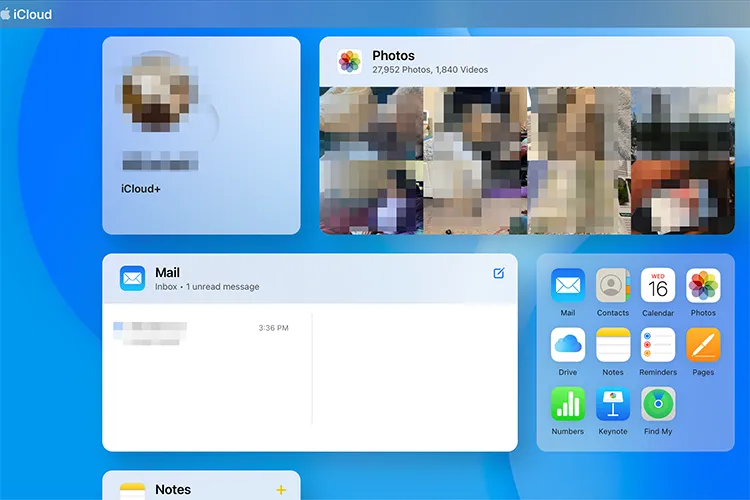
2.2 Usando Google Drive
Los servicios de almacenamiento en la nube como Google Drive ofrecen una manera conveniente de transferir archivos de forma inalámbrica entre diferentes dispositivos, por lo que puede usarlos para transferir videos desde su iPhone a su computadora HP.
He aquí cómo:
Paso 1: descargue e instale la aplicación Google Drive desde la App Store en su iPhone.
Paso 2: abre la aplicación Google Drive, toca el ícono " + " y selecciona " Cargar ". Elija los videos que desea transferir desde la biblioteca de fotos de su iPhone y cárguelos en su Google Drive.
Paso 3: en su computadora portátil HP, vaya al sitio web de Google Drive (drive.google.com) o abra la aplicación de escritorio de Google Drive e inicie sesión con la misma cuenta de Google. Allí encontrará los vídeos subidos, que luego podrá descargar a su computadora portátil.

2.3 Usando SHAREit
SHAREit es una aplicación de terceros diseñada para transferir archivos rápidamente entre diferentes plataformas, incluidas iOS y Windows.
A continuación se explica cómo enviar videos desde un iPhone a una computadora portátil HP a través de SHAREit:
Paso 1: Descargue e instale la aplicación SHAREit tanto en su iPhone (desde App Store) como en su computadora portátil HP (desde Microsoft Store o el sitio web SHAREit).
Paso 2: Asegúrese de que tanto su iPhone como su computadora portátil HP estén conectados a la misma red Wi-Fi. Abra la aplicación SHAREit en su iPhone, toque " Enviar ", seleccione los videos que desea transferir y toque " Enviar ".
Paso 3: abra la aplicación SHAREit en su computadora portátil HP y haga clic en " Recibir ". La aplicación de iPhone debería detectar su computadora portátil. Toque el nombre de su computadora portátil en su iPhone para iniciar la transferencia.
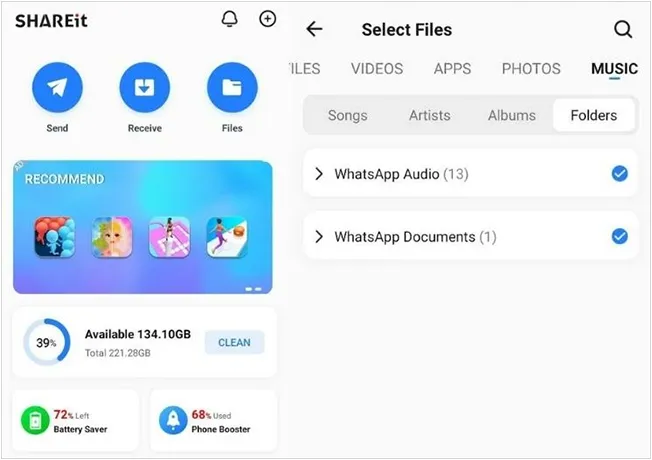
2.4 Usando Snapdrop
Snapdrop es un servicio de intercambio de archivos punto a punto basado en la web que funciona directamente en su navegador web sin requerir ninguna instalación. Sin embargo, si tus videos son muy importantes y privados, no recomendamos este método.
Aquí está la guía:
Paso 1: Tanto en su iPhone como en su computadora portátil HP, abra un navegador web y vaya a snapdrop.com.
Paso 2: Sus dispositivos deberían reconocerse automáticamente entre sí y mostrarse con nombres únicos.
Paso 3: en el navegador de tu iPhone, toca el nombre de tu computadora portátil. Aparecerá una ventana de selección de archivos. Elija los archivos de video que desea enviar y toque " Elegir " o " Abrir ".
Paso 4: En el navegador de su computadora portátil HP, recibirá una notificación de que se están enviando archivos. Haga clic en " Guardar " para descargar los videos a su computadora portátil.
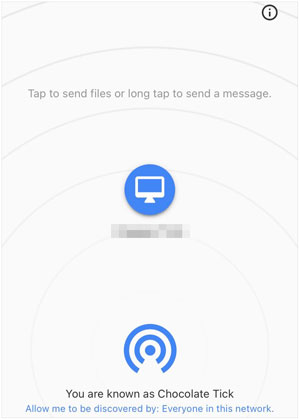
Parte 3: Preguntas frecuentes sobre la transferencia de videos desde un iPhone a una computadora portátil HP
P1: ¿Qué pasa si transfiero archivos de vídeo grandes?
Si desea transferir archivos de vídeo de gran tamaño , será mejor que elija un método estable, como utilizar iReaShare iPhone Manager. Si elige una herramienta inalámbrica, Internet la afectará fácilmente, por lo que la transferencia será propensa a fallar.
P2: ¿Puedo transferir vídeos desde iPhone a HP sin perder calidad?
Sí, si utiliza métodos como un cable USB a través del Explorador de archivos o utiliza servicios en la nube de alta calidad (por ejemplo, iCloud, Google Photos con la configuración de calidad original), no perderá ninguna calidad de video. Solo asegúrese de que la configuración esté configurada para preservar la resolución original.
P3: ¿Por qué la transferencia de video del iPhone a HP es lenta?
La velocidad de la transferencia depende de varios factores:
- Tipo de conexión: Las transferencias USB 2.0 son más lentas que USB 3.0.
- Tamaño del archivo: los vídeos más grandes tardarán más en transferirse.
- Método inalámbrico: si estás utilizando un servicio de nube o Wi-Fi, la velocidad de transferencia depende de tu conexión a Internet.
Conclusión
No es complicado transferir vídeos desde tu iPhone a tu computadora portátil HP después de aprender estos métodos de transferencia, ¿verdad? Aunque desees realizar la transferencia por lotes, puedes utilizar iReaShare iPhone Manager para hacerlo. Esta herramienta te permite seleccionar los videos que deseas y transferirlos todos de una sola vez con calidad original, lo cual es una opción eficiente y confiable.
Descargar para Win Descargar para Mac
Artículos relacionados
Guía completa: Cómo transferir fotos desde iPhone a computadora portátil de 9 maneras
Cómo cambiar de iPhone con 4 métodos confiables (guía en 2025)
Exporte fácilmente mensajes de texto desde iPhone a PDF (3 soluciones confiables)
Resuelto: Cómo sincronizar contactos de iPhone a Mac con facilidad





























































