Es probable que tu iPhone esté lleno de recuerdos preciados capturados en forma de fotos y vídeos. Ya sea que desee hacer una copia de seguridad de ellas, editarlas en una pantalla más grande o simplemente liberar espacio en su dispositivo, necesita transferir fotos desde un iPhone a una computadora portátil. Afortunadamente, hay 9 métodos convenientes disponibles, dirigidos tanto a usuarios de Windows como de macOS. Empecemos.
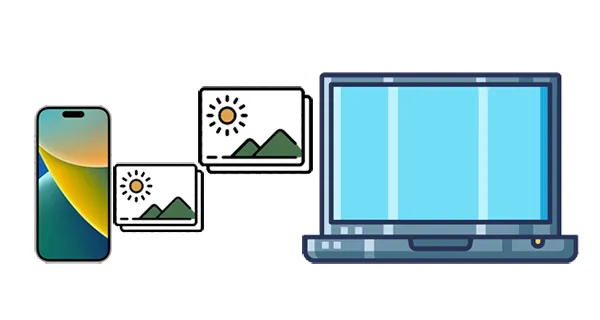
- Parte 1: Cómo transferir fotos desde iPhone a computadora portátil (Windows y macOS)
- Parte 2: Cómo transferir fotos desde iPhone a computadora portátil (Windows)
- Parte 3: Cómo transferir imágenes desde iPhone a computadora portátil (macOS)
- Parte 4: Preguntas frecuentes sobre la transferencia de fotos desde un iPhone a una computadora portátil
Parte 1: Cómo transferir fotos desde iPhone a computadora portátil (Windows y macOS)
Estos métodos funcionan independientemente de si posee una computadora portátil con Windows o macOS, y ofrecen flexibilidad y accesibilidad.
1.1 Uso del Administrador de iPhone iReaShare
iReaShare iPhone Manager le permite simplificar la transferencia de fotos desde su iPhone a su computadora portátil. Con él, puedes obtener una vista previa de las miniaturas de las fotos de tu iPhone y seleccionar y exportar las fotos que desees a tu computadora portátil sin esfuerzo. Además, puedes transferir tus imágenes sin perder calidad de imagen. Todas tus fotos se transferirán con sus resoluciones completas y formatos originales.
Características principales de iReaShare iPhone Manager:
* Copie fotos de iPhone a una computadora sin esfuerzo.
* Transfiere fotos sin problemas con USB, que es más estable que usar Wi-Fi.
* Transfiere tus videos , música, contactos, mensajes de texto y más.
* Le permite eliminar sus fotos de su iPhone en la computadora portátil.
* Haga una copia de seguridad de los datos de su iPhone en su computadora portátil de una sola vez.
* Proporcionar versiones de Windows y Mac para los usuarios.
Descarga el software de gestión de iPhone.
Descargar para Win Descargar para Mac
A continuación se explica cómo pasar fotografías desde un iPhone a una computadora portátil:
Paso 1: descargue e instale iReaShare iPhone Manager en su computadora portátil. Luego conecta tu iPhone a tu computadora portátil con un cable USB y haz clic en " Confiar " en el iPhone.
Paso 2: Después de conectarte, haz clic en " Fotos " para ver las imágenes de tu iPhone.

Paso 3: seleccione las fotos que desea transferir y haga clic en " Exportar " para guardarlas en su computadora portátil.

Aquí está la guía en vídeo:
1.2 Usando iCloud
Fotos de iCloud carga y almacena automáticamente tus fotos y vídeos en la nube, haciéndolos accesibles en todos tus dispositivos Apple e incluso en un navegador web.
Para usar iCloud para descargar imágenes desde un iPhone a una computadora portátil:
Paso 1: Vaya a Configuración en su iPhone, toque su perfil de ID de Apple en la parte superior y luego seleccione " iCloud ". Toca " Fotos " y asegúrate de que " Sincronizar este iPhone " esté activado. Asegúrese de que su iPhone esté conectado a Wi-Fi para que se realice la carga.
Paso 2: acceda al sitio web de iCloud en su computadora portátil e inicie sesión con su ID de Apple.
Paso 3: toca " Fotos " y descarga las fotos que desees en tu computadora portátil.
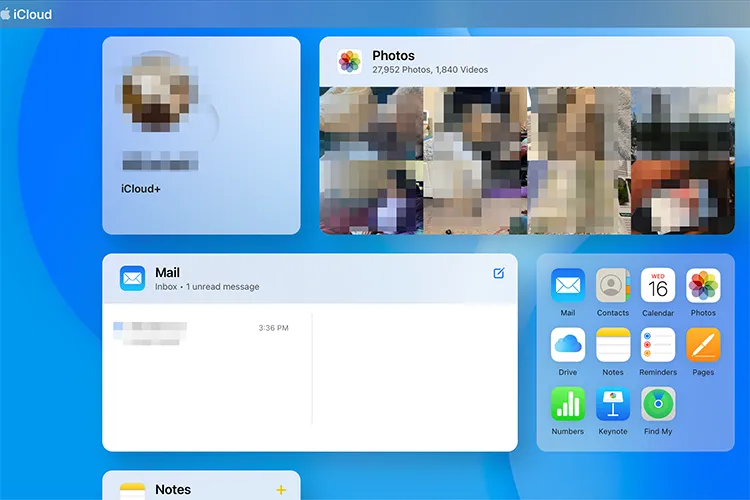
Consejos: Si es necesario, puedes comprobar cómo hacer una copia de seguridad de los mensajes de tu iPhone en iCloud sin problemas.
1.3 Usando Google Fotos
Google Photos es un popular servicio para compartir y almacenar fotografías basado en la nube que funciona en diferentes plataformas. Puede usarlo para cargar fotos desde su iPhone y guardarlas en su computadora portátil.
He aquí cómo:
Paso 1: descargue la aplicación Google Photos de la App Store e inicie sesión con su cuenta de Google.
Paso 2: abre la aplicación Google Photos, toca el ícono de tu perfil en la esquina superior derecha y toca " Activar copia de seguridad ". Puede elegir el tamaño de carga según sus preferencias. Asegúrese de que su iPhone esté conectado a Wi-Fi para que se realice la copia de seguridad.

Paso 3: abre tu navegador web y ve a photos.google.com. Inicie sesión con la misma cuenta de Google que utilizó en su iPhone.
Paso 4: Puedes seleccionar varias fotos y hacer clic en los tres puntos en la esquina superior derecha, luego elegir " Descargar ".

1.4 Uso del correo electrónico
Para transferir una pequeña cantidad de fotos, el correo electrónico puede ser un método rápido y sencillo. Sin embargo, generalmente, puedes enviar archivos de 25 MB o 50 MB. En este caso, puede seguir las instrucciones en pantalla para enviarlo mediante Mail Drop, que puede enviar más imágenes a la vez.
A continuación se explica cómo enviar fotos desde un iPhone a una computadora portátil por correo electrónico:
Paso 1: abre la aplicación Fotos en tu iPhone y selecciona las fotos que deseas transferir.
Paso 2: toca el ícono " Compartir " (generalmente un cuadrado con una flecha apuntando hacia arriba) y elige " Correo ".
Paso 3: Ingrese su propia dirección de correo electrónico como destinatario y envíe el correo electrónico.
Paso 4: abra su correo electrónico en su computadora portátil, busque el correo electrónico que envió y descargue las fotos adjuntas.
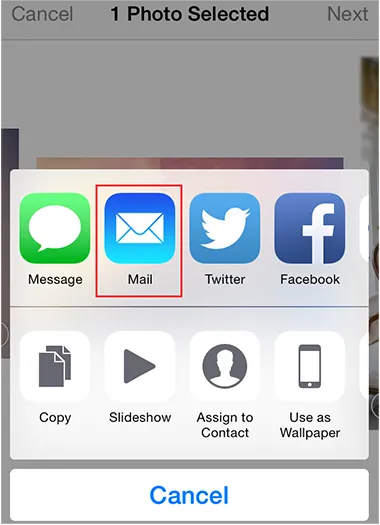
Parte 2: Cómo transferir fotos desde iPhone a computadora portátil (Windows)
Estos métodos están diseñados específicamente para los sistemas operativos Windows, por lo que puede transferir sus fotos desde su dispositivo iOS a una computadora portátil con Windows.
2.1 Usando el Explorador de archivos
El Explorador de archivos proporciona una forma directa de acceder al almacenamiento de su iPhone cuando está conectado a su PC con Windows a través de USB. No solo puedes transferir fotos, sino también copiar videos de la cámara a tu computadora portátil.
Aquí están los pasos:
Paso 1: conecte su iPhone a su computadora portátil con Windows mediante un cable USB. Es posible que tengas que tocar " Confiar en esta computadora " en tu iPhone.
Paso 2: Abra el Explorador de archivos en su computadora portátil con Windows (tecla Windows + E). En la barra lateral izquierda, deberías ver tu iPhone en la lista " Dispositivos y unidades ". Haz clic en el nombre de tu iPhone.
Paso 3: Probablemente verás una carpeta " Almacenamiento interno " y luego una carpeta " DCIM ". Dentro de la carpeta DCIM, encontrará una o más carpetas que contienen sus fotos y videos.
Paso 4: selecciona las fotos que deseas transferir. Puede arrastrarlas y soltarlas en una carpeta de su computadora portátil o hacer clic derecho en las fotos seleccionadas, elegir " Copiar ", navegar a la carpeta deseada en su computadora portátil, hacer clic derecho y elegir " Pegar ".

2.2 Usando iTunes
Si bien iTunes es conocido principalmente por administrar música y aplicaciones, también se puede usar para sincronizar fotos desde su iPhone con su computadora portátil con Windows.
Aquí está la guía:
Paso 1: Si aún no la tienes, descarga e instala la última versión de iTunes desde Microsoft Store o el sitio web de Apple.
Paso 2: conecte su iPhone a su computadora portátil con Windows mediante un cable USB. Si se le solicita en su iPhone, toque " Confiar ".
Paso 3: inicia la aplicación iTunes. Tu iPhone debería aparecer como un ícono cerca de la parte superior izquierda de la ventana de iTunes. Haga clic en él.
Paso 4: marca la casilla junto a " Sincronizar fotos ". Puede optar por sincronizar fotos de " Todas las carpetas " o seleccionar carpetas específicas. Elija una carpeta de destino en su computadora portátil si se le solicita.
Paso 5: haz clic en el botón " Aplicar " en la parte inferior derecha de la ventana de iTunes para iniciar el proceso de sincronización. Las fotos seleccionadas se copiarán a la carpeta elegida en su computadora portátil con Windows.

Parte 3: Cómo transferir imágenes desde iPhone a computadora portátil (macOS)
macOS ofrece una integración perfecta con dispositivos Apple, proporcionando varias formas convenientes de transferir fotos entre iPhone y MacBook.
3.1 Usando el Buscador
Al igual que el Explorador de archivos en Windows, Finder permite el acceso directo al sistema de archivos de su iPhone en su MacBook.
Para transferir imágenes de iPhone a MacBook:
Paso 1: conecta tu iPhone a tu Mac usando un cable USB. Es posible que tengas que tocar " Confiar " en tu iPhone.
Paso 2: abre una nueva ventana del Finder. Tu iPhone debería aparecer en la barra lateral debajo de " Ubicaciones ". Haz clic en el nombre de tu iPhone.
Paso 3: Si es la primera vez que te conectas, es posible que tengas que hacer clic en " Confiar " en tu Mac e ingresar tu contraseña de administrador.
Paso 4: haz clic en la pestaña " Fotos ". Luego podrás seleccionar todas las fotos o álbumes específicos que desees. Finalmente, haga clic en " Aplicar " para sincronizarlos con su computadora portátil Mac.
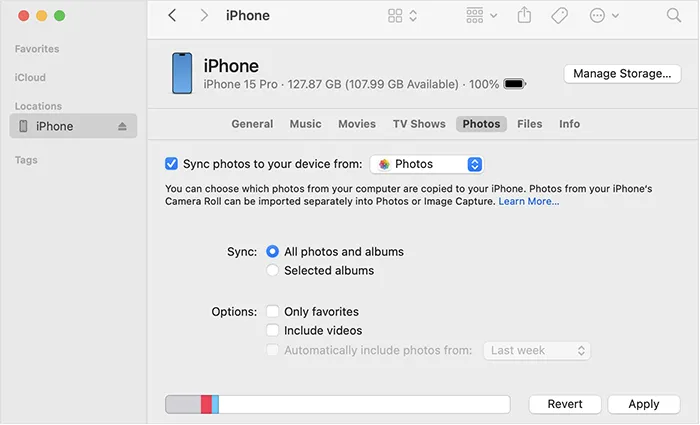
3.2 Uso de la aplicación Fotos de Mac
La aplicación Fotos incorporada en macOS está estrechamente integrada con iOS y proporciona una forma sencilla de importar imágenes de su iPhone.
He aquí cómo:
Paso 1: conecta tu iPhone a tu Mac usando un cable USB. Es posible que la aplicación Fotos se abra automáticamente. Si no, ábrelo desde tu carpeta " Aplicaciones " o " Launchpad ".
Paso 2: En la aplicación Fotos , deberías ver tu iPhone en la barra lateral debajo de " Dispositivos ". Haz clic en el nombre de tu iPhone.
Paso 3: La aplicación Fotos mostrará las nuevas fotos y videos en tu iPhone. Puede seleccionar elementos específicos para importar o hacer clic en " Importar todos los elementos nuevos ". También puedes optar por eliminar las fotos de tu iPhone después de importarlas marcando la opción correspondiente.
Paso 4: Una vez importadas, tus fotos estarán disponibles en la Biblioteca de fotos de tu Mac.
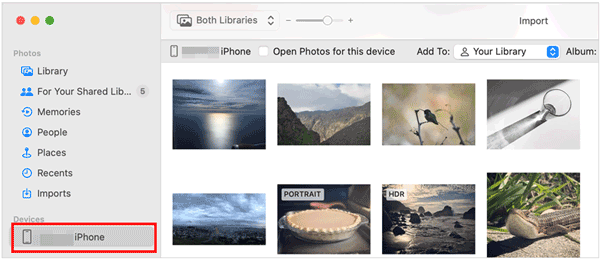
3.3 Usando lanzamiento aéreo
AirDrop es una solución inalámbrica para transferir fotos desde su iPhone a su computadora portátil Mac. Es rápido, sencillo y no requiere un cable USB.
Para enviar fotos mediante AirDrop desde un iPhone a una MacBook:
Paso 1: asegúrese de que tanto su iPhone como su Mac tengan Wi-Fi y Bluetooth habilitados.
Paso 2: en tu iPhone, selecciona las fotos que deseas transferir. A continuación, toque el icono " Compartir " y elija " AirDrop ".
Paso 3: Acepta la transferencia en tu Mac y las fotos se guardarán directamente en tu carpeta " Descargas ".
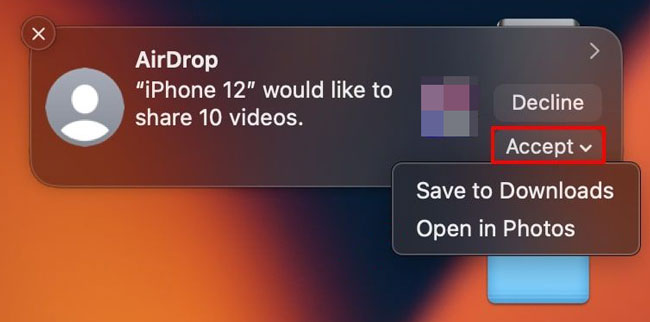
Parte 4: Preguntas frecuentes sobre la transferencia de fotos desde un iPhone a una computadora portátil
P1: ¿Cómo me aseguro de que mis fotos no se compriman al transferirlas?
Si estás utilizando Google Photos para transferir fotos, puedes elegir la calidad original. iCloud, AirDrop e iReaShare iPhone Manager también conservan la calidad total de la imagen.
P2: ¿Por qué no puedo ver mis fotos cuando conecto mi iPhone a mi computadora portátil?
Esto puede suceder por varias razones:
- Asegúrese de que su iPhone esté desbloqueado cuando esté conectado a la computadora portátil.
- Asegúrese de haber permitido que la computadora portátil acceda a su iPhone haciendo clic en "Confiar en esta computadora" en su iPhone.
- Es posible que necesites actualizar iTunes o la compatibilidad con dispositivos móviles de Apple en Windows para que el dispositivo se muestre correctamente.
- Si usa iCloud, asegúrese de que esté habilitado y sincronizado correctamente.
Conclusión
Con estos métodos efectivos, ya sea que esté usando una computadora portátil Mac o Windows, puede transferir fotos fácilmente desde su iPhone a su computadora portátil. Si desea la transferencia inalámbrica, puede usar iCloud, Google Photos y AirDrop. Si prefieres transferir fotos sin conexión, iReaShare iPhone Manager puede hacerlo bien, transfiriendo eficientemente fotos ilimitadas a la vez con calidad original.
Descargar para Win Descargar para Mac
Artículos relacionados
Resuelto: Cómo sincronizar contactos de iPhone a Mac con facilidad
Obtenga fotos fácilmente del iPhone: 5 soluciones efectivas en 2025
Imprima fácilmente mensajes de texto desde iPhone mediante 4 métodos (el más reciente)





























































