Möglicherweise aktualisieren Sie auf das neueste iPhone-Modell oder müssen beruflich auf ein anderes iPhone umsteigen. Auf jeden Fall können Sie Ihre Kontakte, die wichtigsten Daten für alle, nicht verpassen. Deshalb stellen wir Ihnen heute 5 Ansätze zum Übertragen von Kontakten von iPhone zu iPhone vor, damit Sie Ihre Kontakte problemlos auf ein anderes iPhone übertragen können.
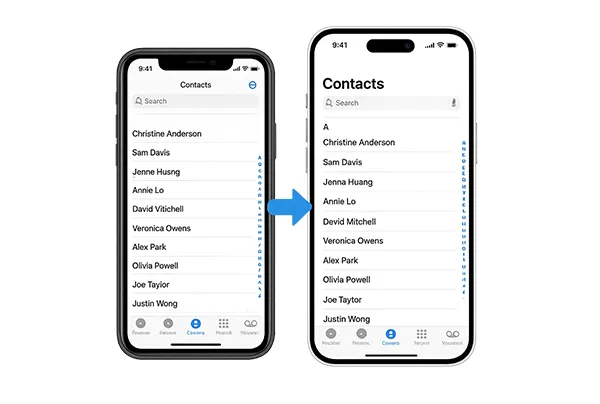
- Teil 1: So übertragen Sie Kontakte von iPhone zu iPhone über iReaShare Phone Transfer
- Teil 2: So übertragen Sie Kontakte mithilfe der Kontakte-App auf ein neues iPhone
- Teil 3: So übertragen Sie Kontakte von iPhone zu iPhone über iCloud Sync
- Teil 4: So verschieben Sie Kontakte per AirDrop von iPhone zu iPhone
- Teil 5: So senden Sie Kontakte über iTunes vom iPhone an ein anderes
- Teil 6: FAQs zum Übertragen von Kontakten vom iPhone auf das iPhone
Teil 1: So übertragen Sie Kontakte von iPhone zu iPhone über iReaShare Phone Transfer
Wenn Sie Ihre Kontakte mit einem Klick auf Ihr Ziel-iPhone übertragen möchten, können Sie iReaShare Phone Transfer ausprobieren, ein vielseitiges und benutzerfreundliches Tool zum Übertragen verschiedener Datentypen. Zwischen iPhones werden nicht nur Kontakte übertragen, sondern auch andere Daten wie Kalender, Bücher und Lesezeichen. Es kann auch Fotos, Videos und Musik vom iPhone auf Android übertragen.
Hauptfunktionen von iReaShare Phone Transfer:
* Kopieren Sie alle Kontakte auf einmal von einem iPhone auf ein anderes.
* Ermöglicht Ihnen die Auswahl von Dateitypen vor der Übertragung Ihrer Daten .
* Die USB-Verbindung zwischen Ihren iOS-Geräten ist für die Datenmigration stabil.
* Die Datenübertragung zwischen Android-Geräten wird unterstützt.
* Unterstützt die meisten iOS-Generationen, wie iOS 5.0 und höher, einschließlich iOS 18.
Laden Sie iReaShare Phone Transfer herunter, um Ihre Kontakte zu übertragen.
Für Windows herunterladen Für Mac herunterladen
So kopieren Sie Kontakte mit einem Klick vom iPhone auf das iPhone:
Schritt 1: Bitte installieren Sie das Tool zur Telefondatenübertragung auf Ihrem Computer, nachdem Sie es heruntergeladen haben. Dann starten Sie es.
Schritt 2: Verbinden Sie Ihr altes und das neue iPhone über USB mit dem Computer. Klicken Sie auf „ Vertrauen “, wenn die Meldung auf beiden iPhones angezeigt wird. Überprüfen Sie dann, ob das neue iPhone das „ Ziel “-Gerät ist. Wenn nicht, klicken Sie auf „ Umdrehen “.

Schritt 3: Wählen Sie die Option „ Kontakte “ und klicken Sie auf „ Kopieren starten “, um die Kontakte auf Ihr Ziel-iPhone zu importieren.

Sehen Sie sich hier den Video-Guide an:
Tipps: Wenn Sie Ihr altes iPhone in Zahlung geben möchten, löschen Sie bitte zuerst Ihre iPhone-Kontakte dauerhaft .
Teil 2: So übertragen Sie Kontakte mithilfe der Kontakte-App auf ein neues iPhone
Die Kontakte-App selbst bietet eine einfache Methode zum Exportieren und Importieren von Kontakten, eignet sich jedoch im Allgemeinen eher für die Übertragung einiger weniger Kontakte als eines gesamten Adressbuchs. Auf neuen iOS-Geräten können Sie jedoch eine ganze Liste auf einmal teilen.
So geht's:
Schritt 1: Öffnen Sie die „ Kontakte “-App auf Ihrem alten iPhone. Klicken Sie dann oben links auf „ Listen “.
Schritt 2: Wählen Sie die gewünschte Liste aus oder erstellen Sie eine neue Liste und fügen Sie die gewünschten Kontakte zur Liste hinzu.
Schritt 3: Tippen Sie auf „ Exportieren “ und wählen Sie eine Freigabemethode wie „ Nachrichten “ oder „ Mail “. Senden Sie den Kontakt (als .vcf-Datei) an sich selbst oder einen anderen erreichbaren Empfänger.
Schritt 4: Öffnen Sie die App „ Nachrichten “ oder „ Mail “ auf Ihrem neuen iPhone. Suchen Sie die Nachricht oder E-Mail, die den freigegebenen Kontakt enthält (.vcf-Datei). Tippen Sie auf die angehängte .vcf-Datei.
Schritt 5: Tippen Sie auf „ Alle x Kontakte hinzufügen “ oder tippen Sie einzeln auf jeden Kontakt und wählen Sie „ Neuen Kontakt erstellen “ oder „ Zu vorhandenem Kontakt hinzufügen “. Bestätigen Sie, dass die Kontakte in Ihrer Kontakte-App gespeichert wurden.
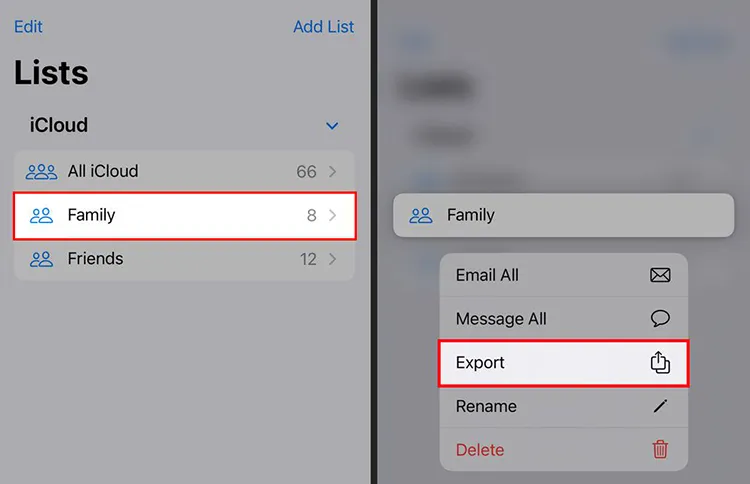
Teil 3: So übertragen Sie Kontakte von iPhone zu iPhone über iCloud Sync
iCloud bietet eine nahtlose Möglichkeit, Ihre Daten auf allen Ihren Apple-Geräten, einschließlich Ihrer Kontakte, zu synchronisieren. Dies ist oft die einfachste Methode, wenn Sie bereits iCloud verwenden.
So übertragen Sie Kontakte von einem alten iPhone über iCloud Sync auf ein neues iPhone:
Schritt 1: Bitte öffnen Sie die Einstellungen -App auf Ihrem alten iPhone und klicken Sie auf „ [Ihr Name] “ > „ iCloud “. Tippen Sie dann neben „ In iCloud gespeichert “ auf „ Alle anzeigen “.
Schritt 2: Aktivieren Sie die Option „ Kontakte “.
Schritt 3: Gehen Sie zu Ihrem neuen iPhone und melden Sie sich mit demselben iCloud-Konto auf dem Gerät an. Aktivieren Sie dann „ Kontakte “ in den iCloud-Einstellungen. Sobald dies erledigt ist, werden Ihre Kontakte mit Ihrem neuen iPhone synchronisiert.
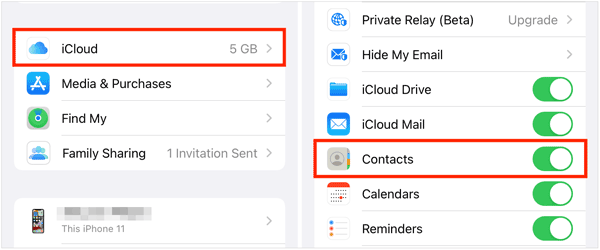
Teil 4: So verschieben Sie Kontakte per AirDrop von iPhone zu iPhone
AirDrop bietet eine schnelle und drahtlose Möglichkeit, Dateien, einschließlich Kontakte, zwischen Apple-Geräten in der Nähe zu übertragen. Diese Methode eignet sich ideal zum Übertragen einer Auswahl von Kontakten.
So verwenden Sie AirDrop zum Senden von Kontakten zwischen iPhones:
Schritt 1: Öffnen Sie das „ Kontrollzentrum “, indem Sie von der oberen rechten Ecke nach unten wischen (auf dem iPhone X und neuer) oder von unten nach oben wischen (auf dem iPhone 8 und früher). Tippen und halten Sie die WLAN-/Bluetooth-Karte in der oberen linken Ecke.
Schritt 2: Tippen Sie auf die Schaltfläche „ AirDrop “ und wählen Sie entweder „ Nur Kontakte “ oder „ Jeder “. Für die Erstübertragung ist möglicherweise „ Nur Kontakte “ vorzuziehen, wenn beide Geräte bei Ihrer Apple-ID angemeldet sind.
Schritt 3: Öffnen Sie die „ Kontakte “-App auf Ihrem alten iPhone. Tippen Sie auf einen Kontakt, den Sie übertragen möchten. Für iOS 13 oder höher können Sie mehrere Kontakte auswählen. Tippen Sie dann auf „ Kontakt teilen “ > „ AirDrop “.
Schritt 4: Ihr neues iPhone sollte als verfügbares Gerät angezeigt werden. Tippen Sie auf das Symbol Ihres neuen iPhone. Auf Ihrem neuen iPhone erscheint ein Popup mit der Frage, ob Sie den Kontakt annehmen möchten. Tippen Sie auf „ Akzeptieren “. Der Kontakt wird in Ihrer Kontakte-App gespeichert.

Teil 5: So senden Sie Kontakte über iTunes vom iPhone an ein anderes
Auch wenn dies aufgrund der iCloud- und Wireless-Optionen heutzutage weniger verbreitet ist, können Sie iTunes dennoch zum Sichern Ihres alten iPhones und zum Wiederherstellen des Backups auf Ihrem neuen iPhone verwenden. Dadurch werden alle Ihre Daten, einschließlich Ihrer Kontakte, übertragen.
Hier ist die Anleitung:
Schritt 1: Verbinden Sie Ihr altes iPhone über ein USB-Kabel mit Ihrem Computer. Öffnen Sie iTunes. Wählen Sie Ihr iPhone aus, wenn es angezeigt wird. Suchen Sie unter „ Zusammenfassung “ den Abschnitt „ Backups “ und klicken Sie auf „ Jetzt sichern “.
Schritt 2: Warten Sie, bis der Sicherungsvorgang abgeschlossen ist. Entfernen Sie dann das alte iPhone vom Computer und schließen Sie Ihr neues iPhone über USB an.
Schritt 3: Gehen Sie dann zu „ Zusammenfassung “ und wählen Sie die Option „ Backup wiederherstellen “. Wählen Sie das aktuellste Backup Ihres alten iPhones aus. Klicken Sie auf „ Wiederherstellen “ und warten Sie, bis der Vorgang abgeschlossen ist. Ihre Kontakte werden auf Ihrem neuen iPhone angezeigt.

Tipps: Wenn Sie Ihre iPhone-Kontakte mit Ihrem Mac synchronisieren möchten, können Sie den Finder verwenden.
Teil 6: FAQs zum Übertragen von Kontakten vom iPhone auf das iPhone
F1: Kann ich Kontakte übertragen, ohne andere Daten zu übertragen?
Ja, Sie können Ihre Kontakte mit iReaShare Phone Transfer nur von einem iPhone auf ein anderes übertragen. Mit diesem Tool können Sie Datentypen auswählen, bevor Sie mit der Übertragung beginnen, sodass Sie die Option „Kontakte“ auswählen können.
F2: Was passiert, wenn ich nach der Übertragung doppelte Kontakte habe?
Dies ist die einfachste und direkteste Methode, wenn auf Ihren iPhones iOS 16 oder eine neuere Version läuft.
- Öffnen Sie die Kontakte-App auf Ihrem neuen iPhone.
- Scrollen Sie ganz nach oben in Ihrer Kontaktliste. Unter „Meine Karte“ sehen Sie möglicherweise einen Abschnitt mit der Bezeichnung „Gefundene Duplikate“ mit der Anzahl der Duplikate.
- Tippen Sie auf „Duplikate anzeigen“.
- Sie sehen eine Liste potenzieller doppelter Kontakte. Tippen Sie auf einzelne Kontakte, um sie zu überprüfen, und tippen Sie dann unten auf „Zusammenführen“, um sie zusammenzuführen. Tippen Sie anschließend unten auf „Alle zusammenführen“, um alle vorgeschlagenen Duplikate automatisch zusammenzuführen.
F3: Wie lange dauert die Übertragung von Kontakten zwischen iPhones?
Der Vorgang kann zwischen einigen Sekunden und mehreren Minuten dauern, je nachdem, welche Methode Sie verwenden und wie viele Kontakte Sie übertragen. Die iCloud-Synchronisierung erfolgt normalerweise schneller, wenn beide Geräte mit einer schnellen Internetverbindung verbunden sind.
Abschluss
Sie können Kontakte mit unterschiedlichen Methoden von einem iPhone auf ein anderes übertragen, abhängig von Ihren Vorlieben und den verfügbaren Tools. Wenn Sie Ihre Kontakte nach Abschluss der Einrichtung in einem Schritt übertragen möchten, können Sie iReaShare Phone Transfer wählen. Ihre aktuellen Kontakte auf Ihrem Ziel-iPhone werden nicht abgedeckt.
Für Windows herunterladen. Für Mac herunterladen
Verwandte Artikel
Anleitung: So importieren Sie Kontakte von verschiedenen Standorten auf das iPhone
So übertragen Sie Videos schnell vom iPhone auf den HP Laptop
Vollständige Anleitung: So übertragen Sie Fotos auf 9 Arten vom iPhone auf den Laptop
Sichern Sie im Jahr 2025 mühelos Nachrichten in iCloud auf dem iPhone





























































