Im Vergleich zu anderen Dateitypen nehmen Videodateien tendenziell viel Speicherplatz ein. Daher übertragen viele iPhone-Benutzer Videos auf ihren Computer, um Speicherplatz auf ihren Telefonen freizugeben. Darüber hinaus trägt dies auch dazu bei, wichtige Videodateien zu schützen und sie weniger anfällig für Verluste zu machen. Heute geht es in unserem Thema darum, wie man Videos von einem iPhone auf einen HP Laptop überträgt. Es gibt insgesamt sieben verschiedene Übertragungsmethoden, und unabhängig davon, für welche Sie sich entscheiden, können Sie die Videoübertragung abschließen.
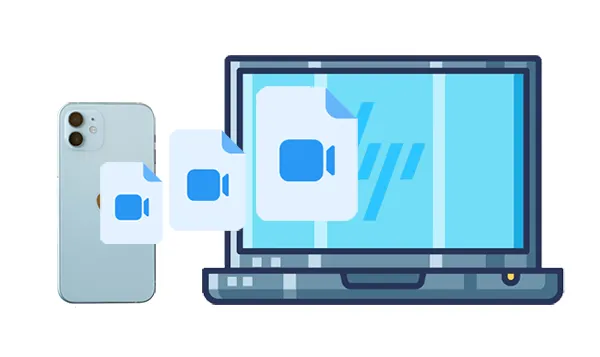
Teil 1: So übertragen Sie Videos vom iPhone auf den HP Laptop mit USB
Die Verwendung eines USB-Kabels bietet eine zuverlässige und oft schnellere Möglichkeit, Dateien zwischen Ihrem iPhone und einem HP Laptop zu übertragen. Hier sind 3 Methoden, die Sie anwenden können.
1.1 Verwendung des iReaShare iPhone Managers
iReaShare iPhone Manager ist eine Desktop-Anwendung, die Sie bei der Verwaltung und Übertragung verschiedener Datentypen zwischen Ihrem iPhone, iPad oder iPod touch und Ihrem Computer (sowohl Windows als auch Mac) unterstützt. Betrachten Sie es als eine flexiblere Alternative zu iTunes für die Handhabung Ihrer iOS-Inhalte, einschließlich der Sicherung von iOS-Daten und der selektiven Übertragung verschiedener Dateien. Sie sind nicht gezwungen, alles zu synchronisieren, wie es manchmal bei iTunes der Fall ist.
Hauptfunktionen des iReaShare iPhone Managers:
* Ermöglicht Ihnen die selektive Übertragung von Dateien, einschließlich Videos, von Ihrem iPhone auf Ihren HP Laptop.
* Unterstützt die gleichzeitige Übertragung mehrerer Videos , wodurch Sie Zeit und Mühe sparen.
* Ermöglichen Sie die Vorschau von Informationen wie Namen, Zeit, Größe und mehr zu Ihren iPhone-Videos auf der Benutzeroberfläche.
* Übertragen Sie Ihre iPhone-Kontakte , Fotos, Musik, Bücher, Kalender usw. auf Ihren Laptop.
* Unterstützt die meisten iOS-Versionen, von iOS 5.0 bis iOS 18.
Laden Sie die iPhone Manager-Software herunter.
Für Windows herunterladen Für Mac herunterladen
So übertragen Sie mit dieser Software Videos von einem iPhone auf einen HP Laptop:
Schritt 1: Installieren Sie iReaShare iPhone Manager auf Ihrem HP-Laptop und verbinden Sie Ihr iPhone über USB mit dem Computer .
Schritt 2: Nach der Installation öffnet sich die Software automatisch und erkennt Ihr iOS-Gerät schnell.

Schritt 3: Wählen Sie „ Videos “ > „ Filme “, „ TV-Sendungen “ oder „ Musikvideos “. Anschließend können Sie Ihre Videodateien auf der Benutzeroberfläche ansehen. Wählen Sie die gewünschten Videos aus und klicken Sie auf „ Exportieren “, um sie auf Ihrem HP-Laptop zu speichern.

Sie können der Videoanleitung folgen, um Ihre Videos einfach zu übertragen:
1.2 Verwendung der Fotos-App
Mit der integrierten Fotos-App auf Ihrem HP Laptop können Sie Videos nahtlos von Ihrem iPhone übertragen, ohne die Hilfe anderer Apps. Wenn auf Ihrem Laptop jedoch Windows 7 oder 8 läuft, gibt es die Fotos-App nicht, da sie von Windows 10 und höher unterstützt wird.
So geht's:
Schritt 1: Verbinden Sie Ihr iPhone über ein USB-Kabel mit Ihrem HP-Laptop. Tippen Sie auf Ihrem iPhone auf „ Diesem Computer vertrauen “, wenn Sie dazu aufgefordert werden.
Schritt 2: Öffnen Sie auf Ihrem HP-Laptop die App „ Fotos “ (Sie können im Startmenü danach suchen).
Schritt 3: Klicken Sie in der Fotos-App oben rechts auf „ Importieren “ und wählen Sie „ Von einem USB-Gerät “. Ihr iPhone sollte als Quelle erscheinen. Klicken Sie darauf.
Schritt 4: Die App sucht auf Ihrem iPhone nach Videos und Fotos. Sobald der Scanvorgang abgeschlossen ist, wählen Sie die Videos aus, die Sie übertragen möchten. Klicken Sie auf „ Auswahl importieren “ und die Videos werden in der Fotobibliothek Ihres Laptops gespeichert.
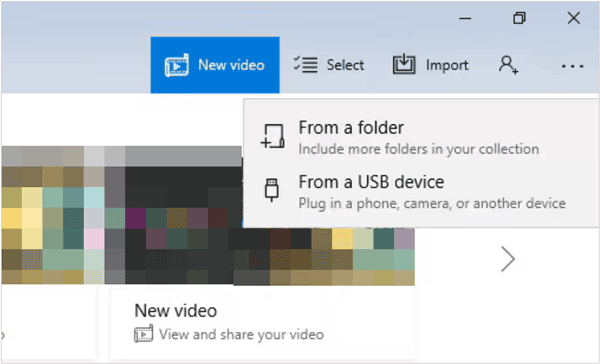
1.3 Verwenden des Datei-Explorers
Sie können auch direkt über den Datei-Explorer auf die Dateien Ihres iPhones zugreifen. Allerdings werden bei dieser Methode möglicherweise nicht immer alle Videos angezeigt, da Sie nur auf den DCIM-Ordner auf Ihrem iPhone zugreifen können.
Hier sind die Schritte:
Schritt 1: Stellen Sie mit einem USB-Kabel die Verbindung zwischen Ihrem HP-Laptop und dem iPhone her und klicken Sie bei Aufforderung auf „ Vertrauen “.
Schritt 2: Öffnen Sie auf Ihrem HP-Laptop den Datei-Explorer, indem Sie die Tasten „ Windows “ und „ E “ drücken. Anschließend sehen Sie unter „ Geräte und Laufwerke “ Ihr iPhone-Laufwerk. Klicken Sie darauf.
Schritt 3: Öffnen Sie den Ordner „ Interner Speicher “ und suchen Sie nach Ordnern wie „ DCIM “. Ihre Videos befinden sich wahrscheinlich in Unterordnern in DCIM.
Schritt 4: Wählen Sie die Videodateien aus, die Sie übertragen möchten, klicken Sie mit der rechten Maustaste und wählen Sie „ Kopieren “. Navigieren Sie dann zum gewünschten Ordner auf Ihrem HP-Laptop, klicken Sie mit der rechten Maustaste und wählen Sie „ Einfügen “.

Teil 2: So übertragen Sie Videos drahtlos vom iPhone auf den HP Laptop
Wenn Sie sich nicht mit Kabeln herumschlagen möchten, gibt es mehrere drahtlose Methoden, mit denen Sie Videos ganz einfach von Ihrem iPhone auf Ihren HP-Laptop übertragen können. Hier sind die Top-Methoden. Diese Methode erfordert eine Internetverbindung und ausreichend iCloud-Speicher, ist aber für den Fernzugriff auf Dateien sehr praktisch.
2.1 iCloud verwenden
iCloud Photos lädt Ihre Fotos und Videos automatisch in die Cloud hoch und macht sie auf allen Ihren Apple-Geräten und sogar auf Ihrem Windows-HP-Laptop zugänglich.
Befolgen Sie diese Schritte:
Schritt 1: Gehen Sie auf Ihrem iPhone zu „ Einstellungen “ > „ [Ihr Name] “ > „ iCloud “ > „ Fotos “ und stellen Sie sicher, dass „ iCloud-Fotos “ aktiviert ist. Anschließend werden Ihre Videos mit Ihrem iCloud-Konto synchronisiert.
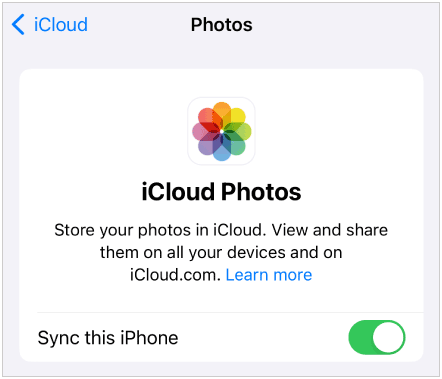
Schritt 2: Gehen Sie auf Ihrem HP-Laptop zu iCloud.com und melden Sie sich mit Ihrer Apple-ID an.
Schritt 3: Wählen Sie im Hauptmenü Fotos aus und suchen Sie die Videos, die Sie herunterladen möchten. Klicken Sie auf die Schaltfläche „ Herunterladen “, um die Videos auf Ihrem Laptop zu speichern.
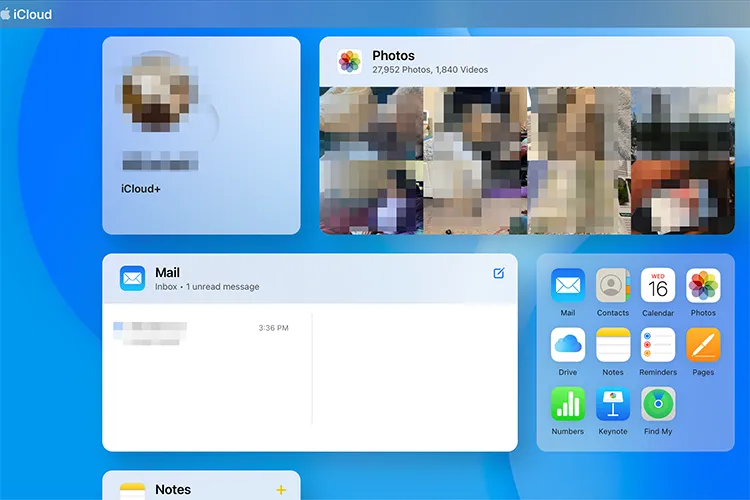
2.2 Verwendung von Google Drive
Cloud-Speicherdienste wie Google Drive bieten eine bequeme Möglichkeit, Dateien drahtlos zwischen verschiedenen Geräten zu übertragen, sodass Sie damit Videos von Ihrem iPhone auf Ihren HP-Computer übertragen können.
So geht's:
Schritt 1: Laden Sie die Google Drive-App aus dem App Store herunter und installieren Sie sie auf Ihrem iPhone.
Schritt 2: Öffnen Sie die Google Drive-App, tippen Sie auf das „ + “-Symbol und wählen Sie „ Hochladen “. Wählen Sie aus der Fotobibliothek Ihres iPhones die Videos aus, die Sie übertragen möchten, und laden Sie sie auf Ihr Google Drive hoch.
Schritt 3: Gehen Sie auf Ihrem HP-Laptop zur Google Drive-Website (drive.google.com) oder öffnen Sie die Google Drive-Desktopanwendung und melden Sie sich mit demselben Google-Konto an. Dort finden Sie die hochgeladenen Videos, die Sie dann auf Ihren Laptop herunterladen können.

2.3 Verwendung von SHAREit
SHAREit ist eine Drittanbieteranwendung, die für die schnelle Dateiübertragung zwischen verschiedenen Plattformen, einschließlich iOS und Windows, entwickelt wurde.
So senden Sie Videos von einem iPhone über SHAREit an einen HP Laptop:
Schritt 1: Laden Sie die SHAREit-App herunter und installieren Sie sie sowohl auf Ihrem iPhone (aus dem App Store) als auch auf Ihrem HP Laptop (aus dem Microsoft Store oder der SHAREit-Website).
Schritt 2: Stellen Sie sicher, dass sowohl Ihr iPhone als auch Ihr HP-Laptop mit demselben Wi-Fi-Netzwerk verbunden sind. Öffnen Sie die SHAREit-App auf Ihrem iPhone, tippen Sie auf „ Senden “, wählen Sie die Videos aus, die Sie übertragen möchten, und tippen Sie auf „ Senden “.
Schritt 3: Öffnen Sie die SHAREit-App auf Ihrem HP-Laptop und klicken Sie auf „ Empfangen “. Die iPhone-App sollte Ihren Laptop erkennen. Tippen Sie auf Ihrem iPhone auf den Namen Ihres Laptops, um die Übertragung zu starten.
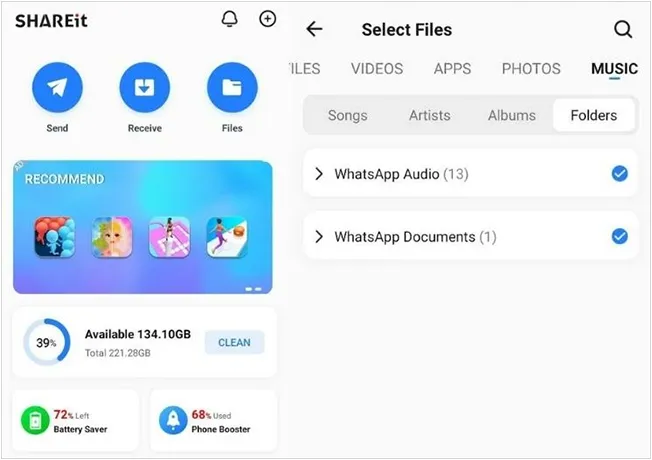
2.4 Snapdrop verwenden
Snapdrop ist ein webbasierter Peer-to-Peer-Dateifreigabedienst, der direkt in Ihrem Webbrowser funktioniert, ohne dass eine Installation erforderlich ist. Wenn Ihre Videos jedoch sehr wichtig und privat sind, empfehlen wir diese Methode nicht.
Hier ist die Anleitung:
Schritt 1: Öffnen Sie sowohl auf Ihrem iPhone als auch auf Ihrem HP-Laptop einen Webbrowser und gehen Sie zu snapdrop.com.
Schritt 2: Ihre Geräte sollten sich automatisch erkennen und mit eindeutigen Namen angezeigt werden.
Schritt 3: Tippen Sie im Browser Ihres iPhones auf den Namen Ihres Laptops. Es erscheint ein Dateiauswahlfenster. Wählen Sie die Videodateien aus, die Sie senden möchten, und tippen Sie auf „ Auswählen “ oder „ Öffnen “.
Schritt 4: Im Browser Ihres HP Laptops erhalten Sie eine Benachrichtigung, dass Dateien gesendet werden. Klicken Sie auf „ Speichern “, um die Videos auf Ihren Laptop herunterzuladen.
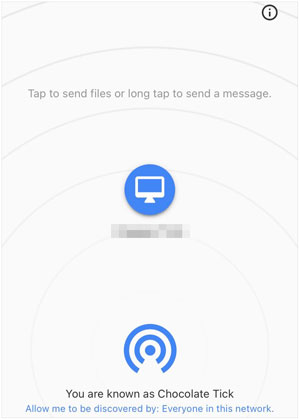
Teil 3: FAQs zum Übertragen von Videos vom iPhone auf den HP Laptop
F1: Was passiert, wenn ich große Videodateien übertrage?
Wenn Sie große Videodateien übertragen möchten, wählen Sie besser eine stabile Methode, beispielsweise die Verwendung des iReaShare iPhone Managers. Wenn Sie sich für ein drahtloses Gerät entscheiden, wird dieses schnell durch das Internet beeinträchtigt, sodass die Übertragung wahrscheinlich fehlschlägt.
F2: Kann ich Videos ohne Qualitätsverlust vom iPhone auf HP übertragen?
Ja, wenn Sie Methoden wie USB-Kabel über den Datei-Explorer verwenden oder hochwertige Cloud-Dienste (z. B. iCloud, Google Fotos mit Originalqualitätseinstellungen) nutzen, geht die Videoqualität nicht verloren. Stellen Sie einfach sicher, dass die Einstellungen so konfiguriert sind, dass die ursprüngliche Auflösung erhalten bleibt.
F3: Warum ist die Videoübertragung vom iPhone auf HP langsam?
Die Geschwindigkeit der Übertragung hängt von mehreren Faktoren ab:
- Verbindungstyp: USB 2.0-Übertragungen sind langsamer als USB 3.0.
- Dateigröße: Die Übertragung größerer Videos dauert länger.
- Drahtlose Methode: Wenn Sie eine Cloud oder einen WLAN-Dienst nutzen, hängt die Übertragungsgeschwindigkeit von Ihrer Internetverbindung ab.
Abschluss
Es ist nicht kompliziert, Videos von Ihrem iPhone auf Ihren HP-Laptop zu übertragen, nachdem Sie diese Übertragungsmethoden erlernt haben, oder? Auch wenn Sie die Stapelübertragung wünschen, können Sie dazu den iReaShare iPhone Manager verwenden. Mit diesem Tool können Sie die gewünschten Videos auswählen und alle auf einmal in Originalqualität übertragen, was eine effiziente und zuverlässige Option ist.
Für Windows herunterladen Für Mac herunterladen
Verwandte Artikel
Vollständige Anleitung: So übertragen Sie Fotos auf 9 Arten vom iPhone auf den Laptop
So wechseln Sie das iPhone mit 4 zuverlässigen Methoden (Anleitung im Jahr 2025)
Textnachrichten einfach vom iPhone in PDF exportieren (3 zuverlässige Lösungen)
Gelöst: So synchronisieren Sie Kontakte ganz einfach vom iPhone mit dem Mac





























































