Mit iReaShare iPhone Manager können Sie Ihre iOS-Daten auf Ihren Computer übertragen und die iOS-Daten und iTunes-Backups ohne Aufwand verwalten. Befolgen Sie diese Anleitung, um die iPhone Manager-Software mit einfachen Klicks zu verwenden.
Teil 1: iOS-Gerät mit Computer verbinden
Bevor Sie Ihre Geräte anschließen, laden Sie bitte den iReaShare iPhone Manager herunter und installieren Sie ihn auf Ihrem PC.
Für Win herunterladen Für Mac herunterladen
iReaShare iPhone Manager unterstützt die USB-Verbindung zwischen iOS-Geräten und einem Computer, wodurch die Dateiübertragung und -verwaltung stabil wird.
Schritt 1: Verwenden Sie ein kompatibles Apple USB-Kabel, um Ihr iPhone/iPad/iPod touch an Ihren Computer anzuschließen.
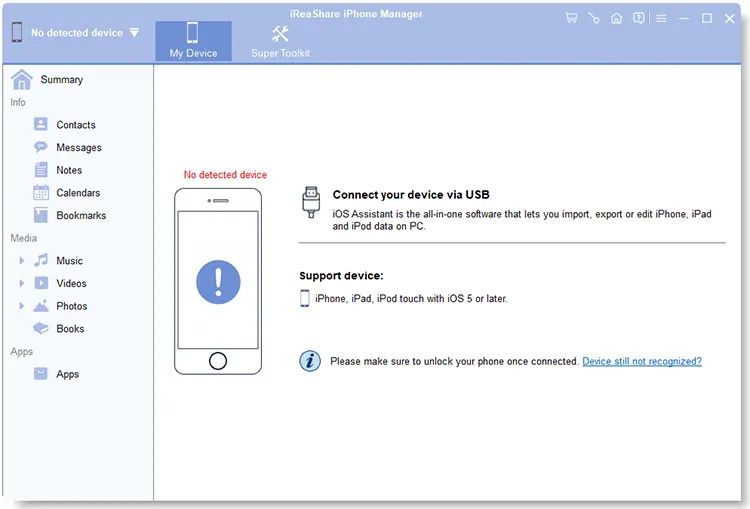
Schritt 2: Tippen Sie auf Ihrem iOS-Gerät auf „ Vertrauen “, um fortzufahren. Dann wird die Verbindung erfolgreich aufgebaut.
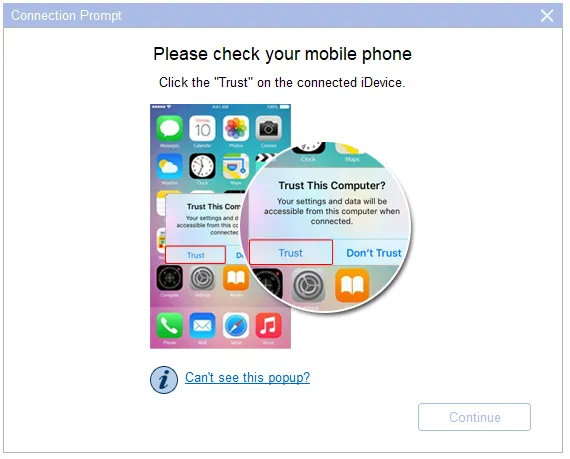
Hinweise: Wenn auf Ihrem iPhone kein Popup angezeigt wird, klicken Sie bitte auf „Dieses Popup wird nicht angezeigt?“ auf dem Computer. Falls die Software Ihr iOS-Gerät nicht erkennt, klicken Sie bitte auf „Gerät immer noch nicht erkannt?“. um dieses Problem zu beheben.
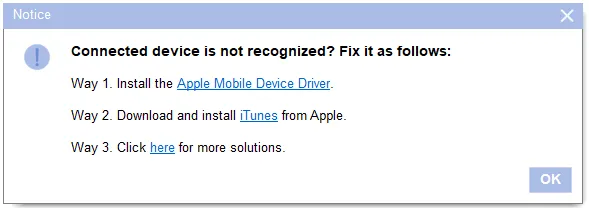
Teil 2: Übertragen und Verwalten von iOS-Daten auf dem Computer
Nachdem Sie Ihr iOS-Gerät an Ihren Computer angeschlossen haben, können Sie nun Ihre iOS-Daten mit dem iReaShare iPhone Manager auf den Desktop übertragen und verwalten.
2.1 iOS-Dateien auf den Computer exportieren
Schritt 1: Um Ihre Daten von einem iPhone/iPad/iPod touch-Gerät auf einen Computer zu exportieren, können Sie im linken Bereich einen Datentyp auswählen.

Schritt 2: Wenn Sie Textnachrichten, Notizen und Sprachnotizen auswählen, geben Sie bitte Ihr Bildschirmpasswort auf Ihrem iOS-Gerät ein, um fortzufahren.
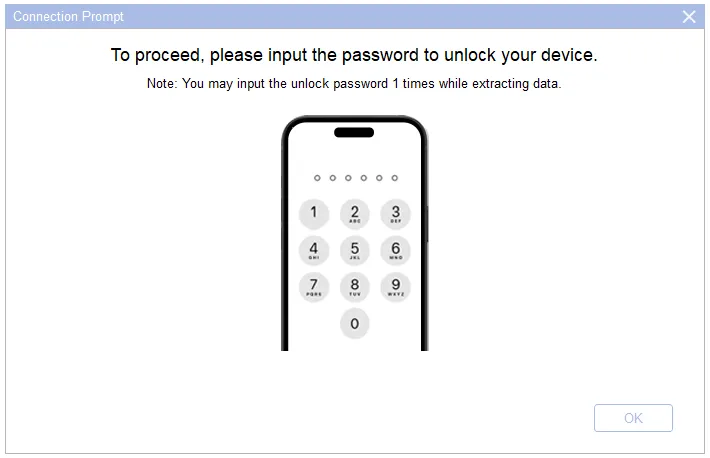
Schritt 3: Wählen Sie dann die gewünschten Dateien aus und tippen Sie auf „ Exportieren “, um die Dateien auf Ihrem Computer zu speichern.
Kontakte:

Nachrichten:
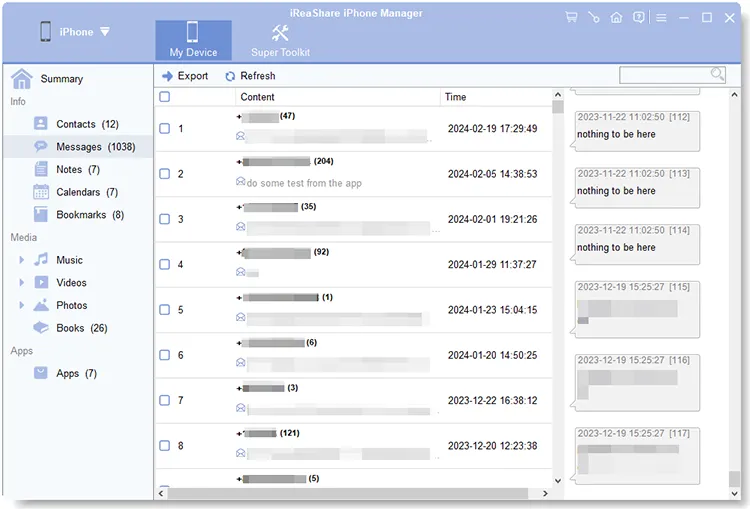
Hinweise:
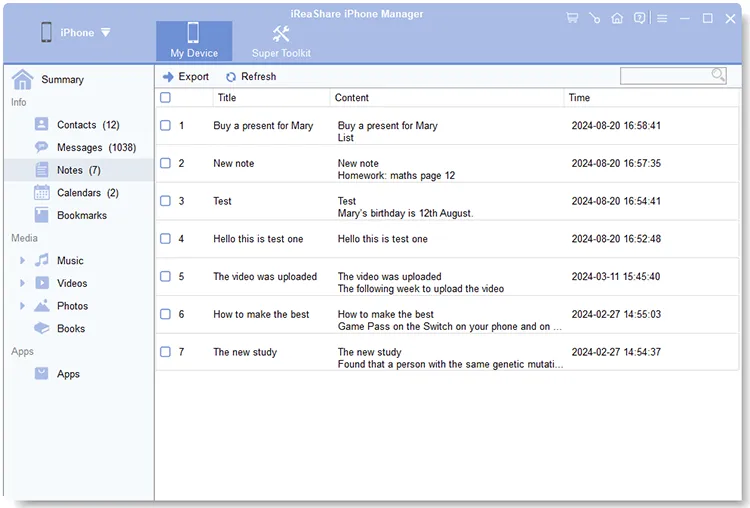
Kalender:
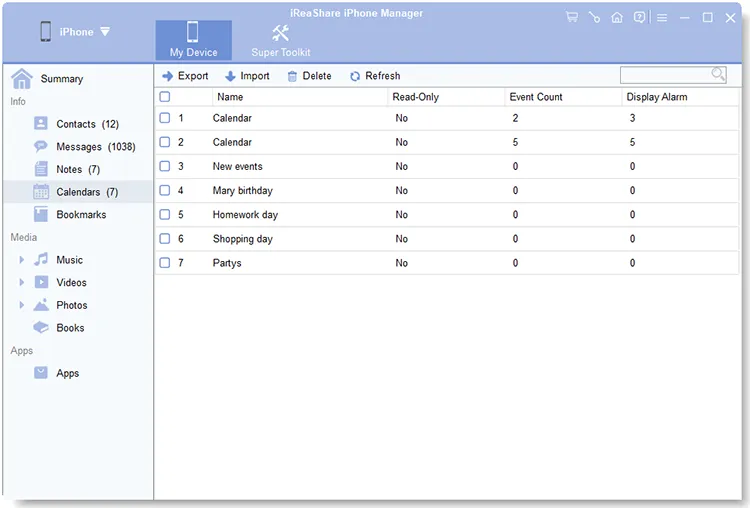
Lesezeichen:
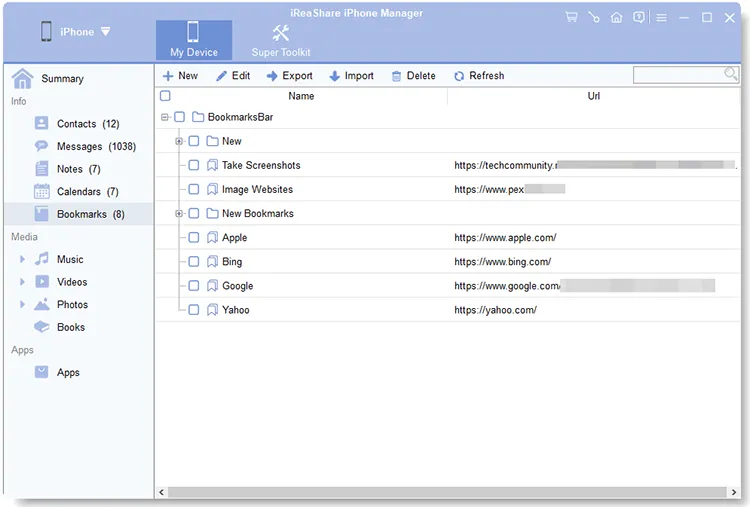
Musik:
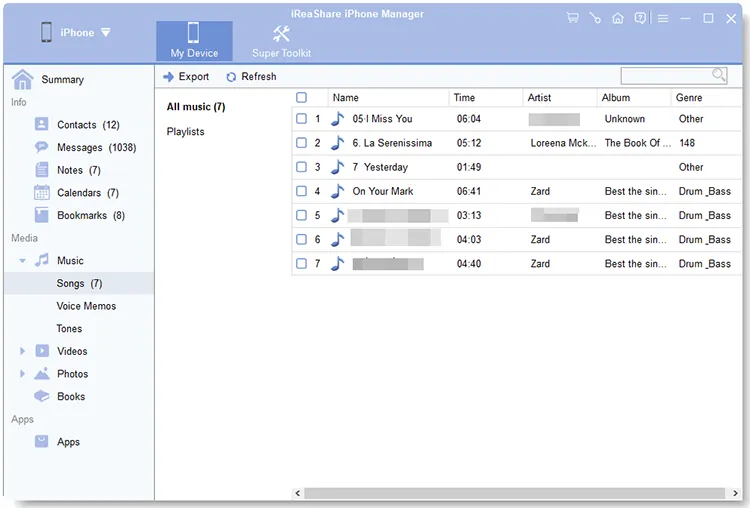
Videos:

Fotos:

Bücher:
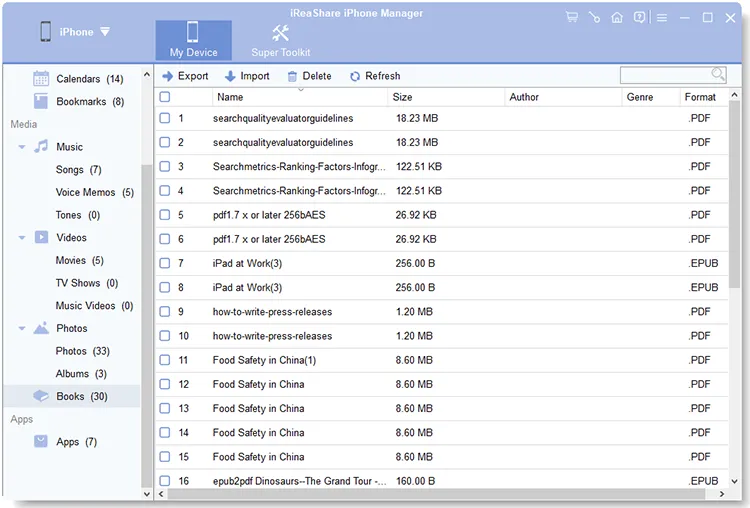
2.2 Dateien vom Computer auf das iDevice importieren
Sie können Kontakte, Kalender, Lesezeichen und Bücher von Ihrem Computer auf Ihr iPhone, iPad und Ihren iPod touch importieren.
Um Dateien zu importieren, wählen Sie bitte die Zieldateikategorie aus und klicken Sie auf „ Importieren “, um Daten von Ihrem Computer auf Ihr Mobilgerät zu übertragen.
Kontakte:
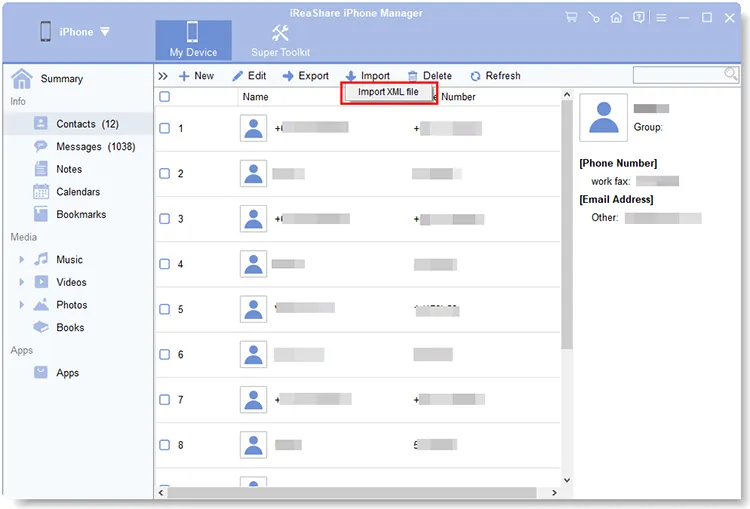
Kalender:
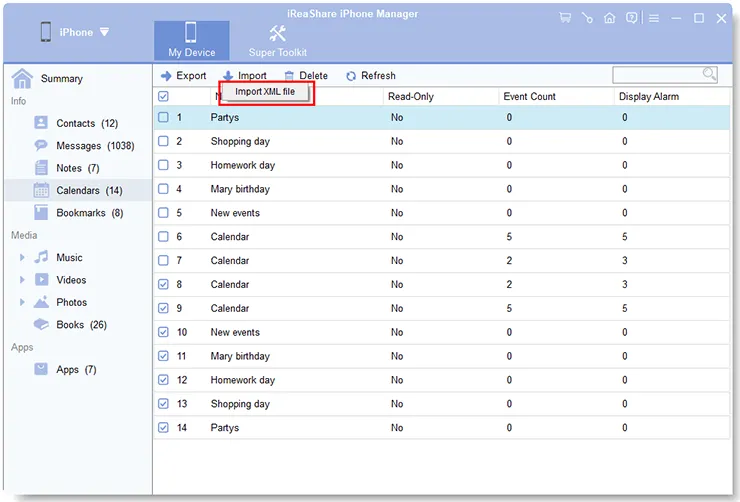
Lesezeichen:
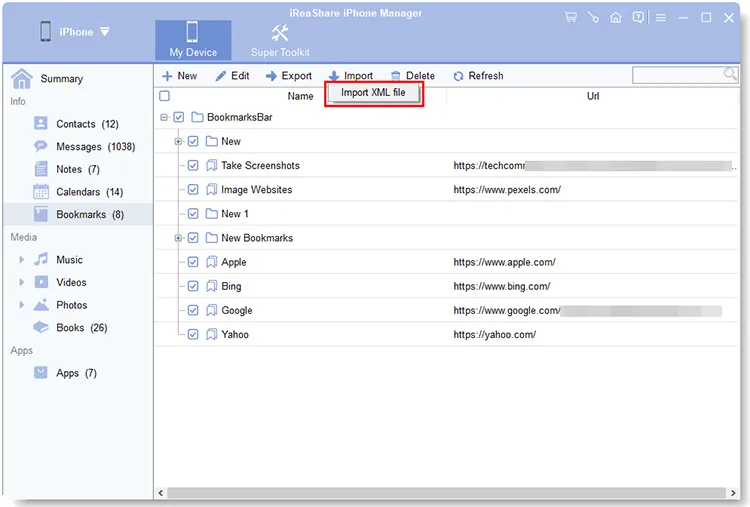
Bücher:
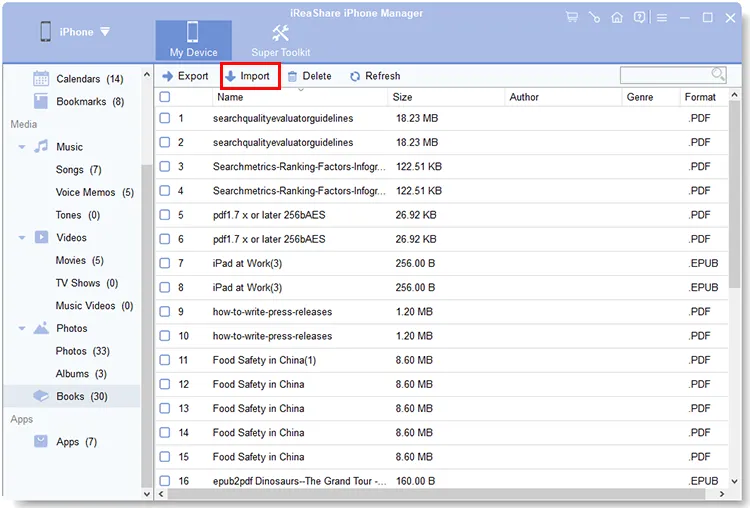
2.3 iOS-Kontakte auf dem Computer verwalten
Mit diesem iPhone Manager-Programm können Sie Ihre aktuellen Kontakte auf Ihrem Computer ändern: Wählen Sie einen Kontakt aus und klicken Sie auf „ Bearbeiten “. Klicken Sie anschließend auf „ OK “.
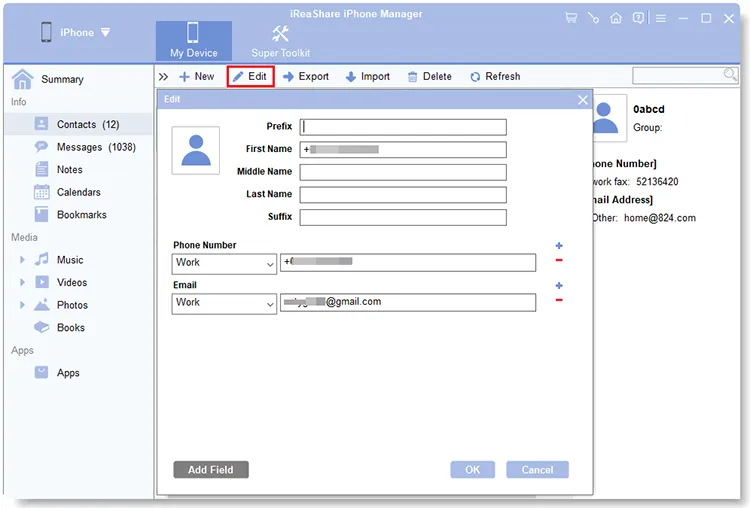
2.4 Neue Lesezeichen zum iDevice auf dem Computer hinzufügen
Wenn Sie Webseitenadressen auf Ihrem iOS-Gerät speichern möchten, können Sie dies direkt auf Ihrem Computer tun. Gehen Sie bitte zu „ Lesezeichen “ und klicken Sie auf „ Neu “. Geben Sie dann die URL und ihren Namen ein und klicken Sie auf „ OK “. Sobald dies erledigt ist, wird es auf Ihrem iOS-Gerät angezeigt.
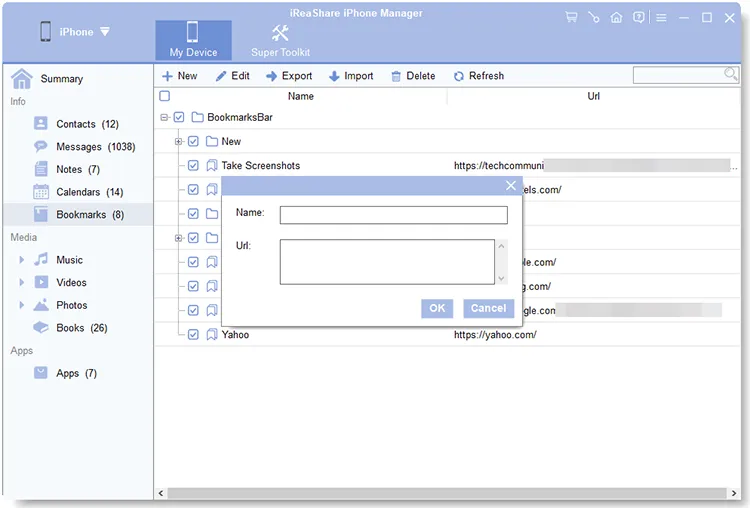
2.5 Apps auf dem Computer deinstallieren
Sie können die Apps, die Sie auf Ihrem iOS-Gerät installiert haben, aber nicht mehr benötigen, sofort entfernen. Gehen Sie bitte zu „ Apps “, markieren Sie die Apps, die Sie entfernen möchten, und klicken Sie auf „ Deinstallieren “. Tippen Sie dann im Popup auf „ OK “.
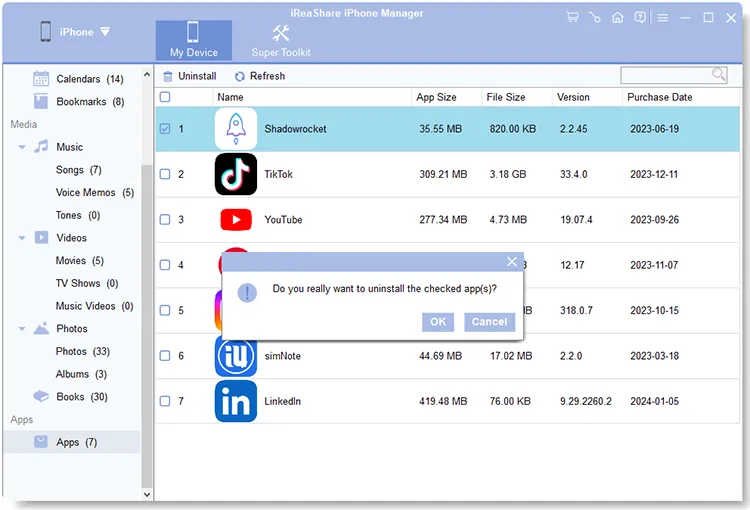
Teil 3: iTunes-Backup auf dem Computer verwalten
Sie können iTunes-Backups mit iReaShare iPhone Manager auf Ihrem Computer verwalten, einschließlich der Sicherung von iPhone-/iPad-/iPod-Daten im standardmäßigen iTunes-Backup-Ordner oder an anderen gewünschten Orten, und Ihre Backups auf Ihrem iOS-Gerät wiederherstellen.
3.1 iOS-Daten auf iTunes oder Computer sichern
Schritt 1: Klicken Sie auf „ Super Toolkit “ > „ iTunes Backup & Restore “.
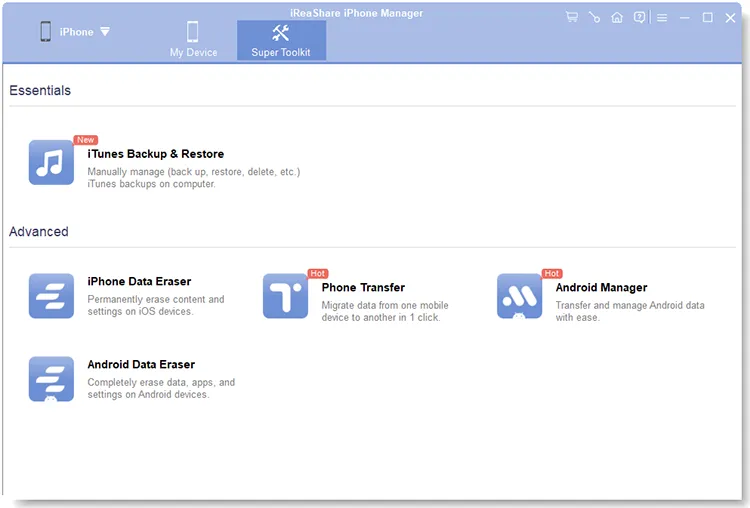
Schritt 2: Wählen Sie im Popup die Option „ Sichern “.
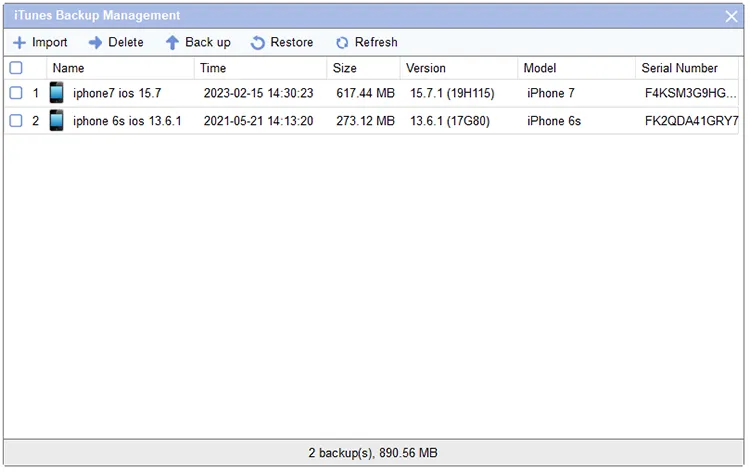
Schritt 3: Wählen Sie einen Sicherungsspeicherort aus und klicken Sie auf „ OK “, um den Sicherungsvorgang zu starten.

3.2 iTunes-Backup auf iDevice wiederherstellen
Schritt 1: Navigieren Sie zu „ Super Toolkit “ > „ iTunes Backup & Restore “ und klicken Sie auf das Menü „ Wiederherstellen “.
Schritt 2: Wählen Sie das Gerät aus, auf dem Sie die Sicherung wiederherstellen möchten, und wählen Sie eine Sicherungsdatei aus.
Schritt 3: Tippen Sie auf „ OK “, um die Daten auf Ihrem iOS-Gerät wiederherzustellen.
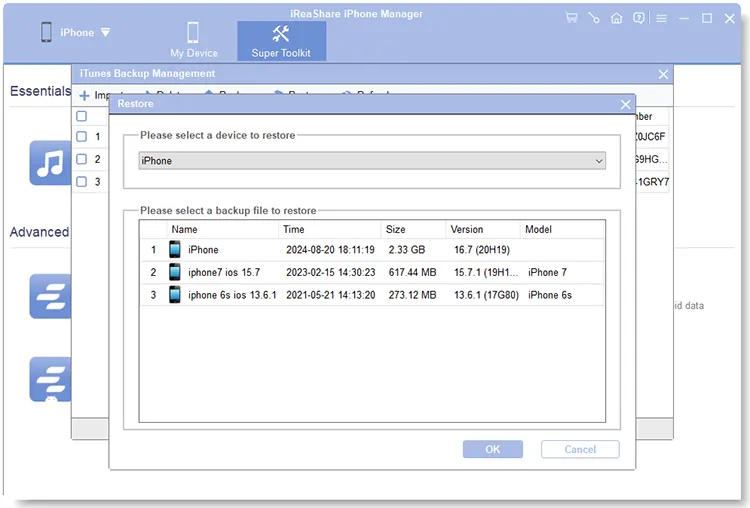
3.3 iTunes-Sicherungsdateien importieren
Sie können Ihre iTunes-Sicherungsdateien manuell aus anderen Ordnern importieren, wenn die Software sie nicht in der Liste anzeigt.
Schritt 1: Gehen Sie zu „ Super Toolkit “ und klicken Sie auf „ iTunes Backup & Restore “. Klicken Sie dann auf „ Importieren “.
Schritt 2: Suchen Sie die gewünschten Sicherungsdateien und klicken Sie auf „ OK “. Dann erscheinen die Dateien auf der Benutzeroberfläche.
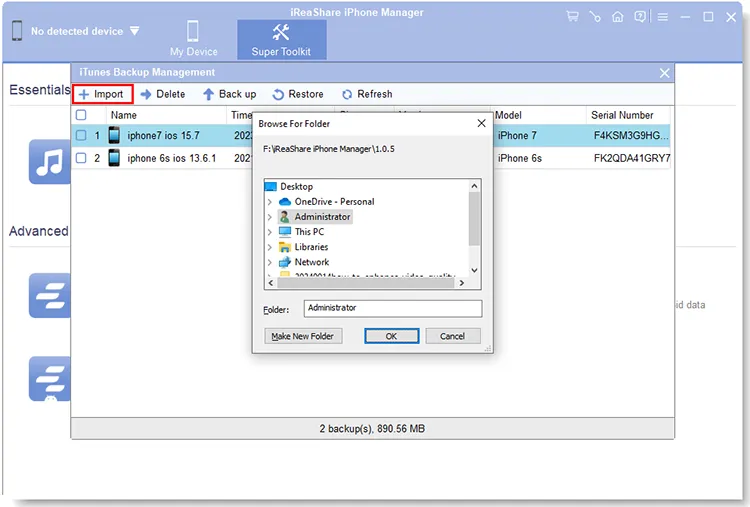
3.4 Sicherungsdateien löschen
Schritt 1: Um Ihre Sicherungsdateien zu entfernen, gehen Sie bitte zu „ Super Toolkit “ > „ iTunes Backup & Restore “.
Schritt 2: Markieren Sie die Sicherungsdateien, die Sie entfernen möchten, und klicken Sie auf „ Löschen “.
Schritt 3: Klicken Sie abschließend auf „ OK “, um sie direkt zu entfernen.
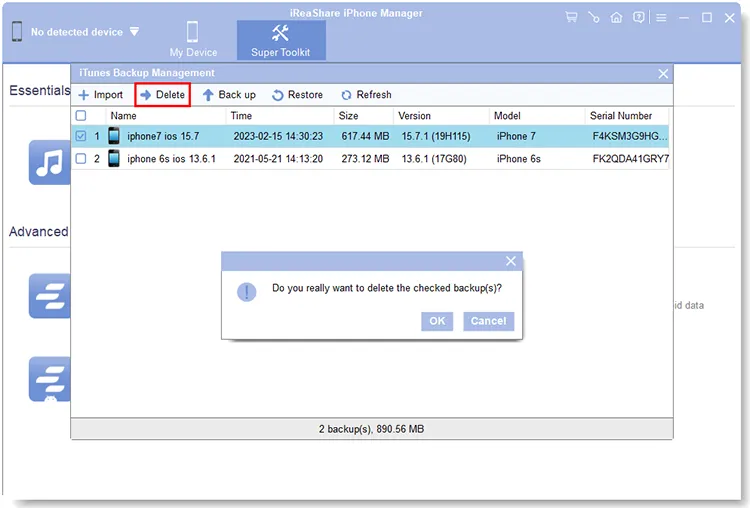
Abschluss
Das ist alles. Sie können den detaillierten Schritten oben folgen, um Ihre iOS-Daten ganz einfach mit dem iReaShare iPhone Manager zu übertragen und zu verwalten. Wenn Sie noch Fragen zur Nutzung dieser Software haben, hinterlassen Sie uns bitte eine Nachricht im Kommentarbereich. Wir werden Ihnen innerhalb eines Werktages antworten.





























































