Ihr iPhone ist wahrscheinlich voller wertvoller Erinnerungen, festgehalten in Form von Fotos und Videos. Unabhängig davon, ob Sie sie sichern, auf einem größeren Bildschirm bearbeiten oder einfach nur Speicherplatz auf Ihrem Gerät freigeben möchten, müssen Sie Fotos von einem iPhone auf einen Laptop übertragen. Glücklicherweise stehen 9 praktische Methoden zur Verfügung, die sowohl für Windows- als auch für macOS-Benutzer geeignet sind. Fangen wir an.
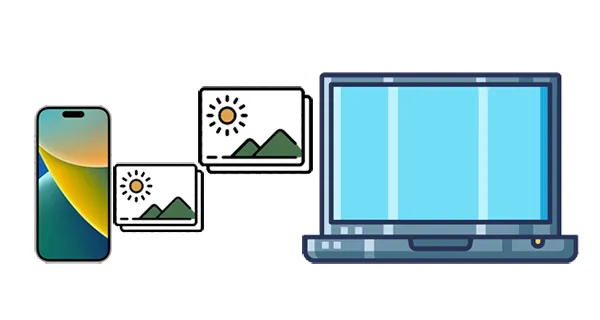
Teil 1: So übertragen Sie Fotos vom iPhone auf den Laptop (Windows und macOS)
Diese Methoden funktionieren unabhängig davon, ob Sie einen Windows- oder macOS-Laptop besitzen, und bieten Flexibilität und Zugänglichkeit.
1.1 Verwendung des iReaShare iPhone Managers
Mit dem iReaShare iPhone Manager können Sie die Fotoübertragung von Ihrem iPhone auf Ihren Laptop vereinfachen. Damit können Sie eine Vorschau der Miniaturansichten Ihrer iPhone-Fotos anzeigen und die gewünschten Fotos mühelos auswählen und auf Ihren Laptop exportieren . Darüber hinaus können Sie Ihre Bilder übertragen, ohne dass die Bildqualität darunter leidet. Alle Ihre Fotos werden in voller Auflösung und im Originalformat übertragen.
Hauptfunktionen des iReaShare iPhone Managers:
* Kopieren Sie iPhone-Fotos mühelos auf einen Computer.
* Übertragen Sie Fotos nahtlos über USB, was stabiler ist als die Verwendung von WLAN.
* Übertragen Sie Ihre Videos , Musik, Kontakte, Textnachrichten und mehr.
* Ermöglicht das Entfernen Ihrer Fotos von Ihrem iPhone auf dem Laptop.
* Sichern Sie Ihre iPhone-Daten auf einmal auf Ihrem Laptop .
* Bereitstellung von Windows- und Mac-Versionen für Benutzer.
Laden Sie die iPhone-Verwaltungssoftware herunter.
Für Windows herunterladen Für Mac herunterladen
So übertragen Sie Bilder von einem iPhone auf einen Laptop:
Schritt 1: Laden Sie den iReaShare iPhone Manager herunter und installieren Sie ihn auf Ihrem Laptop. Verbinden Sie dann Ihr iPhone über ein USB-Kabel mit Ihrem Laptop und klicken Sie auf dem iPhone auf „ Vertrauen “.
Schritt 2: Klicken Sie nach dem Herstellen der Verbindung auf „ Fotos “, um Ihre iPhone-Bilder anzuzeigen.

Schritt 3: Wählen Sie die Fotos aus, die Sie übertragen möchten, und klicken Sie auf „ Exportieren “, um sie auf Ihrem Laptop zu speichern.

Hier ist die Videoanleitung:
1.2 iCloud verwenden
iCloud Photos lädt Ihre Fotos und Videos automatisch hoch und speichert sie in der Cloud, sodass sie auf allen Ihren Apple-Geräten und sogar in einem Webbrowser zugänglich sind.
So verwenden Sie iCloud zum Herunterladen von Bildern von einem iPhone auf einen Laptop:
Schritt 1: Gehen Sie auf Ihrem iPhone zu „Einstellungen“ , tippen Sie oben auf Ihr Apple-ID-Profil und wählen Sie dann „ iCloud “. Tippen Sie auf „ Fotos “ und stellen Sie sicher, dass „ Dieses iPhone synchronisieren “ aktiviert ist. Stellen Sie sicher, dass Ihr iPhone mit WLAN verbunden ist, damit der Upload erfolgen kann.
Schritt 2: Greifen Sie auf Ihrem Laptop auf die iCloud-Website zu und melden Sie sich mit Ihrer Apple-ID an.
Schritt 3: Tippen Sie auf „ Fotos “ und laden Sie die gewünschten Fotos auf Ihren Laptop herunter.
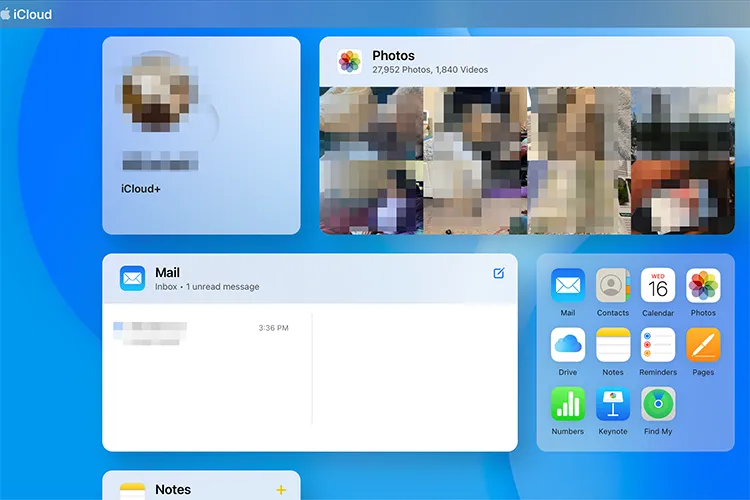
Tipps: Bei Bedarf können Sie prüfen, wie Sie Ihre iPhone-Nachrichten problemlos in iCloud sichern können .
1.3 Verwendung von Google Fotos
Google Fotos ist ein beliebter cloudbasierter Dienst zum Speichern und Teilen von Fotos, der auf verschiedenen Plattformen funktioniert. Sie können damit Fotos von Ihrem iPhone hochladen und auf Ihrem Laptop speichern.
So geht's:
Schritt 1: Laden Sie die Google Fotos-App aus dem App Store herunter und melden Sie sich mit Ihrem Google-Konto an.
Schritt 2: Öffnen Sie die Google Fotos-App, tippen Sie oben rechts auf Ihr Profilsymbol und dann auf „ Backup aktivieren “. Sie können die Upload-Größe nach Ihren Wünschen wählen. Stellen Sie sicher, dass Ihr iPhone mit WLAN verbunden ist, damit die Sicherung durchgeführt werden kann.

Schritt 3: Öffnen Sie Ihren Webbrowser und gehen Sie zu photos.google.com. Melden Sie sich mit demselben Google-Konto an, das Sie auf Ihrem iPhone verwendet haben.
Schritt 4: Sie können mehrere Fotos auswählen, auf die drei Punkte in der oberen rechten Ecke klicken und dann „ Herunterladen “ wählen.

1.4 E-Mail verwenden
Für die Übertragung einer kleinen Anzahl von Fotos kann E-Mail eine schnelle und unkomplizierte Methode sein. Im Allgemeinen können Sie jedoch Dateien mit 25 MB oder 50 MB versenden . In diesem Fall können Sie den Anweisungen auf dem Bildschirm folgen, um es mit Mail Drop zu versenden, wodurch mehrere Bilder auf einmal gesendet werden können.
So senden Sie Fotos per E-Mail von einem iPhone an einen Laptop:
Schritt 1: Öffnen Sie die Fotos- App auf Ihrem iPhone und wählen Sie die Fotos aus, die Sie übertragen möchten.
Schritt 2: Tippen Sie auf das „ Teilen “-Symbol (normalerweise ein Quadrat mit einem nach oben zeigenden Pfeil) und wählen Sie „ Mail “.
Schritt 3: Geben Sie als Empfänger Ihre eigene E-Mail-Adresse ein und versenden Sie die E-Mail.
Schritt 4: Öffnen Sie Ihre E-Mail auf Ihrem Laptop, suchen Sie die von Ihnen gesendete E-Mail und laden Sie die angehängten Fotos herunter.
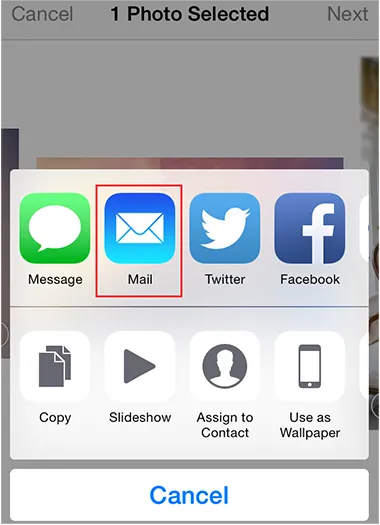
Teil 2: So übertragen Sie Fotos vom iPhone auf den Laptop (Windows)
Diese Methoden wurden speziell für Windows-Betriebssysteme entwickelt, sodass Sie Ihre Fotos von Ihrem iOS-Gerät auf einen Windows-Laptop übertragen können.
2.1 Verwenden des Datei-Explorers
Der Datei-Explorer bietet eine direkte Möglichkeit, auf den Speicher Ihres iPhones zuzugreifen, wenn es über USB mit Ihrem Windows-PC verbunden ist. Sie können nicht nur Fotos übertragen, sondern auch Kameravideos auf Ihren Laptop kopieren.
Hier sind die Schritte:
Schritt 1: Verbinden Sie Ihr iPhone über ein USB-Kabel mit Ihrem Windows-Laptop. Möglicherweise müssen Sie auf Ihrem iPhone auf „ Diesem Computer vertrauen “ tippen.
Schritt 2: Öffnen Sie den Datei-Explorer auf Ihrem Windows-Laptop (Windows-Taste + E). In der linken Seitenleiste sollte Ihr iPhone unter „ Geräte und Laufwerke “ aufgeführt sein. Klicken Sie auf den Namen Ihres iPhones.
Schritt 3: Sie werden wahrscheinlich einen Ordner „ Interner Speicher “ und dann einen Ordner „ DCIM “ sehen. Im DCIM-Ordner finden Sie einen oder mehrere Ordner mit Ihren Fotos und Videos.
Schritt 4: Wählen Sie die Fotos aus, die Sie übertragen möchten. Sie können sie per Drag-and-Drop in einen Ordner auf Ihrem Laptop ziehen oder mit der rechten Maustaste auf die ausgewählten Fotos klicken, „ Kopieren “ wählen, zum gewünschten Ordner auf Ihrem Laptop navigieren, mit der rechten Maustaste klicken und „ Einfügen “ wählen.

2.2 iTunes verwenden
Während iTunes vor allem für die Verwaltung von Musik und Apps bekannt ist, kann es auch zum Synchronisieren von Fotos von Ihrem iPhone mit Ihrem Windows-Laptop verwendet werden.
Hier ist die Anleitung:
Schritt 1: Wenn Sie es noch nicht haben, laden Sie die neueste Version von iTunes aus dem Microsoft Store oder der Apple-Website herunter und installieren Sie sie.
Schritt 2: Verbinden Sie Ihr iPhone über ein USB-Kabel mit Ihrem Windows-Laptop. Wenn Sie auf Ihrem iPhone dazu aufgefordert werden, tippen Sie auf „ Vertrauen “.
Schritt 3: Starten Sie die iTunes-Anwendung. Ihr iPhone sollte als Symbol oben links im iTunes-Fenster erscheinen. Klicken Sie darauf.
Schritt 4: Aktivieren Sie das Kontrollkästchen neben „ Fotos synchronisieren “. Sie können Fotos aus „ Alle Ordner “ synchronisieren oder bestimmte Ordner auswählen. Wählen Sie einen Zielordner auf Ihrem Laptop, wenn Sie dazu aufgefordert werden.
Schritt 5: Klicken Sie unten rechts im iTunes-Fenster auf die Schaltfläche „ Übernehmen “, um den Synchronisierungsvorgang zu starten. Die ausgewählten Fotos werden in den ausgewählten Ordner auf Ihrem Windows-Laptop kopiert.

Teil 3: So übertragen Sie Bilder vom iPhone auf den Laptop (macOS)
macOS bietet eine nahtlose Integration mit Apple-Geräten und bietet mehrere praktische Möglichkeiten zum Übertragen von Fotos zwischen iPhone und MacBook.
3.1 Finder verwenden
Ähnlich wie der Datei-Explorer unter Windows ermöglicht der Finder den direkten Zugriff auf das Dateisystem Ihres iPhones auf Ihrem MacBook.
So übertragen Sie iPhone-Bilder auf das MacBook:
Schritt 1: Verbinden Sie Ihr iPhone über ein USB-Kabel mit Ihrem Mac. Möglicherweise müssen Sie auf Ihrem iPhone auf „ Vertrauen “ tippen.
Schritt 2: Öffnen Sie ein neues Finder-Fenster. Ihr iPhone sollte in der Seitenleiste unter „ Standorte “ erscheinen. Klicken Sie auf den Namen Ihres iPhones.
Schritt 3: Wenn Sie zum ersten Mal eine Verbindung herstellen, müssen Sie möglicherweise auf Ihrem Mac auf „ Vertrauen “ klicken und Ihr Administratorkennwort eingeben.
Schritt 4: Klicken Sie auf die Registerkarte „ Fotos “. Anschließend können Sie alle gewünschten Fotos oder bestimmte Alben auswählen. Klicken Sie abschließend auf „ Übernehmen “, um sie mit Ihrem Mac-Laptop zu synchronisieren.
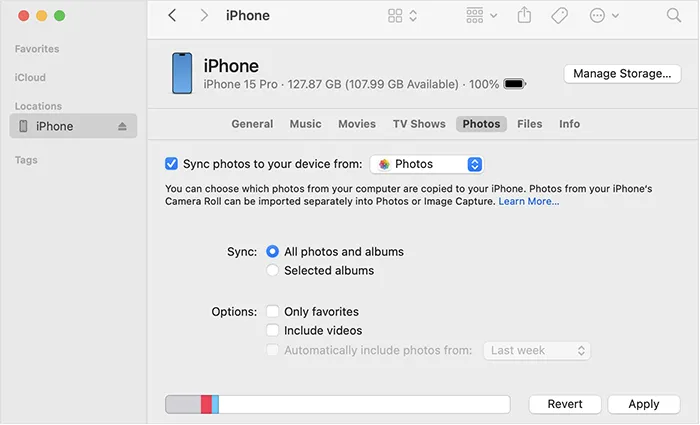
3.2 Verwenden der Mac-Fotos-App
Die in macOS integrierte Fotos-App ist eng mit iOS integriert und bietet eine reibungslose Möglichkeit, Ihre iPhone-Bilder zu importieren.
So geht's:
Schritt 1: Verbinden Sie Ihr iPhone über ein USB-Kabel mit Ihrem Mac. Die Fotos- App wird möglicherweise automatisch geöffnet. Wenn nicht, öffnen Sie es aus Ihrem „ Programme “-Ordner oder „ Launchpad “.
Schritt 2: In der Fotos -App sollte Ihr iPhone in der Seitenleiste unter „ Geräte “ aufgeführt sein. Klicken Sie auf den Namen Ihres iPhones.
Schritt 3: Die Fotos-App zeigt die neuen Fotos und Videos auf Ihrem iPhone an. Sie können bestimmte Elemente zum Importieren auswählen oder auf „ Alle neuen Elemente importieren “ klicken. Sie können die Fotos auch nach dem Import von Ihrem iPhone löschen, indem Sie die entsprechende Option aktivieren.
Schritt 4: Nach dem Import sind Ihre Fotos in der Fotobibliothek auf Ihrem Mac verfügbar.
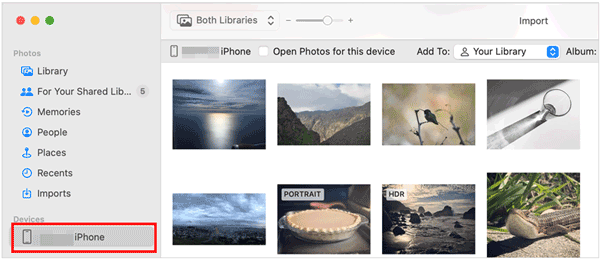
3.3 AirDrop verwenden
AirDrop ist eine drahtlose Lösung zum Übertragen von Fotos von Ihrem iPhone auf Ihren Mac-Laptop. Es ist schnell, einfach und erfordert kein USB-Kabel.
So übertragen Sie Fotos per AirDrop von einem iPhone auf ein MacBook:
Schritt 1: Stellen Sie sicher, dass sowohl auf Ihrem iPhone als auch auf Ihrem Mac WLAN und Bluetooth aktiviert sind.
Schritt 2: Wählen Sie auf Ihrem iPhone die Fotos aus, die Sie übertragen möchten. Tippen Sie anschließend auf das Symbol „ Teilen “ und wählen Sie „ AirDrop “.
Schritt 3: Akzeptieren Sie die Übertragung auf Ihrem Mac und die Fotos werden direkt in Ihrem Ordner „ Downloads “ gespeichert.
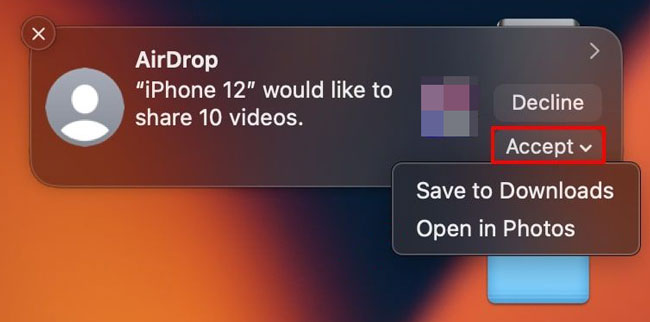
Teil 4: FAQs zum Übertragen von Fotos vom iPhone auf den Laptop
F1: Wie stelle ich sicher, dass meine Fotos bei der Übertragung nicht komprimiert werden?
Wenn Sie Google Fotos zum Übertragen von Fotos verwenden, können Sie die Originalqualität auswählen. Auch iCloud, AirDrop und der iReaShare iPhone Manager bewahren die volle Bildqualität.
F2: Warum kann ich meine Fotos nicht sehen, wenn ich mein iPhone an meinen Laptop anschließe?
Dies kann aus mehreren Gründen passieren:
- Stellen Sie sicher, dass Ihr iPhone entsperrt ist, wenn es mit dem Laptop verbunden ist.
- Stellen Sie sicher, dass Sie dem Laptop den Zugriff auf Ihr iPhone erlaubt haben, indem Sie auf Ihrem iPhone auf „Diesem Computer vertrauen“ klicken.
- Möglicherweise müssen Sie iTunes oder den Apple Mobile Device Support unter Windows aktualisieren, damit das Gerät ordnungsgemäß angezeigt wird.
- Wenn Sie iCloud verwenden, stellen Sie sicher, dass es aktiviert und korrekt synchronisiert ist.
Abschluss
Mit diesen effektiven Methoden können Sie Fotos ganz einfach von Ihrem iPhone auf Ihren Laptop übertragen, unabhängig davon, ob Sie einen Mac- oder Windows-Laptop verwenden. Wenn Sie die drahtlose Übertragung wünschen, können Sie iCloud, Google Fotos und AirDrop verwenden. Wenn Sie die Offline-Fotoübertragung bevorzugen, ist iReaShare iPhone Manager genau das Richtige für Sie und überträgt effizient unbegrenzt viele Fotos auf einmal in Originalqualität.
Für Windows herunterladen. Für Mac herunterladen
Verwandte Artikel
Gelöst: So synchronisieren Sie Kontakte ganz einfach vom iPhone mit dem Mac
So sichern Sie das iPhone ganz einfach auf einer externen Festplatte (4 bewährte Methoden)
Holen Sie sich ganz einfach Fotos vom iPhone: 5 effektive Lösungen im Jahr 2025
Einfaches Drucken von Textnachrichten vom iPhone mit 4 Methoden (neueste)





























































