Usar um cabo USB pode copiar fotos de um smartphone para um computador. No entanto, se você não tiver um cabo USB, como transferir fotos de um telefone para um laptop sem fio? Para resolver esse problema, pesquisamos e testamos diferentes aplicativos e resumimos 9 opções eficazes compartilhadas neste guia. Você pode lê-lo e selecionar uma forma de enviar suas fotos sem cabo.
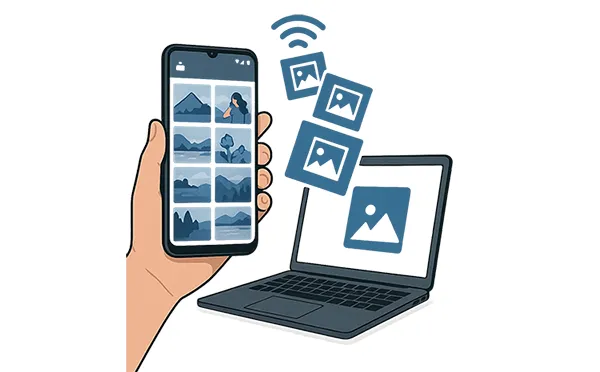
Parte 1: Como transferir fotos do telefone para o computador (Android e iPhone)
Os métodos a seguir oferecem compatibilidade entre plataformas, funcionando de maneira eficaz para usuários de Android e iPhone.
1.1 Usando o Google Fotos
O Google Fotos é um popular serviço de gerenciamento de fotos baseado em nuvem que simplifica a transferência de fotos. Se você tiver o aplicativo Google Fotos instalado em seu telefone e tiver ativado o backup e a sincronização, suas fotos serão enviadas automaticamente para sua Conta do Google.
Usando o Google Fotos para baixar fotos de um telefone para um computador sem fio:
Passo 1: instale o Google Fotos no seu smartphone e faça login na sua Conta do Google.
Passo 2: Habilite o recurso de backup no aplicativo e certifique-se de que a rede esteja disponível. Em seguida, suas fotos serão enviadas automaticamente para o Google Fotos.

Etapa 3: abra seu navegador e navegue até https://photos.google.com/. Em seguida, faça login com a mesma Conta do Google que você usa no seu telefone.
Passo 4: Navegue pelas fotos enviadas e baixe-as em seu laptop.

1.2 Usando o Dropbox
O Dropbox, um serviço versátil de armazenamento em nuvem, também oferece uma maneira simples de transferir fotos sem fio. No entanto, o Dropbox oferece armazenamento gratuito de 2 GB apenas para cada usuário.
Veja como transferir fotos do seu telefone para o computador via Dropbox:
Passo 1: instale e abra o aplicativo Dropbox no seu celular. Em seguida, carregue as fotos manualmente ou ative o recurso “ Uploads da câmera ” nas configurações para sincronizar automaticamente as novas fotos com sua conta do Dropbox.
Passo 2: Depois que as fotos forem sincronizadas, você poderá acessá-las por meio do aplicativo Dropbox para desktop ou fazendo login no site do Dropbox.
Etapa 3: você pode salvar facilmente as fotos nas pastas desejadas em seu computador.
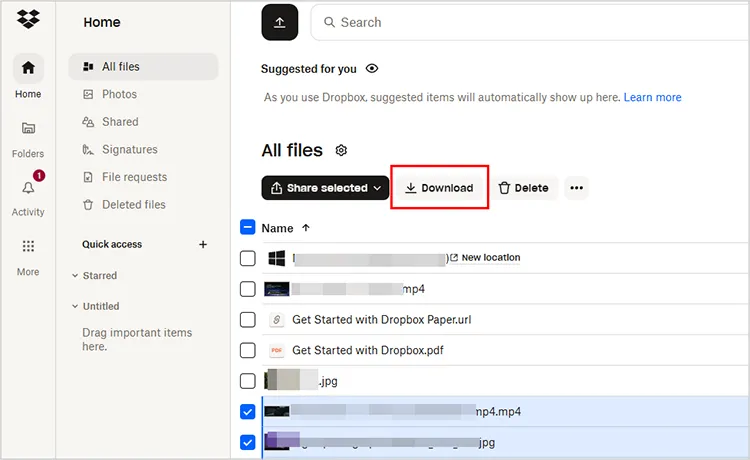
1.3 Usando Phone Link/Link para Windows
Phone Link , também denominado Link to Windows na Apple App Store. Ou seja, este aplicativo oferece versões para Android e iOS. Você pode usá-lo para enviar fotos do telefone para o PC sem cabo.
Aqui está o guia:
Passo 1: Baixe e instale a versão correta do aplicativo Phone Link em seu celular e inicie-o.
Passo 2: Procure por “ Phone Link ” na barra de pesquisa do Windows e abra o aplicativo. Certifique-se de que seu telefone e PC estejam conectados à Internet (de preferência à mesma rede Wi-Fi).
Etapa 3: você precisa seguir as instruções para emparelhar seu telefone com o aplicativo Phone Link em seu PC.
Passo 4: Uma vez conectado, clique em “ Fotos ” no menu à esquerda. Isso exibirá fotos recentes do seu telefone.
Passo 5: Clique nas fotos que deseja transferir. Você pode selecionar várias fotos mantendo pressionada a tecla “ Ctrl ” enquanto clica. Em seguida, clique e arraste as fotos para a pasta desejada no seu PC. O cursor mudará para indicar que você pode descartar os arquivos.
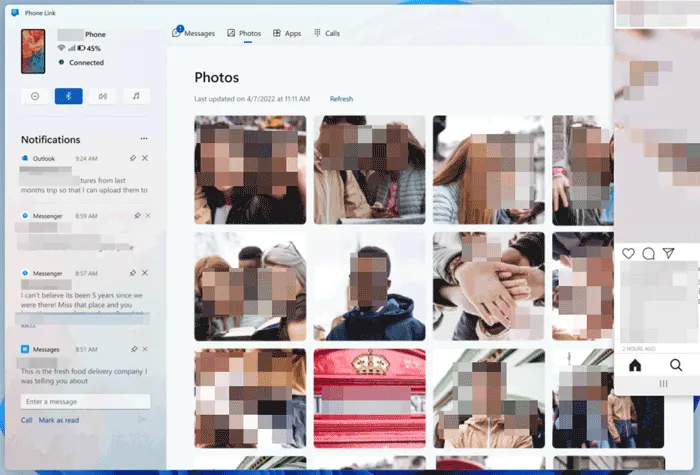
1.4 Usando AirDroid
AirDroid é um aplicativo de terceiros que permite gerenciar seu dispositivo Android ou iOS a partir de um navegador da web ou cliente de desktop. Facilita a transferência de arquivos sem fio, incluindo fotos.
Veja como enviar fotos sem fio com AirDroid:
Passo 1: Instale o aplicativo AirDroid e crie uma conta no seu celular, depois baixe e instale o AirDroid no seu computador e faça login com a mesma conta.
Passo 2: No seu telefone, escolha a guia “ Transferir ” e selecione o seu dispositivo de PC. Em seguida, clique no ícone “ Paperclip ” na parte inferior, toque em “ Arquivos ” para selecionar suas fotos e enviá-las.
Passo 3: No seu laptop, você receberá as fotos. Faça o download deles no seu computador.
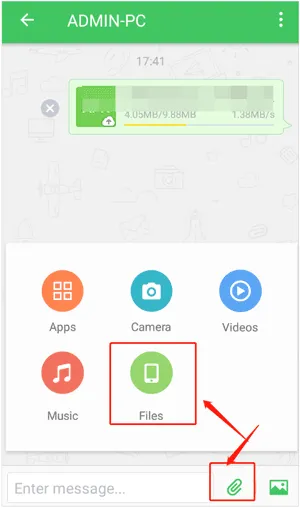
Parte 2: Como transferir fotos do Android para o PC sem fio
Esses métodos são projetados especificamente para transferir fotos de dispositivos Android para PCs com Windows sem usar um cabo USB.
2.1 Usando o aplicativo Windows Photos e a conta OneDrive
Você pode entrar em sua conta do OneDrive no aplicativo Fotos do seu computador Windows, o que significa que ele pode exibir as fotos enviadas para o OneDrive no seu computador e baixar as fotos desejadas diretamente.
Aqui estão as etapas:
Passo 1: Instale o aplicativo OneDrive e habilite o upload do rolo da câmera nas configurações. Isso fará backup automaticamente de suas novas fotos em sua conta do OneDrive.
Passo 2: Abra o aplicativo Fotos em seu PC com Windows e clique no ícone “ Configurações ” no canto direito do log. Em seguida, encontre a opção “ Contas OneDrive ” e faça login com a mesma conta da Microsoft vinculada ao seu OneDrive.
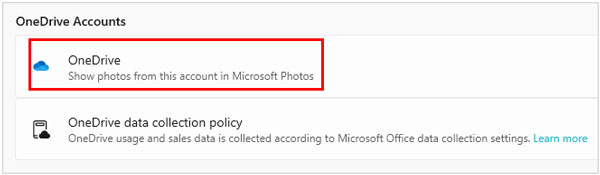
Passo 3: suas fotos aparecerão automaticamente no aplicativo. Clique em “ Memórias ” em “ OneDrive – Pessoal ”, selecione-as e salve-as no armazenamento local do seu computador.
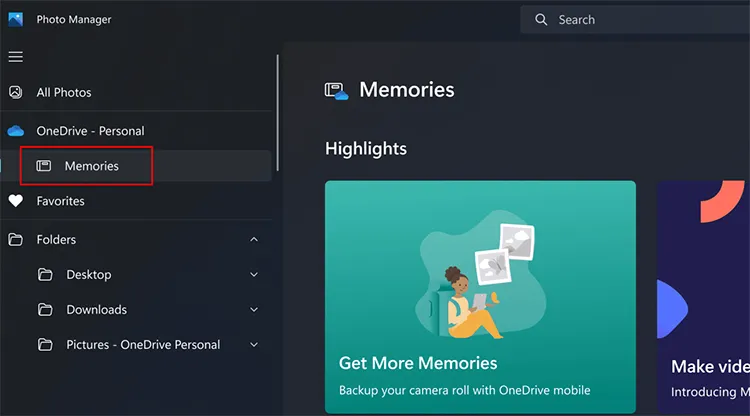
2.2 Usando o Gerenciador Android iReaShare
iReaShare Android Manager é um aplicativo de desktop especializado projetado para gerenciar dispositivos Android a partir de um computador. Muitas vezes oferece opções mais avançadas de gerenciamento e transferência de arquivos. Quer você queira usar um cabo USB ou não para transferir suas fotos de um telefone Android para um laptop, ele pode ajudá-lo a fazer isso sem esforço.
Principais recursos do iReaShare Android Manager:
* Transfira fotos sem fio do Android para um PC.
* Importe facilmente fotos de um computador para um dispositivo Android.
* Permite criar novos álbuns para organizar suas fotos do Android no PC.
* Remova fotos indesejadas do Android no computador.
* Transfira seus contatos , mensagens de texto, aplicativos, documentos, vídeos e muito mais do Android para um PC.
* Faça backup dos dados do Android com um clique e restaure perfeitamente os dados do backup para o Android.
Baixe o Gerenciador Android iReaShare.
Veja como transferir fotos do Android para o PC sem cabo usando este software:
Passo 1: Instale o software Android Manager em seu PC após baixá-lo. Em seguida, execute-o e clique em " Conectar via Wi-Fi ". Certifique-se de que seu telefone Android e o PC estejam conectados à mesma rede Wi-Fi.
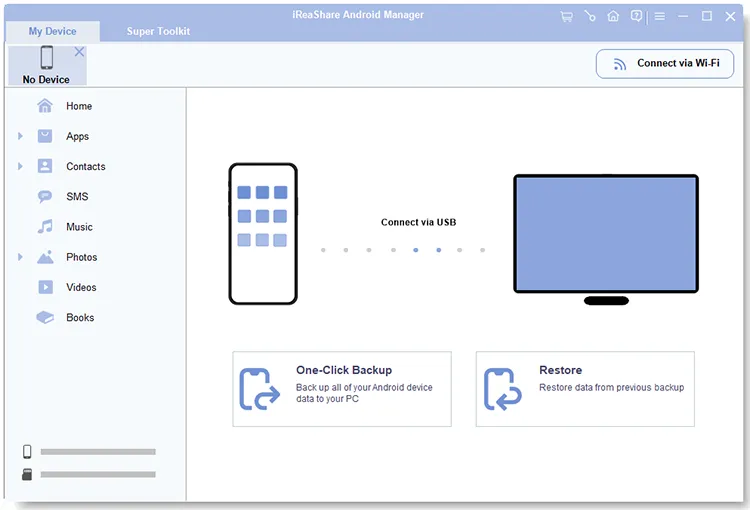
Passo 2: Clique em “ Permitir acesso ” se solicitado no PC. Em seguida, permita que o aplicativo da versão Android seja instalado em seu telefone Android e use o aplicativo para escanear o código QR no PC para estabelecer a conexão.

Passo 3: Uma vez conectado, clique em “ Fotos ” e selecione as fotos que deseja transferir. Em seguida, toque no ícone “ Exportar ” para salvar as fotos do seu telefone Android no PC.
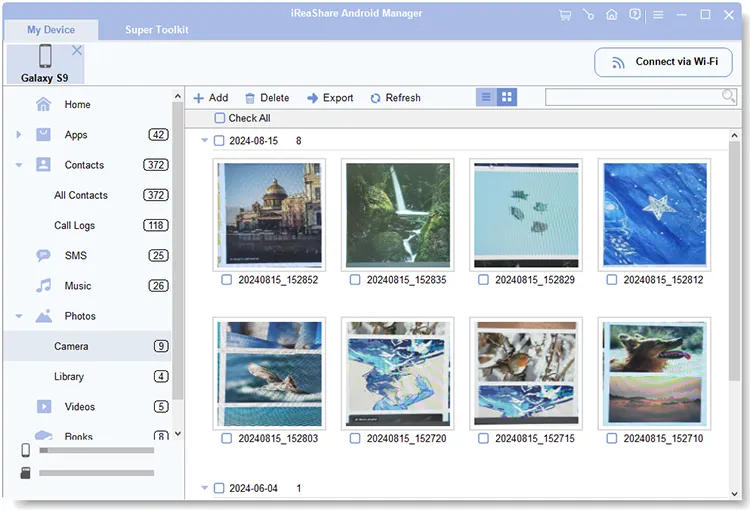
Dicas: e se você excluir suas fotos úteis do seu telefone Android? Não se preocupe. Você pode recuperar suas fotos excluídas .
2.3 Usando o Compartilhamento Rápido
Quick Share (anteriormente Near Share) é o recurso nativo de compartilhamento de arquivos do Google para dispositivos Android, semelhante ao AirDrop da Apple. Se o seu PC com Windows tiver o aplicativo Quick Share instalado, você poderá usá-lo para transferência de fotos sem fio.
Veja como fazer isso:
Passo 1: Certifique-se de que o Quick Share esteja ativado nas configurações do seu telefone. Selecione as fotos que deseja transferir, toque no ícone “Compartilhar” e escolha “ Compartilhamento rápido ”.
Passo 2: Certifique-se de que o aplicativo Quick Share esteja em execução e que seu PC possa ser descoberto.
Passo 3: nosso computador deverá aparecer como opção de compartilhamento em seu celular Android. Toque no nome do seu computador para iniciar a transferência.
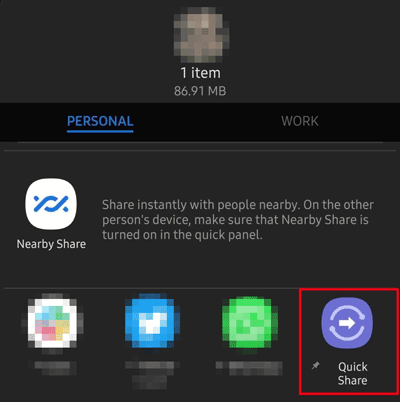
Parte 3: Como enviar imagens do iPhone para o computador sem fio
Esses métodos são adaptados para transferir fotos de iPhones para computadores sem conexão física.
3.1 Usando iCloud
iCloud é o serviço de nuvem da Apple e o iCloud Photos é uma maneira conveniente de manter suas fotos sincronizadas em todos os seus dispositivos Apple, incluindo seu computador.
Siga as etapas para enviar imagens de um iPhone para um computador sem fio usando o iCloud:
Passo 1: Vá em Ajustes > " [Seu Nome] " > " iCloud " > " Fotos " e certifique-se de que " Fotos do iCloud " ou " Sincronizar este iPhone " esteja ativado.
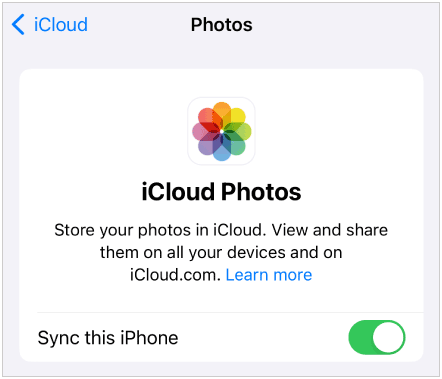
Passo 2: Baixe e instale o iCloud para Windows da Microsoft Store. Faça login com seu ID Apple. Nas configurações do iCloud, certifique-se de que “ Fotos ” esteja selecionado.
Passo 3: Suas fotos estarão acessíveis através do Explorador de Arquivos na pasta “ Fotos do iCloud ”.
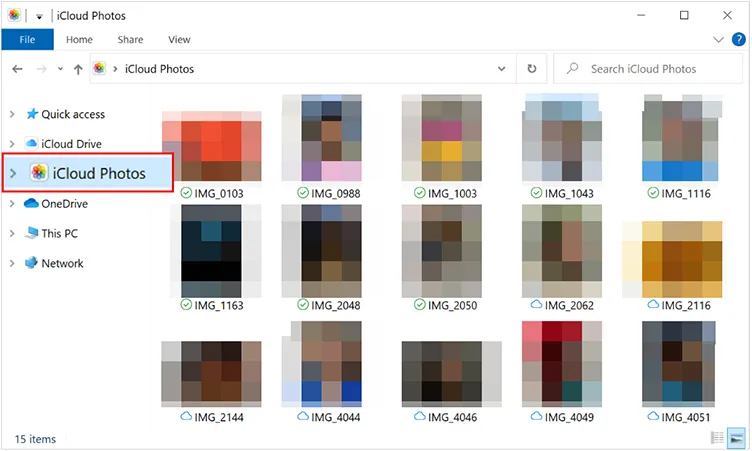
3.2 Usando o aplicativo Mail
Para transferir um pequeno número de fotos do iPhone para o laptop sem cabo, o aplicativo Mail integrado no iPhone pode ser uma solução rápida e fácil.
Veja como:
Passo 1: abra o aplicativo Fotos , selecione as fotos que deseja enviar e toque no ícone “ Compartilhar ”.
Passo 2: Escolha “ Mail ” nas opções de compartilhamento. Em seguida, escreva um e-mail para seu próprio endereço de e-mail e envie-o.
Etapa 3: Abra seu cliente de e-mail e faça login em sua conta de e-mail.
Passo 4: Localize o e-mail que você enviou e baixe as fotos anexadas. Lembre-se de que os provedores de e-mail geralmente têm limitações de tamanho de arquivo.
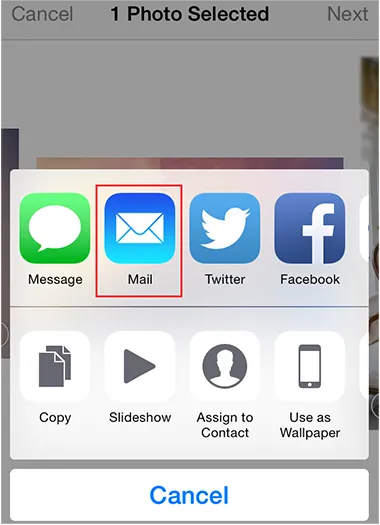
Conclusão
Com os 9 métodos acima, você pode transferir facilmente fotos de um telefone para um laptop sem fio, abrangendo telefones Android e iPhones. Se você deseja transferir suas fotos do seu telefone Android para o seu PC e gerenciá-las na área de trabalho, você pode usar o iReaShare Android Manager . Este programa abrangente oferece recursos práticos para você organizar suas fotos do Android.
Artigos relacionados
Como excluir permanentemente fotos do iPhone por meio de métodos descomplicados
Reparado: fotos desapareceram do iPhone com soluções confiáveis
Como transferir arquivos do telefone para o laptop sem USB: 6 métodos fáceis
Resolvido: como transferir vídeos do iPhone para o laptop HP





























































