新しい iPad を購入するとき、写真、ビデオ、音楽、アプリなどのデータを古い iPad から新しい iPad に移行したいと思うかもしれません。そこで、iPad から iPad にデータを移行する方法を知っていますか?実際、それは簡単です。今日の投稿を読むと、5 つの信頼できるデータ転送方法を段階的に使用する方法がわかります。
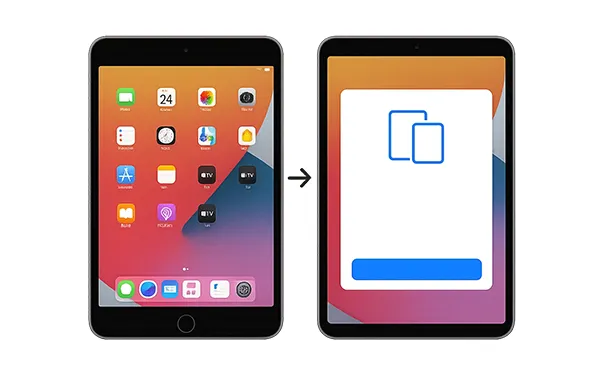
パート 1: iReaShare Phone Transfer 経由で iPad から iPad にデータを転送する方法
新しい iPad にアップグレードすると、興奮と避けられない疑問が入り混じることがよくあります。「重要なものをすべて移行するにはどうすればよいですか?」データを転送する前に希望のデータ タイプを選択したい場合は、 iReaShare Phone Transfer のような柔軟な転送プログラムが必要になります。これにより、iOS デバイス間でデータ タイプを選択して転送できます。新しい iPhone でセットアップが完了しても、デバイスを再度リセットする必要はありません。
iReaShare Phone Transfer の主な機能:
* ある iPad から別の iPad にデータをシームレスに転送します。
* データをコピーする前に、必要なデータの種類を選択できます。
* iPad 間での連絡先、ブック、カレンダー、Safari ブックマークの転送をサポートします。
* 写真、ビデオ、音楽などをiOS から Android に転送できます。
* iOS 18を含むiOS 5.0以降をサポートします。
* 転送プロセス中は広告は表示されません。
iReaShare 電話転送をダウンロードします。
このソフトウェアを使用して iPad から iPad への転送を完了する方法は次のとおりです。
ステップ 1: iPad データ転送ソフトウェアをコンピュータにインストールして開きます。次に、両方の iPad を USB でコンピュータに接続します。
ステップ 2:両方の iOS デバイスで「信頼」をクリックします。その後、接続が確立されます。新しい iPad が「宛先」デバイスであることを確認してください。そうでない場合は、「反転」をクリックします。

ステップ 3:転送したいデータの種類を選択し、「コピー開始」をクリックして、古い iPad から新しい iPad にデータを転送します。

iPad 間でデータを簡単に転送するためのビデオ ガイドをご覧ください。
パート 2: iTunes を使用して古い iPad から新しい iPad にデータを転送する方法
iTunes (または Mac の Finder) は、古い iPad のバックアップを作成し、それを新しい iPad に復元することにより、データを転送するための信頼できる方法を提供します。さらに、iTunes は多くの世代の iOS デバイスと互換性があります。ただし、iOS 4.0 を実行している非常に古い iPad からデータをバックアップしたい場合、最新の iTunes バージョンではバックアップに失敗する可能性があります。この場合、古い iOS をサポートできる iTunes 9.2.1 などの以前のバージョンをダウンロードできます。
iTunes を介してある iPad から別の iPad に情報を転送する方法は次のとおりです。
ステップ 1: USB ケーブルを使用して古い iPad をコンピュータに接続し、iTunes を開きます。次に、iPad が表示されたらそれを選択します。
ステップ 2: [概要] タブを選択し、[今すぐバックアップ] オプションを見つけます。それをクリックします。古い iPad 上のデータはPC にバックアップされます。
ステップ 3:古い iPad を取り外し、新しい iPad を USB 経由で PC に接続します。次に、iPad アイコンをクリックして「概要」に進みます。
ステップ 4: 「バックアップを復元」をクリックし、必要なバックアップファイルを選択します。次に、バックアップ データを新しい iPad に復元します。復元プロセスが完了するまで待ちます。

パート 3: クイックスタートを使用してある iPad から別の iPad にデータを転送する方法
クイック スタートは、Apple が導入した便利な機能で、初期セットアップ プロセス中に、ある iOS または iPadOS デバイスから別のデバイスにデータをワイヤレスで直接転送できるようになります。ただし、この機能は iPadOS 13 以降で動作します。古いiPadがサポートしていない場合は、別の方法を使用してください。
クイックスタートを使用して iPad を切り替えるためのガイド:
ステップ 1:新しい iPad の電源を入れ、古い iPad の近くに置きます。両方の iPad で Bluetooth が有効になっていて、Wi-Fi に接続されていることを確認します。
ステップ 2:古い iPad にクイックスタート画面が表示され、Apple ID を使用して新しい iPad をセットアップするオプションが表示されます。古いiPadで「続行」をタップします。新しい iPad にアニメーションが表示されます。
ステップ 3:古い iPad のカメラを使用して、新しい iPad でアニメーションをスキャンします。プロンプトが表示されたら、古い iPad のパスコードを新しい iPad に入力します。
ステップ 4:画面上の指示に従って Face ID または Touch ID を設定し、データの復元方法を選択します。 「 iPadから転送」を選択します。 「続行」をタップしてデータ転送プロセスを開始します。転送が完了するまで、両方の iPad を互いに近づけて電源に接続したままにしてください。
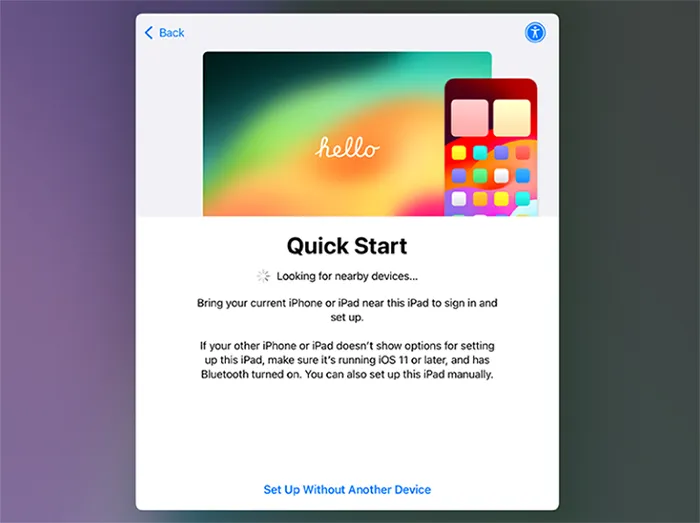
パート 4: iCloud バックアップを介して 1 つの iPad から別の iPad にすべてを転送する方法
iCloud バックアップは、十分な iCloud ストレージがある場合に、古い iPad をバックアップし、新しい iPad に復元するワイヤレス方法を提供します。セットアップ中に、iCloud バックアップからすべてを新しい iPad に転送できます。
その方法は次のとおりです。
ステップ 1:両方の iPad が Wi-Fi に接続されていることを確認します。古い iPad で、[設定] > [あなたの名前] > [ iCloud ] > [ iCloud バックアップ] に移動します。まだ有効になっていない場合は、「 iCloud バックアップ」をオンに切り替えます。
ステップ 2: 「今すぐバックアップ」をタップし、バックアップが完了するまで待ちます。 iPad が電源と Wi-Fi に接続されているときにこれを行うのが最善です。
ステップ 3:これで、バックアップを新しい iPad に復元できます。新しい iPad の電源を入れ、「アプリとデータの転送」画面が表示されるまで、画面上のセットアップ手順に従ってください。
ステップ 4: 「 iCloud バックアップから」を選択し、Apple ID とパスワードでサインインします。
ステップ 5:リストから古い iPad の最新のバックアップを選択します。復元プロセスが完了するまで待ちます。
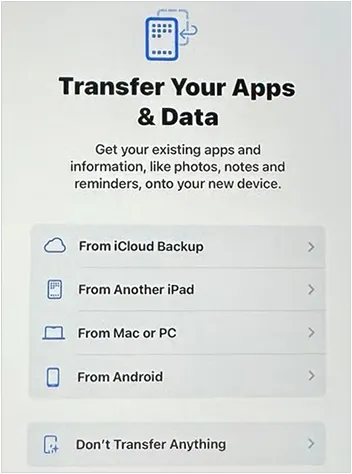
パート 5: AirDrop 経由で 1 つの iPad から別の iPad にデータを転送する方法
AirDrop は、個々のファイルや写真、ビデオ、ドキュメント、連絡先などの少量のデータを近くの Apple デバイス間で直接ワイヤレスで転送する便利な方法を提供します。特定のファイルをある iPad から別の iPad に転送したい場合は、AirDrop を使用できます。
手順は次のとおりです。
ステップ 1:画面の右上隅から下にスワイプして (古い iPad の場合は下から上にスワイプして)、「コントロール センター」を開きます。
ステップ 2:左上隅にある Wi-Fi または Bluetooth カードを長押しし、「 AirDrop 」ボタンをタップして、「連絡先のみ」または「全員」のいずれかを選択します (一時的に「全員」に設定すると、1 回限りの転送に便利です)。両方の iPad が検出可能であることを確認します。
ステップ 3:ソース iPad で転送したいデータを含むアプリを開き、共有したいアイテムを選択します。
ステップ 4: 「共有」アイコンをタップし、共有シートで AirDrop オプションを探してタップします。対象の iPad が受信者として表示されるはずです。その名前をタップします。
ステップ 5:新しい iPad に、受信アイテムを受け入れるかどうかを尋ねる通知が表示されます。 「同意する」をタップします。転送されたデータは、転送先の iPad の対応するアプリに保存されます。
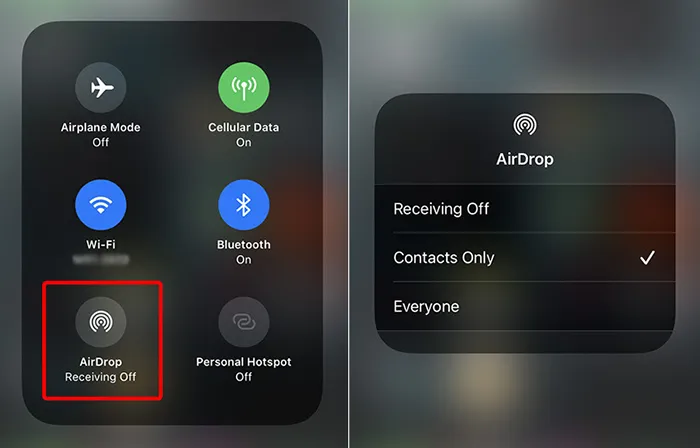
パート 6: iPad データ転送に関する FAQ
Q1: 私のアプリとアプリデータは新しい iPad に転送されますか?
はい、通常、アプリは新しい iPad に転送され、ほとんどの場合、それに関連付けられているアプリ データも転送されます。ただし、詳細は転送に使用する方法によって異なる場合があります。
Q2: 選択したデータ (連絡先やメッセージなど) のみを転送できますか?
はい、ただし Apple の組み込みツールではできません。特定の種類のデータを選択的に転送するには、iReaShare Phone Transfer などの転送ソフトウェアが必要です。
Q3: iPad をバックアップするのに十分な iCloud ストレージがない場合はどうすればよいですか?
Apple は、新しいデバイスをセットアップする際の転送に役立つ追加の iCloud ストレージを一時的に無料で提供します。それ以外の場合は、iCloud ストレージを追加購入するか、コンピュータを使用してローカル バックアップを作成することができます。
結論
iPad 間のデータ転送はストレスの多いプロセスだと思われるかもしれませんが、5 つの効果的な方法を使用してデータ転送を完了し、新しい iPad で問題なくデータにアクセスできるようになりました。さらに、セットアップが完了した場合や、多くのファイルが保存されている iPad にデータを転送したい場合は、 iReaShare Phone Transferを使用できます。このツールは、既存のデータを上書きせずにデータを転送できます。
関連記事
正確なガイド:パスワードなしでiPadからApple IDを削除する方法
iPhone から Android にデータを転送する方法: 5 つの強力なソリューション





























































