iPhone 上の重要なテキスト メッセージを保護したいと考えたことがあるのは、あなただけではありません。テキストには、法的文書、仕事上の目的、個人の記録など、重要な情報が含まれている場合があります。これらのメッセージを PDF 形式に変換すると、アクセス、保存が容易になり、データ損失から保護できるようになります。この目的のために、このガイドでは iPhone から PDF にテキスト メッセージをエクスポートするのに役立つ 3 つの効果的な方法を紹介します。
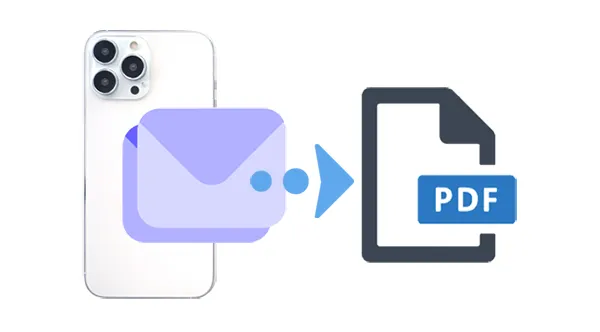
パート 1: iReaShare iPhone マネージャーを介して iPhone から PDF にテキスト メッセージをエクスポートする方法
多くの場合、このタスクに対して最も効率的なアプローチとなるのは、信頼できる専用ツールを選択することです。 iReaShare iPhone Manager機能はこの点で優れており、包括的な機能スイートを提供します。 iPhone からコンピュータにテキスト メッセージをエクスポートし、手間をかけずにメッセージを PDF ファイルとして保存できます。
iReaShare iPhone マネージャーの主な機能:
* iPhone SMS をコンピューターに読み取り可能なファイルとして保存します。
* すべてのメッセージを簡単に PDF ファイルに変換できます。
* iPhone メッセージをエクスポートする前に表示および選択できるようにします。
* 写真、ビデオ、音楽、連絡先などを iPhone からコンピュータに転送します。
* 連絡先、ブックマーク、カレンダー、電子ブックなどをコンピューターから iOS デバイスにインポートします。
* 最新の iPhone 16 や iPad Air、iPad mini などを含む、ほとんどの iOS デバイスをサポートします。
iReaShare iPhone マネージャーをダウンロードします。
iPhone からテキスト メッセージを PDF にエクスポートする方法は次のとおりです。
ステップ 1: iPhone を USB でコンピュータに接続し、プロンプトが表示されたら iPhone がコンピュータを信頼するようにします。
ステップ 2: iReaShare iPhone マネージャーをコンピューターにインストールして起動します。そうすれば、iOS デバイスがすぐに認識されます。

ステップ 3: [メッセージ] を選択し、必要なテキスト メッセージを選択します。次に、「エクスポート」をクリックし、「 HMTL 」オプションを選択します。
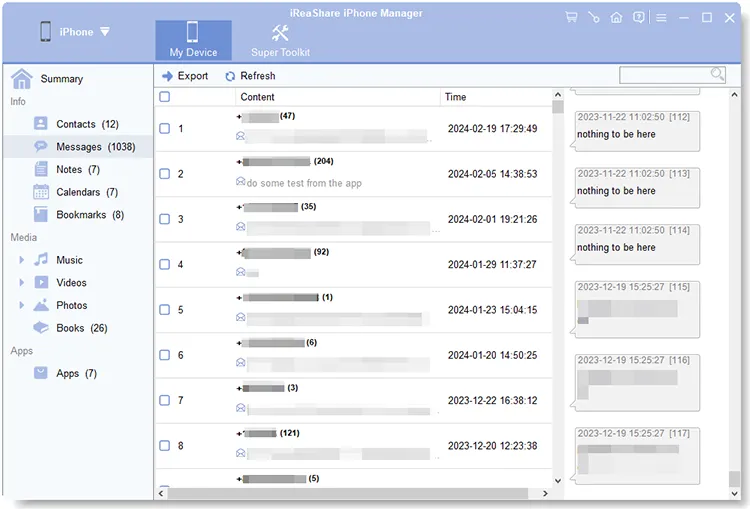
ステップ 4:ブラウザで HTML ファイルを開き、「保存先」オプションの横にある「 PDF として保存」を選択します。最後に「保存」をクリックします。すべてのメッセージは PDF として保存されます。
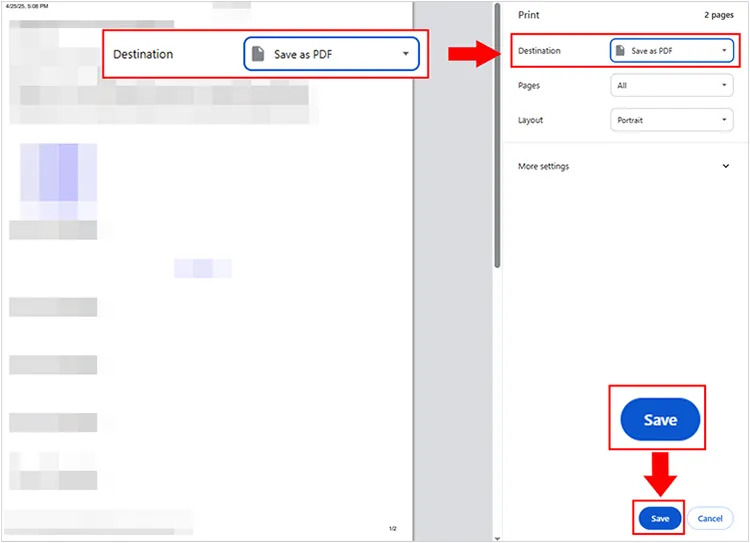
必要に応じて、 iPhone のメッセージを簡単に印刷できます。
パート 2: Mac で iCloud を使用してテキストメッセージを PDF に保存する方法
Apple のネイティブ エコシステムを使い続けることを好む Mac ユーザーにとって、iCloud 経由で Mac の iMessages アプリからテキスト メッセージを直接保存することは優れたオプションです。この方法は、サードパーティ ソフトウェアを避けて作業をシンプルにしたい場合に特に効果的です。
Mac でテキスト メッセージを PDF に変換する方法は次のとおりです。
ステップ 1: [設定] > [あなたの名前] > [ iCloud ] に移動し、[メッセージ] トグルがオンになっていることを確認します。これにより、テキスト メッセージが iCloud と同期され、Mac からアクセスできるようになります。
ステップ 2: Mac でメッセージアプリを開きます。 iPhone で使用しているのと同じ Apple ID でサインインしていることを確認し、メッセージが同期されるまで待ちます。
ステップ 3:メッセージが同期されたら、エクスポートする会話を見つけて開きます。チャット履歴をスクロールして、保存したいすべてのメッセージが表示されていることを確認します。
ステップ4:メニューバーの「ファイル」をクリックし、「印刷」を選択します。印刷ダイアログで、左下隅の「 PDF 」ボタンをクリックし、「 PDF として保存」を選択します。会話を PDF として希望の場所に保存できるようになりました。
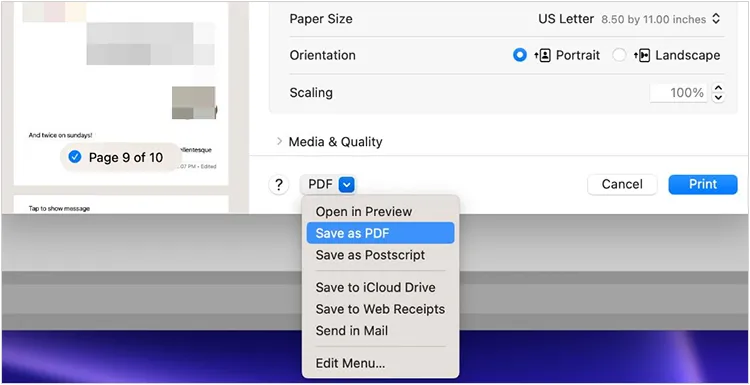
パート 3: スクリーンショットを介して iPhone から PDF にテキストメッセージをエクスポートする方法
スクリーンショットを撮ることは iPhone メッセージを保存するための基本的な方法であり、他の方法ほど効率的ではないかもしれませんが、短い会話や長いチャットの特定のセクションには依然として効果的です。
その方法は次のとおりです。
ステップ 1: iPhone でメッセージアプリを開き、保存したい会話に移動します。キャプチャしたいセクションの先頭までスクロールします。
ステップ 2:スクリーンショットを撮るには、「サイド」ボタンと「音量を上げる」ボタンを同時に押します。スクリーンショットのサムネイルが左下隅に一時的に表示されます。
ステップ 3:引き続き会話をスクロールし、PDF に含めるすべての部分のスクリーンショットを撮ります。
ステップ 4:必要なスクリーンショットをすべてキャプチャしたら、iPhone で写真アプリを開きます。次に、テキスト メッセージの会話について撮ったすべてのスクリーンショットを見つけて選択します。
ステップ 5:左下隅にある「共有」アイコン (通常は上向き矢印の付いた四角形) をタップします。共有オプションをスクロールして「印刷」をタップします。
ステップ 6:印刷ダイアログで、「 PDF として保存」オプションを選択します。スクリーンショットは 1 つの PDF ファイルにまとめられ、保存または共有できます。
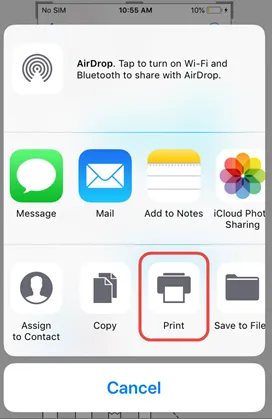
パート 4: iPhone から PDF へのテキスト メッセージのエクスポートに関する FAQ
Q1: テキスト メッセージをエクスポートするには iPhone を脱獄する必要がありますか?
いいえ、テキスト メッセージをエクスポートするために iPhone を脱獄する必要はありません。ほとんどのサードパーティ製アプリやツールは標準の iPhone セットアップで動作し、脱獄は必要ありません。
Q2: テキスト メッセージを PDF にエクスポートした後に編集できますか?
PDF にエクスポートされると、テキストは通常は静的になりますが、 PDF エディターを使用して軽微な編集 (情報の強調表示、注釈、墨消しなど) を行うことができます。ただし、元のテキストの内容を変更するには、専用のソフトウェアを使用する必要があります。
結論
iPhone からテキスト メッセージを PDF にエクスポートするにはいくつかの方法があり、それぞれに独自の長所と短所があります。最適なオプションの選択は、特定の要件とニーズの複雑さに応じて異なります。ただし、 iReaShare iPhone Manager機能は、その多用途性と信頼性の点で際立っています。これを使用すると、すべてのメッセージをコンピュータ上でアクセス可能なファイルとして簡単にエクスポートし、ブラウザを使用してファイルを PDF に変換できます。これは最も簡単な方法の 1 つです。
関連記事
iPhone を外付けハードドライブに簡単にバックアップ (実証済みの 4 つの方法)
4つの信頼できる方法でiPhone上のすべての連絡先を削除する方法





























































