Il tuo iPhone è probabilmente pieno di ricordi preziosi catturati sotto forma di foto e video. Che tu voglia eseguirne il backup, modificarle su uno schermo più grande o semplicemente liberare spazio sul tuo dispositivo, devi trasferire le foto da un iPhone a un laptop. Fortunatamente, sono disponibili 9 metodi convenienti, adatti sia agli utenti Windows che a quelli macOS. Cominciamo.
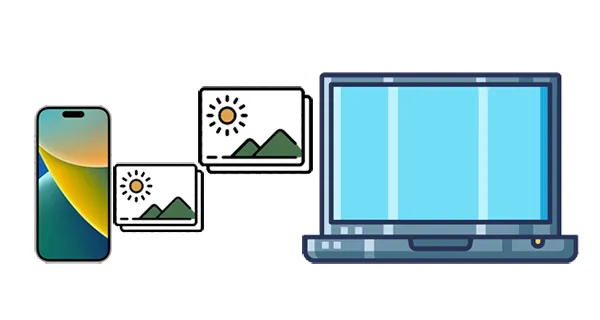
Parte 1: Come trasferire foto da iPhone a laptop (Windows e macOS)
Questi metodi funzionano indipendentemente dal fatto che tu possieda un laptop Windows o macOS, offrendo flessibilità e accessibilità.
1.1 Utilizzo di iReaShare iPhone Manager
iReaShare iPhone Manager ti consente di semplificare il trasferimento delle foto dal tuo iPhone al tuo laptop. Con esso, puoi visualizzare in anteprima le miniature delle foto del tuo iPhone e selezionare ed esportare le foto che desideri sul tuo laptop senza sforzo. Inoltre, puoi trasferire le tue foto senza perdere la qualità dell'immagine. Tutte le tue foto verranno trasferite con la risoluzione completa e i formati originali.
Caratteristiche principali di iReaShare iPhone Manager:
* Copia le foto dell'iPhone su un computer senza sforzo.
* Trasferisci facilmente le foto tramite USB, che è più stabile rispetto all'utilizzo del Wi-Fi.
* Trasferisci video , musica, contatti, messaggi di testo e altro ancora.
* Ti consente di rimuovere le tue foto dal tuo iPhone sul laptop.
* Esegui il backup dei dati del tuo iPhone sul tuo laptop in una volta sola.
* Fornire versioni Windows e Mac per gli utenti.
Scarica il software di gestione dell'iPhone.
Scarica per Win Scarica per Mac
Ecco come trasferire immagini da un iPhone a un laptop:
Passaggio 1: scarica e installa iReaShare iPhone Manager sul tuo laptop. Quindi collega il tuo iPhone al laptop con un cavo USB e fai clic su " Trust " sull'iPhone.
Passo 2: Dopo la connessione, fai clic su " Foto " per visualizzare le foto del tuo iPhone.

Passo 3: Seleziona le foto che desideri trasferire e fai clic su " Esporta " per salvarle sul tuo laptop.

Ecco la videoguida:
1.2 Utilizzo di iCloud
Foto di iCloud carica e archivia automaticamente le tue foto e i tuoi video nel cloud, rendendoli accessibili su tutti i tuoi dispositivi Apple e persino su un browser web.
Per utilizzare iCloud per scaricare immagini da un iPhone a un laptop:
Passaggio 1: vai su Impostazioni sul tuo iPhone, tocca il tuo profilo ID Apple in alto, quindi seleziona " iCloud ". Tocca " Foto " e assicurati che " Sincronizza questo iPhone " sia attivato. Assicurati che il tuo iPhone sia connesso al Wi-Fi affinché avvenga il caricamento.
Passaggio 2: accedi al sito Web iCloud sul tuo laptop e accedi con il tuo ID Apple.
Passaggio 3: tocca " Foto " e scarica le foto desiderate sul tuo laptop.
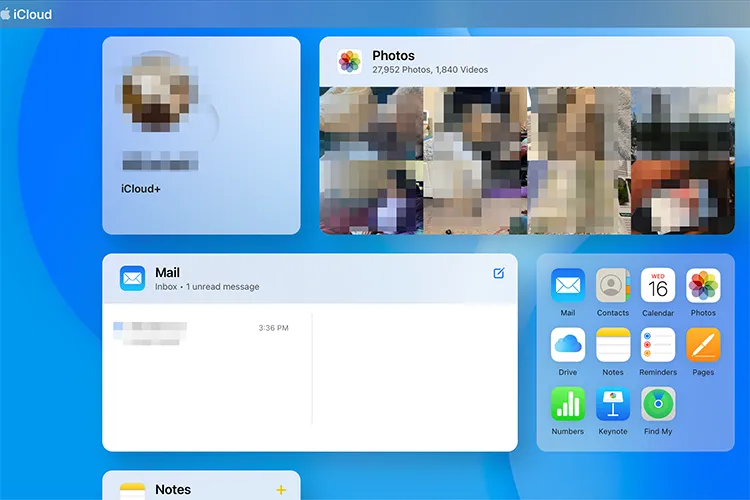
Suggerimenti: se necessario, puoi verificare come eseguire il backup dei messaggi del tuo iPhone su iCloud senza problemi.
1.3 Utilizzo di Google Foto
Google Foto è un popolare servizio di archiviazione e condivisione di foto basato su cloud che funziona su diverse piattaforme. Puoi usarlo per caricare foto dal tuo iPhone e salvarle sul tuo laptop.
Ecco come:
Passaggio 1: scarica l'app Google Foto dall'App Store e accedi con il tuo account Google.
Passaggio 2: apri l'app Google Foto, tocca l'icona del tuo profilo nell'angolo in alto a destra e tocca " Attiva backup ". Puoi scegliere la dimensione del caricamento in base alle tue preferenze. Assicurati che il tuo iPhone sia connesso al Wi-Fi affinché venga eseguito il backup.

Passaggio 3: apri il browser web e vai su photos.google.com. Accedi con lo stesso Account Google che hai utilizzato sul tuo iPhone.
Passaggio 4: puoi selezionare più foto e fare clic sui tre punti nell'angolo in alto a destra, quindi scegliere " Scarica ".

1.4 Utilizzo dell'e-mail
Per trasferire un numero limitato di foto, l'e-mail può essere un metodo rapido e semplice. Tuttavia, in genere, puoi inviare file da 25 MB o 50 MB. In questo caso, puoi seguire le istruzioni visualizzate sullo schermo per inviarlo utilizzando Mail Drop, che può inviare più foto contemporaneamente.
Ecco come inviare foto da un iPhone a un laptop tramite e-mail:
Passaggio 1: apri l'app Foto sul tuo iPhone e seleziona le foto che desideri trasferire.
Passaggio 2: tocca l'icona " Condividi " (solitamente un quadrato con una freccia rivolta verso l'alto) e scegli " Posta ".
Passaggio 3: inserisci il tuo indirizzo email come destinatario e invia l'email.
Passaggio 4: apri la tua email sul tuo laptop, trova l'email che hai inviato e scarica le foto allegate.
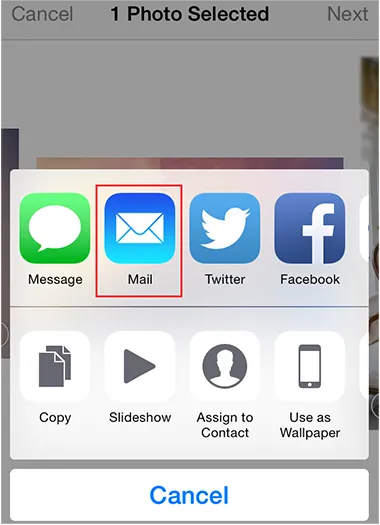
Parte 2: Come trasferire foto da iPhone a laptop (Windows)
Questi metodi sono progettati specificamente per i sistemi operativi Windows, quindi puoi trasferire le tue foto dal tuo dispositivo iOS a un laptop Windows.
2.1 Utilizzo di Esplora file
Esplora file fornisce un modo diretto per accedere allo spazio di archiviazione del tuo iPhone quando è collegato al tuo PC Windows tramite USB. Non solo puoi trasferire foto, ma anche copiare i video della fotocamera sul tuo laptop.
Ecco i passaggi:
Passaggio 1: collega il tuo iPhone al tuo laptop Windows utilizzando un cavo USB. Potrebbe essere necessario toccare " Fidati di questo computer " sul tuo iPhone.
Passaggio 2: apri Esplora file sul tuo laptop Windows (tasto Windows + E). Nella barra laterale di sinistra, dovresti vedere il tuo iPhone elencato sotto " Dispositivi e unità ". Fai clic sul nome del tuo iPhone.
Passaggio 3: probabilmente vedrai una cartella " Memoria interna ", quindi una cartella " DCIM ". All'interno della cartella DCIM troverai una o più cartelle contenenti foto e video.
Passaggio 4: seleziona le foto che desideri trasferire. Puoi trascinarle e rilasciarle in una cartella sul tuo laptop o fare clic con il pulsante destro del mouse sulle foto selezionate, scegliere " Copia ", accedere alla cartella desiderata sul tuo laptop, fare clic con il pulsante destro del mouse e scegliere " Incolla ".

2.2 Utilizzo di iTunes
Sebbene sia noto principalmente per la gestione di musica e app, iTunes può essere utilizzato anche per sincronizzare le foto dal tuo iPhone al tuo laptop Windows.
Ecco la guida:
Passaggio 1: se non lo hai già, scarica e installa l'ultima versione di iTunes dal Microsoft Store o dal sito Web di Apple.
Passaggio 2: collega il tuo iPhone al tuo laptop Windows utilizzando un cavo USB. Se richiesto sul tuo iPhone, tocca " Affidati ".
Passaggio 3: avvia l'applicazione iTunes. Il tuo iPhone dovrebbe apparire come un'icona nella parte in alto a sinistra della finestra di iTunes. Fare clic su di esso.
Passaggio 4: seleziona la casella accanto a " Sincronizza foto ". Puoi scegliere di sincronizzare le foto da " Tutte le cartelle " o selezionare cartelle specifiche. Scegli una cartella di destinazione sul tuo laptop, se richiesto.
Passaggio 5: fai clic sul pulsante " Applica " in basso a destra nella finestra di iTunes per avviare il processo di sincronizzazione. Le foto selezionate verranno copiate nella cartella scelta sul tuo laptop Windows.

Parte 3: Come trasferire immagini da iPhone a laptop (macOS)
macOS offre un'integrazione perfetta con i dispositivi Apple, fornendo diversi modi convenienti per trasferire foto tra iPhone e MacBook.
3.1 Utilizzo del Finder
Simile a Esplora file su Windows, Finder consente l'accesso diretto al file system del tuo iPhone sul tuo MacBook.
Per trasferire le foto dell'iPhone sul MacBook:
Passaggio 1: collega il tuo iPhone al Mac utilizzando un cavo USB. Potrebbe essere necessario toccare " Fiducia " sul tuo iPhone.
Passaggio 2: apri una nuova finestra del Finder. Il tuo iPhone dovrebbe apparire nella barra laterale sotto " Posizioni ". Fai clic sul nome del tuo iPhone.
Passaggio 3: se è la prima volta che ti connetti, potresti dover fare clic su " Trust " sul tuo Mac e inserire la password dell'amministratore.
Passaggio 4: fare clic sulla scheda " Foto ". Quindi puoi selezionare tutte le foto o gli album specifici che desideri. Infine, fai clic su " Applica " per sincronizzarli sul tuo laptop Mac.
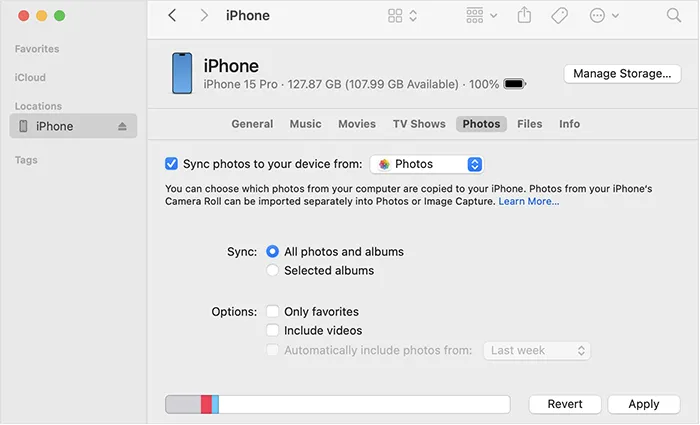
3.2 Utilizzo dell'app Foto per Mac
L'app Foto integrata su macOS è strettamente integrata con iOS e fornisce un modo semplice per importare le foto del tuo iPhone.
Ecco come:
Passaggio 1: collega il tuo iPhone al Mac utilizzando un cavo USB. L'app Foto potrebbe aprirsi automaticamente. In caso contrario, aprilo dalla cartella " Applicazioni " o dal " Launchpad ".
Passaggio 2: nell'app Foto , dovresti vedere il tuo iPhone elencato nella barra laterale sotto " Dispositivi ". Fai clic sul nome del tuo iPhone.
Passaggio 3: l'app Foto mostrerà le nuove foto e i nuovi video sul tuo iPhone. È possibile selezionare elementi specifici da importare o fare clic su " Importa tutti i nuovi elementi ". Puoi anche scegliere di eliminare le foto dal tuo iPhone dopo l'importazione selezionando l'opzione pertinente.
Passaggio 4: una volta importate, le tue foto saranno disponibili nella libreria Foto sul tuo Mac.
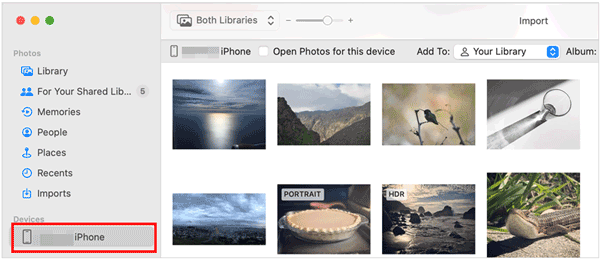
3.3 Utilizzo di AirDrop
AirDrop è una soluzione wireless per trasferire foto dal tuo iPhone al tuo laptop Mac. È veloce, semplice e non richiede un cavo USB.
Per foto AirDrop da un iPhone a un MacBook:
Passaggio 1: assicurati che sia il tuo iPhone che il tuo Mac abbiano Wi-Fi e Bluetooth abilitati.
Passaggio 2: sul tuo iPhone, seleziona le foto che desideri trasferire. Successivamente, tocca l'icona " Condividi " e scegli " AirDrop ".
Passaggio 3: accetta il trasferimento sul tuo Mac e le foto verranno salvate direttamente nella cartella " Download ".
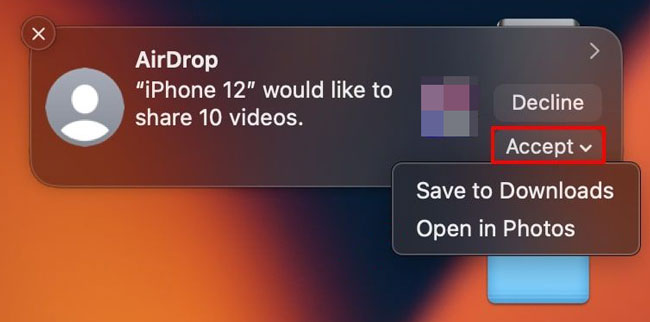
Parte 4: domande frequenti sul trasferimento di foto da iPhone a laptop
Q1: Come posso assicurarmi che le mie foto non vengano compresse durante il trasferimento?
Se utilizzi Google Foto per trasferire foto, puoi scegliere la qualità originale. Anche iCloud, AirDrop e iReaShare iPhone Manager preservano la qualità completa dell'immagine.
Q2: Perché non riesco a vedere le mie foto quando collego l'iPhone al laptop?
Ciò può accadere per diversi motivi:
- Assicurati che il tuo iPhone sia sbloccato quando è collegato al laptop.
- Assicurati di aver consentito al laptop di accedere al tuo iPhone facendo clic su "Fidati di questo computer" sul tuo iPhone.
- Potrebbe essere necessario aggiornare il supporto per dispositivi mobili iTunes o Apple su Windows affinché il dispositivo venga visualizzato correttamente.
- Se utilizzi iCloud, assicurati che sia abilitato e sincronizzato correttamente.
Conclusione
Con questi metodi efficaci, sia che utilizzi un laptop Mac o Windows, puoi trasferire facilmente le foto dal tuo iPhone al laptop. Se desideri il trasferimento wireless, puoi utilizzare iCloud, Google Foto e AirDrop. Se preferisci il trasferimento di foto offline, iReaShare iPhone Manager può farlo bene, trasferendo in modo efficiente un numero illimitato di foto contemporaneamente con la qualità originale.
Scarica per Win Scarica per Mac
Articoli correlati
Risolto: come sincronizzare facilmente i contatti da iPhone a Mac
Come eseguire facilmente il backup dell'iPhone su un disco rigido esterno (4 modi comprovati)
Ottieni facilmente foto da iPhone: 5 soluzioni efficaci nel 2025
Stampa facilmente messaggi di testo da iPhone tramite 4 metodi (più recenti)





























































