Man mano che gli smartphone diventano sempre più parte integrante delle nostre vite, le nostre foto sono diventate una delle forme di dati più preziose sui nostri dispositivi. Tuttavia, la memoria interna dell'iPhone è ancora limitata, quindi dobbiamo eseguire il backup delle foto da un iPhone in un altro luogo per liberare spazio e garantire che i preziosi ricordi delle immagini siano al sicuro. Leggi questa guida e scopri 5 metodi. Quindi puoi facilmente eseguire il backup delle foto del tuo iPhone.

- Parte 1: Come eseguire il backup delle foto dell'iPhone sul computer tramite iReaShare iPhone Manager
- Parte 2: Come eseguire il backup delle foto da iPhone a PC con iTunes
- Parte 3: Come eseguire il backup delle immagini su iPhone su iCloud
- Parte 4: Come eseguire il backup delle immagini dell'iPhone sul PC con l'app Foto
- Parte 5: Come archiviare immagini da iPhone a Google Foto
- Parte 6: domande frequenti sul backup delle foto di iPhone
Parte 1: Come eseguire il backup delle foto dell'iPhone sul computer tramite iReaShare iPhone Manager
Salvaguardare le foto archiviate sul tuo iPhone è fondamentale e uno dei modi migliori per eseguire il backup delle foto del tuo iPhone è utilizzare iReaShare iPhone Manager . Questa applicazione desktop ti consente di trasferire selettivamente le foto del tuo iPhone dopo averle visualizzate in anteprima. Supporta anche il backup con un clic per il tuo iPhone sul tuo computer.
Caratteristiche principali di iReaShare iPhone Manager:
* Esegui il backup delle foto dell'iPhone su PC o Mac senza sforzo.
* Ti consente di visualizzare in anteprima la miniatura delle immagini del tuo iPhone sull'interfaccia.
* Ti consente di trasferire foto specifiche sul tuo computer.
* Tutte le foto del tuo iPhone verranno salvate con qualità e formati originali.
* Effettua il backup dei contatti, dei video, dei messaggi di testo, della musica e altro ancora dell'iPhone .
* Supporta iOS 5.0 e versioni successive, incluso iOS 18.
Scarica iReaShare Gestore iPhone.
Scarica per Win Scarica per Mac
Ecco come salvare le immagini da un iPhone a un computer:
Passaggio 1: installa iReaShare iPhone Manager sul tuo computer e avvialo. Quindi collega il tuo iPhone al computer con un cavo USB.
Passaggio 2: fai clic su " Trust " sull'iPhone per fidarlo del tuo computer. Una volta terminato, vedrai l'interfaccia connessa.

Passaggio 3: Scegli la categoria " Foto " e seleziona le immagini di cui desideri eseguire il backup. Quindi fare clic su " Esporta " per trasferirli sul tuo computer.

Parte 2: Come eseguire il backup delle foto da iPhone a PC con iTunes
Sebbene sia noto principalmente per la gestione di musica e dispositivi, iTunes (o Finder sulle versioni macOS più recenti) può essere utilizzato anche per creare un backup completo del tuo iPhone, che include le tue foto. Tuttavia, tieni presente che iTunes può sincronizzare le foto solo dal tuo computer al tuo iPhone, quindi puoi eseguire il backup delle tue foto solo sul PC con iTunes.
Ecco i passaggi:
Passaggio 1: collega il tuo iPhone al computer utilizzando un cavo USB, quindi avvia iTunes su Windows.
Passaggio 2: in iTunes, fai clic sull'icona dell'iPhone in alto a sinistra e vai a " Riepilogo ".
Passaggio 3: nella sezione " Backup ", seleziona " Questo computer ". Quindi fare clic sul pulsante " Esegui backup adesso ". Ciò creerà un backup completo dei dati del tuo iPhone, comprese le tue foto, sul tuo computer. Tieni presente che questo backup non è facilmente consultabile e il ripristino delle foto richiede il ripristino dell'intero backup.

Parte 3: Come eseguire il backup delle immagini su iPhone su iCloud
iCloud è il servizio di archiviazione cloud di Apple, che offre un modo comodo e automatico per eseguire il backup delle foto del tuo iPhone in modalità wireless. Puoi archiviare le tue foto sul tuo account iCloud e quindi accedervi su diversi dispositivi accedendo al tuo account. Inoltre, puoi eseguire il backup di messaggi , note, calendario e altro su iCloud.
Ecco la guida:
Passaggio 1: assicurati che il tuo iPhone sia connesso a una rete Wi-Fi stabile e vai all'app Impostazioni sul tuo iPhone.
Passaggio 2: tocca il nome del tuo ID Apple nella parte superiore dello schermo e seleziona " iCloud ".
Passaggio 3: Scegli " Foto " e attiva " Sincronizza questo iPhone ". Quindi le tue foto verranno salvate sul tuo account iCloud tramite la rete.
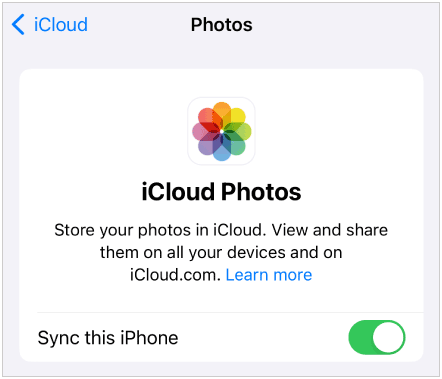
Parte 4: Come eseguire il backup delle immagini dell'iPhone sul PC con l'app Foto
Windows offre un'applicazione integrata, l'app Foto, che fornisce un metodo semplice per importare e quindi eseguire il backup delle immagini del tuo iPhone sul PC. Ciò elimina la necessità di software aggiuntivo e si integra perfettamente con l'ambiente Windows.
Ecco come:
Passaggio 1: utilizza un cavo USB per stabilire una connessione tra il tuo iPhone e il tuo PC Windows. Assicurati che il tuo iPhone sia sbloccato e, se richiesto, tocca " Fidati di questo computer ".
Passaggio 2: sul tuo PC Windows, individua l'app " Foto " nel menu Start e avviala. Nell'app Foto, cerca l'opzione " Importa ". Spesso si trova nell'angolo in alto a destra della finestra o è accessibile tramite un menu. Fare clic su di esso.
Passaggio 3: potrebbe essere visualizzato un menu a discesa o una nuova finestra che presenta le opzioni per le origini di importazione. Scegli il tuo iPhone connesso dall'elenco dei dispositivi.
Passaggio 4: l'app Foto ora scansionerà il tuo iPhone alla ricerca di foto e video. Ti verranno presentate le miniature dei tuoi contenuti multimediali. Puoi scegliere di importare tutti i nuovi elementi o selezionare foto e video specifici che desideri trasferire.
Passaggio 5: fare clic sul pulsante " Importa " o " Continua ". L'app Foto inizierà quindi a trasferire le foto e i video scelti sul tuo computer. È possibile monitorare l'avanzamento dell'importazione.
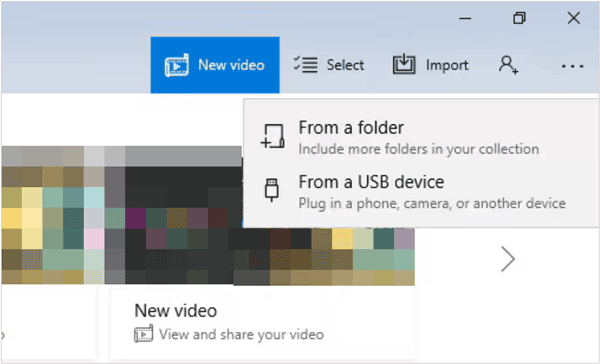
Parte 5: Come archiviare immagini da iPhone a Google Foto
Google Foto è un popolare servizio di archiviazione di foto basato su cloud che offre un modo conveniente per eseguire il backup e accedere alle foto del tuo iPhone su vari dispositivi.
Ecco come eseguire il backup delle foto su un iPhone con Google Foto:
Passaggio 1: scarica l' app Google Foto dall'App Store sul tuo iPhone e installala.
Passaggio 2: probabilmente l'app ti chiederà di abilitare l'icona " Attiva backup ". In caso contrario, vai sull'icona del tuo profilo nell'angolo in alto a destra, tocca " Impostazioni foto ", quindi tocca " Backup " per attivarlo.
Passaggio 3: in genere puoi scegliere tra " Qualità originale " o " Risparmio spazio di archiviazione ". Quindi personalizza le impostazioni di backup, ad esempio se eseguire il backup sulla rete dati e di quali album eseguire il backup.
Passaggio 4: una volta abilitato, Google Foto eseguirà automaticamente il backup delle tue nuove foto e video sul cloud.

Parte 6: domande frequenti sul backup delle foto di iPhone
Q1: Posso utilizzare sia iCloud che Google Foto contemporaneamente?
Sì, puoi utilizzare sia Foto di iCloud che Google Foto per i backup. Molte persone utilizzano iCloud per una perfetta integrazione con i dispositivi Apple e Google Foto per spazio di archiviazione e funzionalità aggiuntive.
Q2: È possibile eseguire il backup delle foto in modo selettivo (non dell'intera libreria)?
Foto di iCloud non consente il backup selettivo delle foto; sincronizza l'intera libreria. Tuttavia, puoi eseguire manualmente il backup di foto specifiche utilizzando iReaShare iPhone Manager, che ti consente di visualizzare in anteprima e selezionare le tue foto prima del backup.
Q3: Posso visualizzare le mie foto da qualsiasi dispositivo una volta eseguito il backup?
Sì, finché utilizzi Foto di iCloud, puoi visualizzare e accedere alle tue foto da qualsiasi dispositivo Apple connesso al tuo account iCloud. Se utilizzi app di terze parti come Google Foto, puoi accedere alle tue foto da qualsiasi dispositivo tramite l'app o il sito web.
Conclusione
Se vuoi preservare i tuoi ricordi preziosi, è essenziale eseguire il backup delle foto del tuo iPhone. Puoi utilizzare iReaShare iPhone Manager per eseguire il backup delle tue foto dal tuo iPhone a un PC o Mac senza problemi. Inoltre, puoi eseguire il backup delle tue foto su iCloud, Google Foto o altro spazio di archiviazione cloud che desideri. La chiave è trovare il metodo che meglio si adatta al tuo stile di vita e alle tue preferenze di archiviazione, garantendo che le tue foto siano sempre sottoposte a backup e protette.
Scarica per Win Scarica per Mac
Articoli correlati
Guida pratica: trasferisci file da iPhone a PC con facilità
Stampa rapidamente messaggi di testo da iPhone tramite 4 metodi
Risolto: come trasferire musica dal computer all'iPhone senza iTunes
Come eliminare definitivamente le foto da iPhone tramite metodi senza problemi





























































