¿Está buscando una manera de borrar un pendrive de forma segura? En caso afirmativo, puede obtener 4 soluciones efectivas en este artículo. Ya sea que se esté preparando para vender o donar su pendrive, puede vaciarlo fácilmente. Si bien una simple eliminación puede parecer suficiente, los restos de sus datos a menudo se pueden recuperar. Por lo tanto, es necesario borrar el pendrive y hacer que los datos sean irrecuperables.
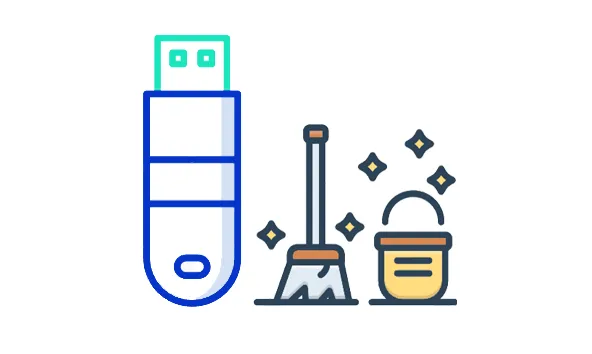
- Parte 1: Cómo borrar un pendrive mediante el borrado de datos de iReaShare (completamente)
- Parte 2: Cómo vaciar un pendrive con formato rápido
- Parte 3: Cómo borrar un pendrive usando CMD
- Parte 4: Cómo borrar un Pen Drive usando la Utilidad de Discos en Mac
- Parte 5: Preguntas frecuentes sobre cómo borrar un pendrive
Parte 1: Cómo borrar un pendrive mediante el borrado de datos de iReaShare (completamente)
Para lograr un borrado de datos más seguro, se recomiendan encarecidamente herramientas de borrado de datos especializadas. iReaShare Data Wipe es uno de esos programas diseñado para sobrescribir datos varias veces, haciéndolos prácticamente irrecuperables . Puedes usarlo para borrar completamente tu pendrive.
Características principales de iReaShare Data Wipe:
* Borrar una unidad USB por completo.
* El modo de borrado profundo puede sobrescribir datos tres veces.
* Le permite destruir archivos específicos libremente.
* Admite borrado de datos para SSD y HDD.
* Limpie completamente una tarjeta SD y no se podrán recuperar datos.
Descargue el borrado de datos de iReaShare.
A continuación se explica cómo borrar un pendrive con la herramienta de borrado de datos:
Paso 1: Conecte su pendrive a su PC e instale iReaShare Data Wipe en la computadora.
Paso 2: Inicie el software y haga clic en " Drive Wiper ". Entonces podrás ver tu pendrive conectado. Selecciónelo.

Paso 3: Seleccione un nivel de borrado y haga clic en " Borrar ahora " > " Aceptar " para iniciar el proceso. Luego, el programa borrará todos los datos de la unidad USB.

Parte 2: Cómo vaciar un pendrive con formato rápido
Un formateo rápido es una forma más rápida de borrar un pendrive, pero es menos seguro que borrar datos. Básicamente, elimina la estructura del sistema de archivos, haciendo que los datos sean inaccesibles para el sistema operativo. Sin embargo, los datos subyacentes todavía existen en el disco y potencialmente pueden recuperarse con herramientas especializadas. Utilice este método cuando la velocidad sea una prioridad y la seguridad de alto nivel no sea una preocupación importante.
A continuación se explica cómo formatear un pendrive en una PC con Windows:
Paso 1: conecte su unidad USB a un puerto USB que funcione en su computadora. Luego presione la tecla " Windows " + " E " para abrir el Explorador de archivos.
Paso 2: busque su pendrive en " Dispositivos y unidades ". A continuación, haga clic derecho en el icono que representa su pendrive.
Paso 3: En el menú contextual que aparece, haz clic en " Formato ". Luego se abrirá un cuadro de diálogo " Formato ".
Paso 4: Asegúrese de que la casilla de verificación " Formato rápido " esté marcada. Si no está marcado, el proceso será un formateo completo, lo que lleva más tiempo y sobrescribe los datos (lo que hace que sea más difícil de recuperar que un formateo rápido, pero aún menos seguro que un borrado de datos dedicado).
Paso 5: Una vez que haya seleccionado sus opciones y haya confirmado que " Formato rápido " está marcado, haga clic en el botón " Inicio ". Una vez completado el formato, recibirá un mensaje de confirmación. Haga clic en " Aceptar ". Su pendrive ahora está vacío y listo para ser reutilizado.
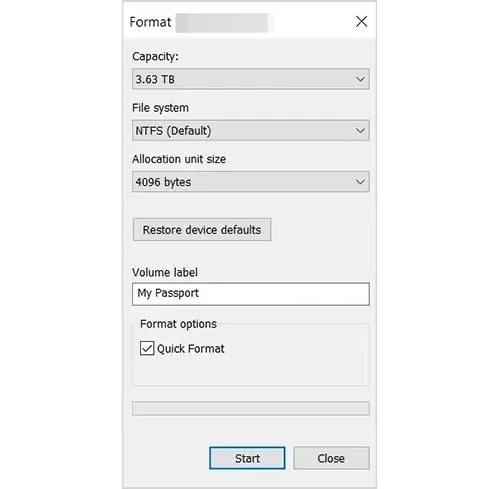
Parte 3: Cómo borrar un pendrive usando CMD
El símbolo del sistema en Windows proporciona otra forma de borrar su pendrive. Este método puede resultar útil cuando prefiere utilizar la línea de comando limpia de Diskpart o si tiene problemas con la herramienta de formato gráfico.
Aquí están los pasos:
Paso 1: conecte su unidad USB a su computadora. A continuación, presione la tecla " Windows ", escriba " cmd ", haga clic derecho en " Símbolo del sistema " en los resultados de la búsqueda y seleccione " Ejecutar como administrador ".

Paso 2: En la ventana del símbolo del sistema, ingrese " diskpart " y haga clic en " Enter ". Luego se abrirá una nueva ventana del símbolo del sistema para DISKPART.
Paso 3: Ingrese " listar disco " y presione " Entrar ". Luego, asegúrese absolutamente de identificar el número de disco correcto, ya que formatear el disco incorrecto resultará en una pérdida permanente de datos en esa unidad.
Paso 4: Una vez que haya identificado el número de disco de su pendrive (digamos que es el Disco 3), escriba " seleccionar disco 3 " y haga clic en " Entrar ".
Paso 5: Para eliminar las particiones y los datos existentes, ingrese " limpiar " y haga clic en " Entrar ". Este comando borrará la tabla de particiones de la unidad.
Paso 6: Después de la limpieza, escriba " crear partición primaria " y presione " Entrar " para crear una nueva partición en su pendrive.
Paso 7: Para formatear la unidad, escriba " format fs=exfat " o " formato fs=ntfs " según el sistema de archivos que desee. Finalmente, escribe " asignar " para darle una letra de unidad a tu pendrive. Entonces podrás reutilizar el pendrive.

Parte 4: Cómo borrar un Pen Drive usando la Utilidad de Discos en Mac
macOS proporciona una herramienta integrada llamada Utilidad de Discos para administrar y formatear dispositivos de almacenamiento, incluidos los pendrives.
A continuación se explica cómo borrar un pendrive usando la Utilidad de Discos en una Mac:
Paso 1: conecte su unidad USB a un puerto USB que funcione en su Mac. Puedes encontrar la Utilidad de Discos en la carpeta " Aplicaciones " o " Utilidades ", o buscándola usando " Spotlight " (Comando + Espacio).
Paso 2: En la barra lateral de la Utilidad de Discos a la izquierda, verá una lista de dispositivos de almacenamiento conectados. Selecciona con cuidado tu pendrive. Asegúrese de seleccionar la unidad real (generalmente aparece encima de los volúmenes de esa unidad) y no solo un volumen.
Paso 3: Una vez que haya seleccionado su pendrive, haga clic en el botón " Borrar " en la barra de herramientas en la parte superior de la ventana de la Utilidad de Discos. En el cuadro de diálogo que aparece, puedes ingresar un nuevo nombre para tu pendrive en el campo " Nombre ".
Paso 4: Haga clic en el menú desplegable " Formato " y seleccione el sistema de archivos deseado para su pendrive (por ejemplo, MS-DOS (FAT), ExFAT, macOS Extended). Elija el formato que sea compatible con la forma en que desea utilizar la unidad.
Paso 5: Para un borrado más seguro, haga clic en el botón " Opciones de seguridad... ". Aparecerá un control deslizante con opciones que van desde " Más rápido " (que es similar a un formato rápido) hasta " Más seguro " (que sobrescribe los datos varias veces).
Paso 6: Una vez que haya seleccionado el nombre, el formato y las opciones de seguridad (si lo desea), haga clic en el botón " Borrar ". Comenzará el proceso de borrado. El tiempo que lleve dependerá del tamaño de su disco y de las opciones de seguridad elegidas. Se mostrará una barra de progreso.
Paso 7: Una vez que se complete el proceso, haga clic en el botón " Listo ". Su pendrive ahora está borrado y formateado usando la Utilidad de Discos en su Mac.
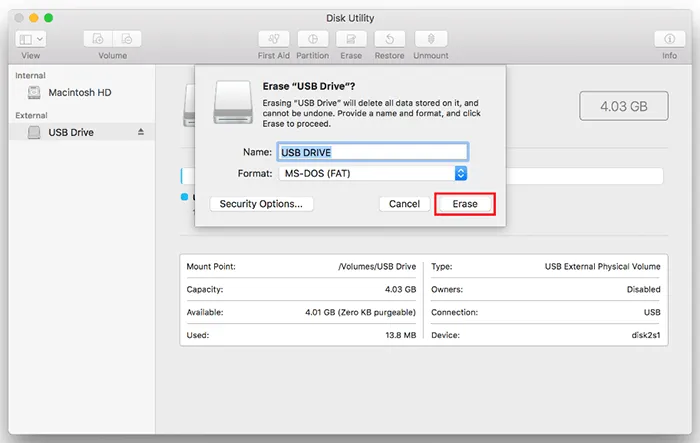
Parte 5: Preguntas frecuentes sobre cómo borrar un pendrive
P1: ¿Limpiar un pendrive lo hace más rápido?
En algunos casos, sí. Limpiar el pendrive o formatearlo puede solucionar cualquier problema del sistema de archivos que pueda estar provocando un rendimiento lento. Sin embargo, si el pendrive está dañado físicamente, limpiarlo no mejorará la velocidad.
P2: ¿Qué hago si mi pendrive no aparece después de borrarlo?
A veces, después de formatear, es posible que su computadora no reconozca correctamente el pendrive. Puede:
- Intente utilizar un puerto USB o computadora diferente.
- Compruebe si el pendrive todavía tiene asignada una letra de unidad (en Windows, vaya a Administración de discos).
- Si es necesario, reformatee el pendrive.
P3: ¿Puedo borrar un pendrive protegido contra escritura?
Sí, es posible borrar un pendrive protegido contra escritura, pero el proceso depende de por qué está protegido contra escritura en primer lugar.
- Interruptor físico de protección contra escritura: busque en los lados o en la parte inferior de su pendrive un pequeño interruptor. Si encuentra uno, asegúrese de que esté en la posición "desbloquear" o "apagado". Ésta es la solución más sencilla.
- Protección contra escritura de software (Windows): si no hay un interruptor físico, es probable que la protección contra escritura esté basada en software. Puedes probar Diskpart o comprobar las propiedades de tu pendrive para permitir los permisos "Modificar" y "Escribir".
Conclusión
Ya sea que esté preparando un pendrive para la venta, transfiriendo la propiedad o simplemente liberando espacio, saber cómo borrarlo correctamente es esencial. Puede elegir entre una variedad de métodos según sus necesidades: desde usar una herramienta poderosa como iReaShare Data Wipe para un borrado seguro, hasta la simplicidad de un formato rápido o herramientas de línea de comandos como CMD. Los usuarios de Mac pueden confiar en la Utilidad de Discos para obtener una solución sencilla para borrar sus unidades. Ahora, comienza a borrar el pendrive.
Artículos relacionados
Borrado seguro de HDD: cuándo y cómo borrar de forma segura el disco duro en una PC con Windows
¿Cómo borrar el disco duro bloqueado de forma eficaz? Explicación exhaustiva
Cómo limpiar la unidad SSD en una PC con Windows 10/11 de forma segura (5 métodos)





























































