"Instalé una nueva SSD en mi PC con Windows 10 y voy a quitar la unidad SSD anterior. Pero no sé cómo limpiar la unidad SSD de mi PC. Quiero borrar todo".
Entonces, ¿te preguntas cómo limpiar una unidad SSD en una PC con Windows 10/11? Quizás sólo quieras liberar espacio valioso y mejorar el rendimiento en lugar de cambiar a un nuevo SSD. De todos modos, necesitas vaciar tus datos en el SSD, ¿verdad? Lea esta guía completa y conocerá 5 soluciones.

- Parte 1: ¿Puedo limpiar la unidad SSD de arranque en mi PC con Windows 10?
- Parte 2: Cómo limpiar la unidad SSD en una PC con Windows 10 mediante el Liberador de espacio en disco
- Parte 3: Cómo limpiar la unidad SSD en Windows 10 mediante iReaShare Data Wipe
- Parte 4: Cómo limpiar la unidad SSD para liberar espacio con Storage Sense
- Parte 5: Cómo borrar la unidad SSD en Windows 10 eliminando archivos manualmente
- Parte 6: Cómo limpiar la unidad SSD en Windows 10 mediante la utilidad del fabricante
- Parte 7: Preguntas frecuentes sobre la limpieza de la unidad SSD en Windows 10
Parte 1: ¿Puedo limpiar la unidad SSD de arranque en mi PC con Windows 10?
Sí, absolutamente puedes limpiar la unidad SSD de arranque en tu PC con Windows 10. Los métodos son los mismos que para limpiar cualquier otro SSD, pero es fundamental comprender las implicaciones, especialmente si desea eliminar archivos y al mismo tiempo poder utilizar su sistema operativo.
Puede eliminar archivos temporales y otros datos no esenciales que Windows y las aplicaciones hayan creado. Su unidad de arranque puede ejecutarse en su computadora sin ningún problema. Sin embargo, si desea borrar una unidad SSD completa, su computadora no podrá arrancar. Puedes ejecutar esto en tu unidad de arranque (normalmente C:) sin ningún problema.
Parte 2: Cómo limpiar la unidad SSD en una PC con Windows 10 mediante el Liberador de espacio en disco
Disk Cleanup es una utilidad integrada de Windows que le ayuda a eliminar varios tipos de archivos innecesarios de su disco. Sin embargo, no puede utilizar el Liberador de espacio en disco para borrar completamente su unidad SSD.
A continuación se explica cómo limpiar una unidad SSD en una PC con Windows 10:
Paso 1: Presione la tecla de Windows y escriba " Liberador de espacio en disco ". Luego haga clic en la aplicación " Liberador de espacio en disco " que aparece en los resultados de búsqueda.
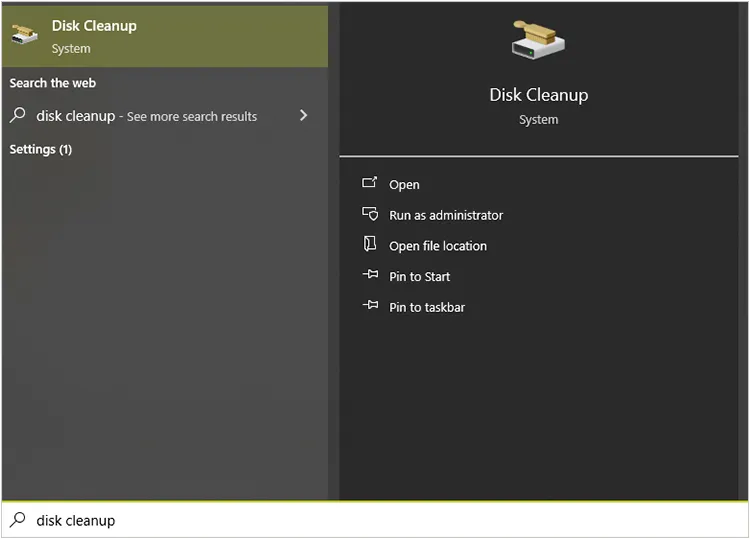
Paso 2: Si tiene varias unidades, se le pedirá que elija cuál limpiar. Seleccione su SSD (normalmente etiquetado como "C:") y haga clic en " Aceptar ".
Paso 3: marque las casillas junto a los tipos de archivos que desea eliminar. Luego haga clic en " Aceptar " para iniciar el proceso.
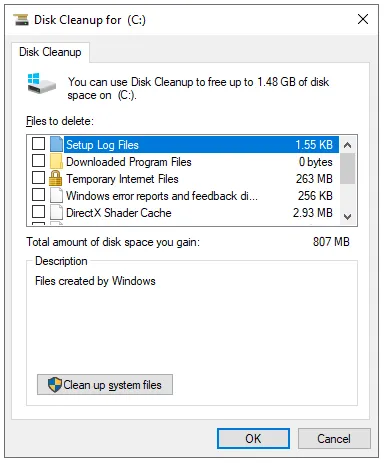
Parte 3: Cómo limpiar la unidad SSD en Windows 10 mediante iReaShare Data Wipe
Si desea limpiar completamente su unidad SSD en su PC con Windows, puede usar iReaShare Data Wipe , que proporciona opciones más avanzadas para borrar datos de forma segura. Su modo de borrado profundo puede sobrescribir sus datos 3 veces siguiendo DoD 5220.22-M(E). Este software también le permite seleccionar los archivos y carpetas que desea de la unidad SSD para destruirlos de una sola vez , lo que no borrará los archivos de su sistema.
Características principales de esta herramienta de borrado de datos SSD:
* Limpie un SSD completo en una computadora con Windows 10 a la vez.
* Borre archivos específicos en el SSD sin afectar otros datos.
* Limpie el espacio libre en el SSD para borrar los datos eliminados de forma permanente.
* Borre de forma segura discos duros , unidades USB, tarjetas SD, etc.
* Compatible con Windows 11/10/8/7.
Descargue el borrado de datos de iReaShare.
A continuación se explica cómo limpiar un SSD en una PC con Windows 10:
Paso 1: asegúrese de haber realizado una copia de seguridad de todos los datos importantes antes de continuar. Además, si desea limpiar una unidad SSD completa, asegúrese de que no sea la unidad de arranque de su PC. De lo contrario, su computadora dejará de funcionar porque también se eliminarán todos los archivos del sistema.
Paso 2: Instale iReaShare Data Wipe en su computadora con Windows 10, ejecútelo y elija " Drive Wiper ".

Paso 3: seleccione el SSD que desea limpiar y elija un nivel de borrado.
Paso 4: Haga clic en " Borrar ahora " > " Aceptar " para continuar. Luego se borrarán todos los datos del SSD.

Aquí está la guía en video para borrar un SSD en una PC con Windows:
Parte 4: Cómo limpiar la unidad SSD para liberar espacio con Storage Sense
Storage Sense es otra característica útil integrada de Windows 10 que puede liberar espacio automáticamente eliminando archivos temporales, administrando archivos en la nube disponibles localmente de OneDrive y eliminando archivos no utilizados en su carpeta de Descargas.
A continuación se explica cómo configurarlo y usarlo para limpiar un SSD:
Paso 1: Presione la tecla " Windows ", escriba " Configuración de almacenamiento " y seleccione " Configuración de almacenamiento " en los resultados de la búsqueda.
Paso 2: cambie el interruptor " Storage Sense " a la posición " On " para habilitar la limpieza automática.
Paso 3: Haga clic en " Configurar Storage Sense o ejecutarlo ahora " para personalizar su comportamiento.
Paso 4: Elija con qué frecuencia desea que Storage Sense se ejecute automáticamente (por ejemplo, diariamente, semanalmente, mensualmente o cuando el espacio de almacenamiento sea bajo) y seleccione con qué frecuencia desea eliminar los archivos temporales que sus aplicaciones no están usando.
Paso 5: elija cuánto tiempo deben permanecer los archivos en su carpeta de Descargas antes de que se eliminen automáticamente si no los ha abierto y configure cómo se administra el contenido en la nube disponible localmente.
Paso 6: Incluso si tiene habilitada la limpieza automática, puede ejecutar Storage Sense inmediatamente desplazándose hacia abajo y haciendo clic en el botón " Limpiar ahora ".
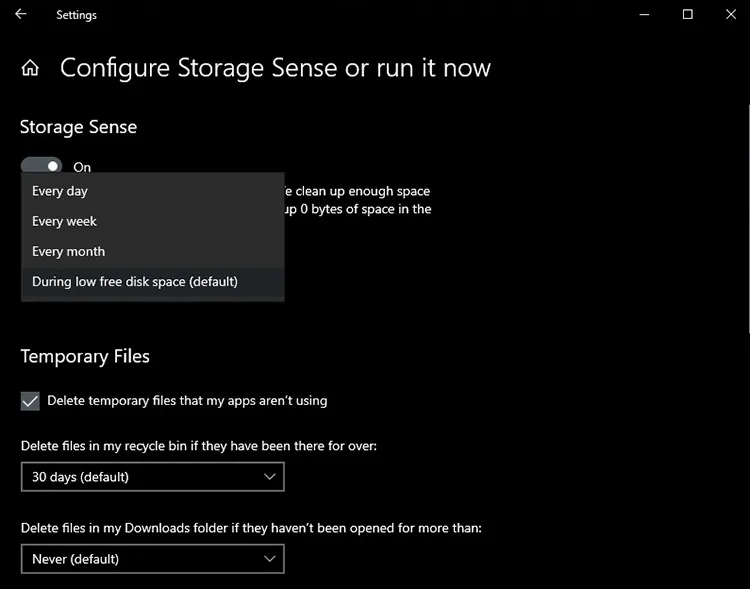
Parte 5: Cómo borrar la unidad SSD en Windows 10 eliminando archivos manualmente
Si bien simplemente eliminar archivos a través del Explorador de archivos puede parecer una limpieza, en realidad no "borra" los datos de forma segura. Por lo general, los archivos eliminados simplemente se mueven a la Papelera de reciclaje o se eliminan sus punteros, lo que significa que potencialmente se pueden recuperar con software especializado.
A continuación se explica cómo limpiar una unidad SSD en una PC con Windows 10 con eliminación manual:
Paso 1: Presione las teclas " Windows " y " E ". Luego navegue hasta Archivos y carpetas: explore su unidad e identifique los archivos y carpetas que desea eliminar.
Paso 2: Seleccione los elementos que desea eliminar y presione la tecla " Eliminar " o haga clic derecho y seleccione " Eliminar ".
Paso 3: los archivos eliminados se mueven a la Papelera de reciclaje. Para eliminarlos permanentemente y liberar espacio, haga clic derecho en el icono " Papelera de reciclaje " de su escritorio y seleccione " Vaciar papelera de reciclaje ".
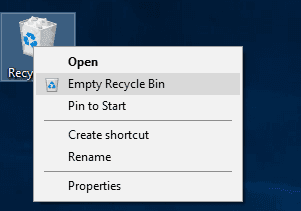
Parte 6: Cómo limpiar la unidad SSD en Windows 10 mediante la utilidad del fabricante
Algunos fabricantes de SSD ofrecen su propio software de utilidad diseñado para administrar y optimizar sus unidades. Estas herramientas pueden ofrecer funciones más allá de las opciones estándar de Windows, como actualizaciones de firmware, monitoreo del estado de la unidad y, a veces, funcionalidades de borrado seguro.
Para buscar y utilizar la utilidad del fabricante de su SSD y utilizarla para limpiar su SSD:
Paso 1: Identifique el fabricante de su SSD: determine la marca de su SSD (por ejemplo, Samsung, Crucial, Western Digital, Kingston). Por lo general, puede encontrar esta información en la propia unidad o en la información del sistema.
Paso 2: Vaya al sitio web oficial de la sección de descargas o soporte del fabricante de su SSD. Busque software relacionado con la gestión de SSD o herramientas. El nombre puede variar (por ejemplo, Samsung Magician, Crucial Storage Executive, WD SSD Dashboard).
Paso 3: descargue el software apropiado para su sistema operativo y siga las instrucciones de instalación.
Paso 4: abra la utilidad y explore sus diversas funciones. Busque opciones relacionadas con el estado de la unidad, la optimización del rendimiento y el borrado seguro, si están disponibles.
Paso 5: Siga las instrucciones específicas proporcionadas por la utilidad para cualquier función de limpieza o limpieza.
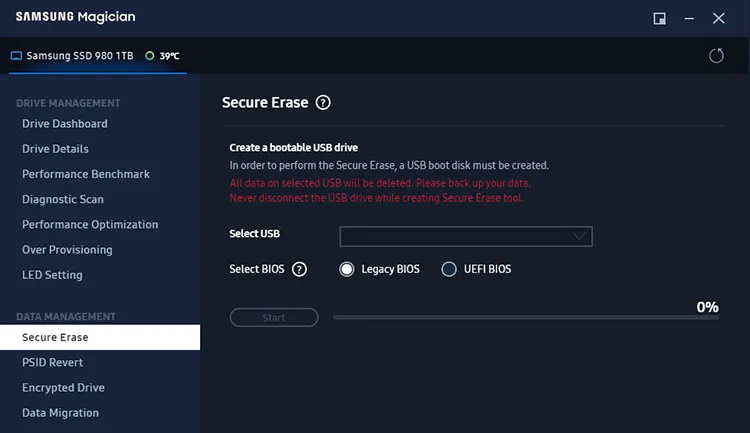
Parte 7: Preguntas frecuentes sobre la limpieza de la unidad SSD en Windows 10
P1: ¿Cómo borro los datos por completo de un SSD?
Si necesita borrar todos los datos de forma segura, es mejor utilizar la función de borrado seguro incorporada en un SSD, que generalmente es compatible con el software del fabricante (por ejemplo, Samsung Magician, Crucial Storage Executive). O utilice iReaShare Data Wipe, borrando los datos existentes y eliminados al mismo tiempo. Además, simplemente eliminar archivos o formatear la unidad no borrará de forma segura los datos de una SSD.
P2: ¿Con qué frecuencia debo limpiar mi SSD?
Los SSD generalmente no requieren limpieza o mantenimiento frecuentes como los HDD. Siempre que utilice TRIM, administre su almacenamiento de manera inteligente y evite escrituras innecesarias, puede esperar que su SSD dure varios años o más. Debe verificar periódicamente el estado de su SSD utilizando herramientas como el software del fabricante.
P3: ¿Por qué mi unidad SSD está tan llena?
Hay varias razones comunes por las que su SSD podría estar llenándose:
- Demasiadas aplicaciones y juegos instalados.
- Grandes archivos personales.
- Archivos temporales.
- Archivo de hibernación (hiberfil.sys).
- Papelera de reciclaje.
- Carpeta de descargas.
- Etc.
Para saber qué ocupa más espacio, puedes utilizar herramientas como: Configuración de almacenamiento en Windows: ve a Configuración > "Sistema" > "Almacenamiento" y haz clic en tu unidad SSD (normalmente C:). Esto le mostrará un desglose de cómo se utiliza su almacenamiento en diferentes categorías (Aplicaciones y funciones, Archivos temporales, Sistema y reservados, etc.).
Conclusión
Por lo tanto, ahora puede mantener una unidad SSD limpia en su PC con Windows 10 con los métodos presentados anteriormente. La eliminación manual es la forma más sencilla de limpiar su SSD, pero no puede garantizar que los datos eliminados se eliminen permanentemente. Si desea que todos los datos del SSD sean irrecuperables , puede utilizar iReaShare Data Wipe , un completo borrador de disco que utiliza algoritmos de sobrescritura avanzados para una máxima seguridad de los datos.
Artículos relacionados
¿Cómo hago que los datos eliminados sean irrecuperables? (Soluciones viables y consejos)
Limpie eficazmente un disco duro externo en una PC con Windows 11/10
Resuelto: Cómo restablecer los valores de fábrica de Windows 7 de forma segura con 4 métodos





























































