Android phones are incredibly powerful devices that allow us to store a wealth of personal data, from photos and videos to apps and documents. However, over time, your device can become cluttered with files you no longer need. Deleting these files can help free up space and improve performance. In this guide, we've provided 3 methods to delete files on Android with ease.

Part 1: What to Do Before Deleting Files on Android
Before you start deleting files on your Android device, it's important to take a few precautionary steps to avoid losing important data or making irreversible mistakes. Here's what you should do:
Identify the Files: Take some time to browse through your files and clearly identify what you want to delete. Pay close attention to file names and locations to avoid removing important documents, photos, or app data unintentionally.
Back Up Important Data: Before making any significant deletions, it's highly recommended to back up any files you might need in the future. You can back up your data to a computer, microSD card, or to cloud storage service like Google Drive, Dropbox, or OneDrive.
Understand File Types: Be aware of the different file types on your Android device. Deleting system files or app data indiscriminately can lead to malfunctions. If you're unsure about a particular file, it's best to leave it alone or research its purpose before deleting.
Consider Cloud Synchronization: If you use cloud services for photos or documents, ensure that deleting files on your phone won't also remove them from the cloud if you wish to keep them there. Adjust your synchronization settings if necessary.
Part 2: How to Delete Files on Android Phone via File Manager
Most Android phones come with a pre-installed file manager app (sometimes called "My Files", "File Manager", or similar). This is often the most straightforward way to manually delete files on an Android device.
Here's how:
Step 1: Locate and open the File Manager app on your phone. It's usually found in the app drawer.
Step 2: Use the file manager to browse through your device's storage. Files are typically organized into folders like "Downloads", "DCIM" (for photos and videos), "Documents", etc.
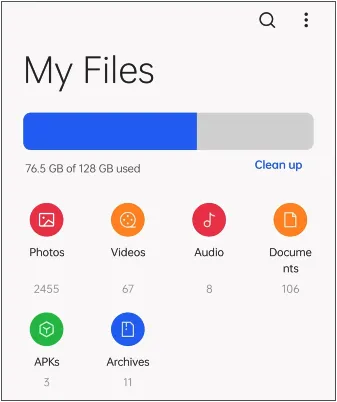
Step 3: Tap and hold the file or folder you want to delete. A selection menu will usually appear.
Step 4: After the selection menu appears for the first item, you can usually tap on other files or folders to select them as well. Look for a "Select all" option if you want to delete everything in a folder (exercise caution with this).
Step 5: Once you've selected the files or folders, look for a delete icon. This is often represented by a trash can icon. A confirmation dialog will usually appear, asking if you're sure you want to move the selected items to the trash or delete them permanently. Confirm your action.
Step 6: Some file manager apps have a "Trash" or "Recycle Bin" folder where deleted files are temporarily stored. To permanently remove them and free up space, you'll need to open the trash folder and empty it.
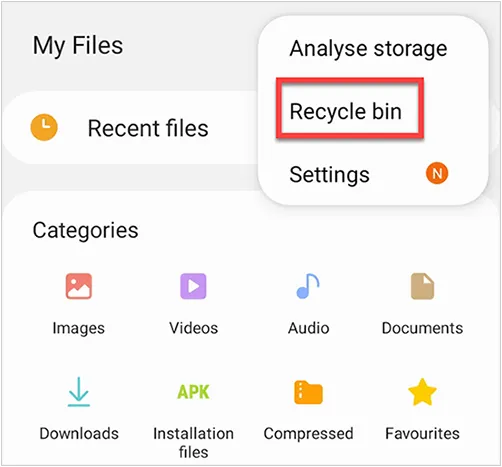
Part 3: How to Delete Files on Android via iReaShare Android Data Eraser
For a more thorough approach to deleting data, especially if you're looking to erase sensitive files permanently, you can use iReaShare Android Data Eraser. This app is designed to completely erase files and data from your Android phone, making them unrecoverable.
Main features of iReaShare Android Data Eraser:
* Permanently delete files from Android devices.
* Effectively overwrite deleted data on Android devices to make all files unrecoverable.
* Erase Android SMS, contacts, photos, documents, app logs, apps, images, videos, accounts, passwords, etc.
* Support Android 6.0 and upper, including Android 15.
* Compatible with most Android models, such as Motorola Edge 60 Pro/Edge 60/Razr 60 Ultra/Edge 50/Razr 50/Edge+/Edge 40/Edge 30 Pro/Edge 30, Tecno Camon 40/Camon 40 Pro/Camon 30 Premier/Camon 30 Pro, Samsung Galaxy S25/S24/S23/S22/S21/S20/S10, Vivo iQOO Z10/iQOO Neo10/iQOO 13/iQOO 12/Z8x/Z8/Z7/Z6, OnePlus, OPPO, Alcatel, Honor, and more.
Download the Android data eraser software.
Here's how to completely delete files on an Android phone:
Step 1: Install iReaShare Android Data Eraser on a Windows PC, and launch it. Then connect your Android device to the PC with a USB cable, and ensure that USB debugging is enabled on your phone.
Step 2: Click "Erase" to go on, and tap on "Medium" to select an erasing level.
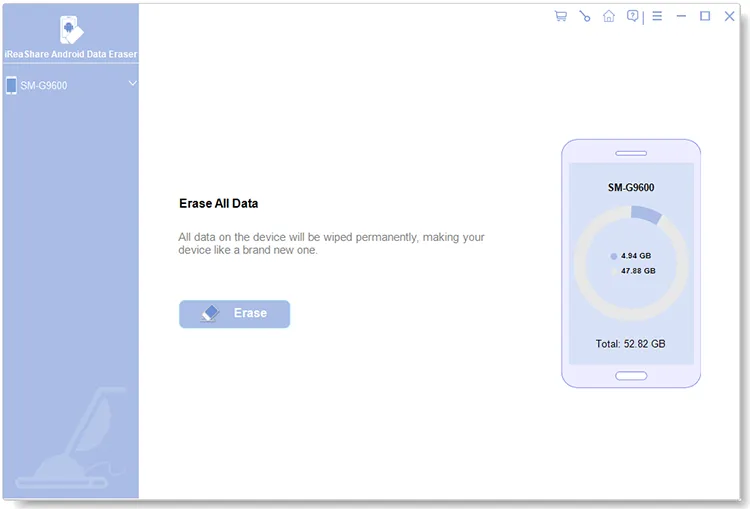
Step 3: Type "delete" to confirm your operation, and click "OK". Then the software will start to delete all your Android files, and overwrite your deleted files.
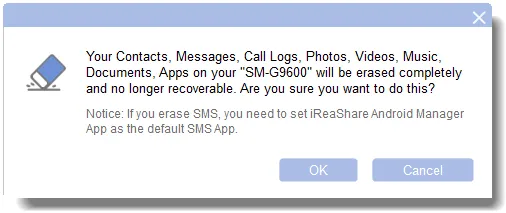
Step 4: Once done, factory reset your Android device to remove the system settings and data. After that, all the data on your Android phone is gone forever.
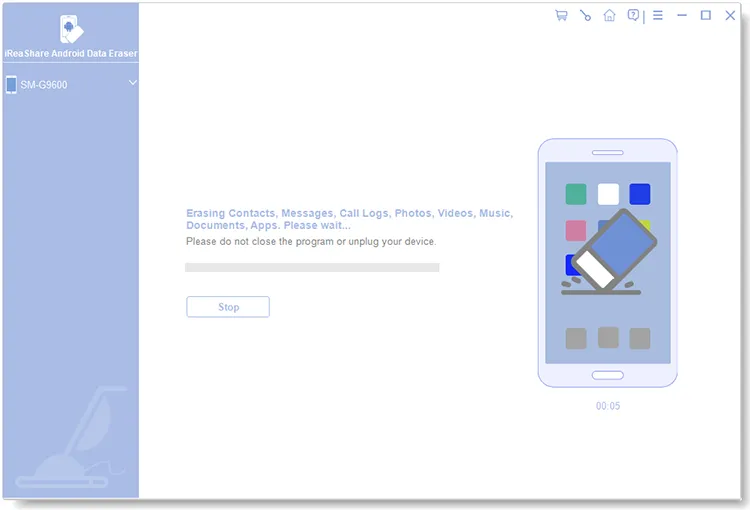
Watch this video guide to erase all your Android data permanently:
Part 4: How to Delete Files on Android Phone via Files by Google
Files by Google is a free file management app from Google that offers a clean interface and helpful features, including the ability to easily identify and delete large files, duplicate files, and unused apps.
Here's how to delete Android files with Files by Google:
Step 1: If it's not already installed on your phone, download Files by Google from the Google Play Store. Then launch the app on your Android phone.
Step 2: You can browse files by category (Images, Videos, Audio, Documents, Apps, Downloads) or by storage location (Internal storage, SD card).
Step 3: Tap and hold a file to select it. You can then select multiple files by tapping on them. Once you've selected the files, tap the trash can icon at the bottom of the screen.
Step 4: A confirmation prompt will appear. Tap "Move to Bin" or "Delete" to confirm.
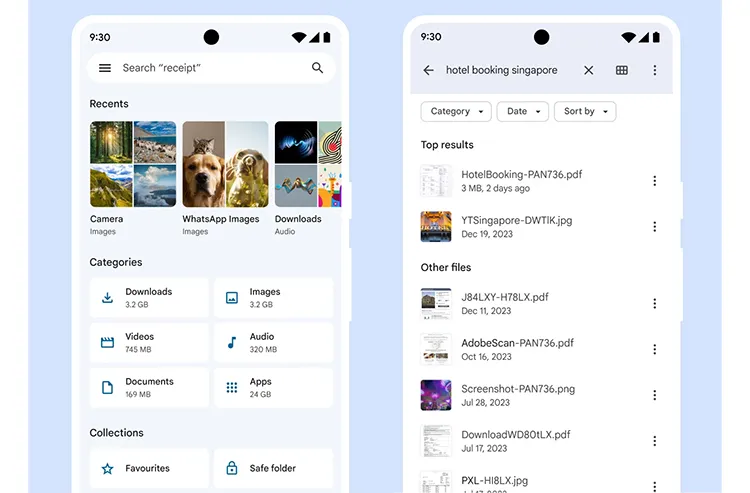
Part 5: FAQs About Deleting Files on Android
Q1: Do deleted files on Android go to the trash or recycle bin?
Yes, most Android File Manager and apps like Messages and Photos, have a trash or recycle bin feature. Deleted files are typically moved to this bin and can be restored within a certain period (usually 30 days) before they are permanently deleted.
Q2: Can I recover deleted files on Android?
If the files were deleted recently and are still in the trash or recycle bin, you can restore them easily. If you have removed the files from the trash bin, you can recover the deleted photos, contacts, documents, text messages, etc., with Android Data Recovery. However, if you delete your Android files with iReaShare Android Data Eraser, you can hardly recover your files because they are overwritten.
Conclusion
It's straightforward to delete files from an Android phone, but if you want to remove all the files completely, you'll need a dedicated tool, such as iReaShare Android Data Eraser. It can remove current files and overwrite deleted data, ensuring your files cannot be recovered. If you want to trade in your Android phone or give it away, erasing your files will be the best option, protecting your privacy.
Related Articles
10 Reliable Android File Transfer Apps: Transfer Files Easily
How to Download Apps on Android Phone and Tablet: 6 Solutions
Efficiently Transfer Photos from Android to Computer [Ways and FAQs]





























































