Mithilfe eines USB-Kabels können Fotos von einem Smartphone auf einen Computer kopiert werden. Wenn Sie jedoch kein USB-Kabel haben, wie können Sie dann Fotos drahtlos von einem Telefon auf einen Laptop übertragen? Um dieses Problem zu lösen, haben wir verschiedene Apps gesucht und getestet und dann 9 effektive Optionen zusammengefasst, die in diesem Leitfaden vorgestellt werden. Sie können es durchlesen und eine Möglichkeit auswählen, Ihre Bilder ohne Kabel zu versenden.
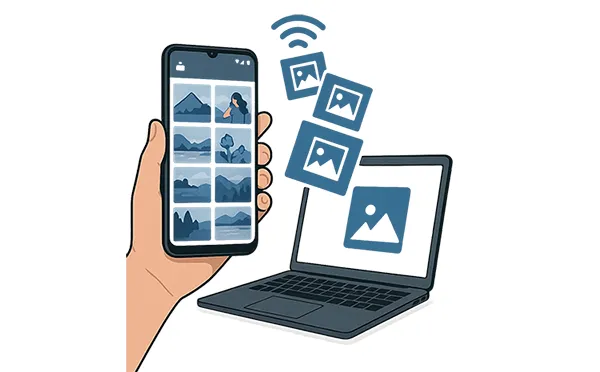
Teil 1: So übertragen Sie Fotos vom Telefon auf den Computer (Android und iPhone)
Die folgenden Methoden bieten plattformübergreifende Kompatibilität und funktionieren sowohl für Android- als auch für iPhone-Benutzer effektiv.
1.1 Verwendung von Google Fotos
Google Fotos ist ein beliebter cloudbasierter Fotoverwaltungsdienst, der die Fotoübertragung vereinfacht. Wenn Sie die Google Fotos-App auf Ihrem Telefon installiert und die Sicherung und Synchronisierung aktiviert haben, werden Ihre Fotos automatisch in Ihr Google-Konto hochgeladen.
Verwenden von Google Fotos zum drahtlosen Herunterladen von Bildern von einem Telefon auf einen Computer:
Schritt 1: Installieren Sie Google Fotos auf Ihrem Smartphone und melden Sie sich bei Ihrem Google-Konto an.
Schritt 2: Aktivieren Sie die Sicherungsfunktion in der App und stellen Sie sicher, dass das Netzwerk verfügbar ist. Anschließend werden Ihre Fotos automatisch auf Google Fotos hochgeladen.

Schritt 3: Öffnen Sie Ihren Webbrowser und navigieren Sie zu https://photos.google.com/. Melden Sie sich dann mit demselben Google-Konto an, das Sie auf Ihrem Telefon verwenden.
Schritt 4: Durchsuchen Sie Ihre hochgeladenen Fotos und laden Sie sie auf Ihren Laptop herunter.

1.2 Dropbox verwenden
Dropbox, ein vielseitiger Cloud-Speicherdienst, bietet auch eine unkomplizierte Möglichkeit, Fotos drahtlos zu übertragen. Dropbox bietet allerdings nur 2 GB kostenlosen Speicherplatz für jeden Nutzer an.
So übertragen Sie Bilder über Dropbox von Ihrem Telefon auf Ihren Computer:
Schritt 1: Installieren und öffnen Sie die Dropbox-App auf Ihrem Mobiltelefon. Laden Sie dann entweder manuell Fotos hoch oder aktivieren Sie die Funktion „ Kamera-Uploads “ in den Einstellungen, um neue Fotos automatisch mit Ihrem Dropbox-Konto zu synchronisieren.
Schritt 2: Sobald die Fotos synchronisiert sind, können Sie über die Dropbox-Desktopanwendung oder durch Anmeldung auf der Dropbox-Website darauf zugreifen.
Schritt 3: Anschließend können Sie die Fotos ganz einfach in den gewünschten Ordnern auf Ihrem Computer speichern.
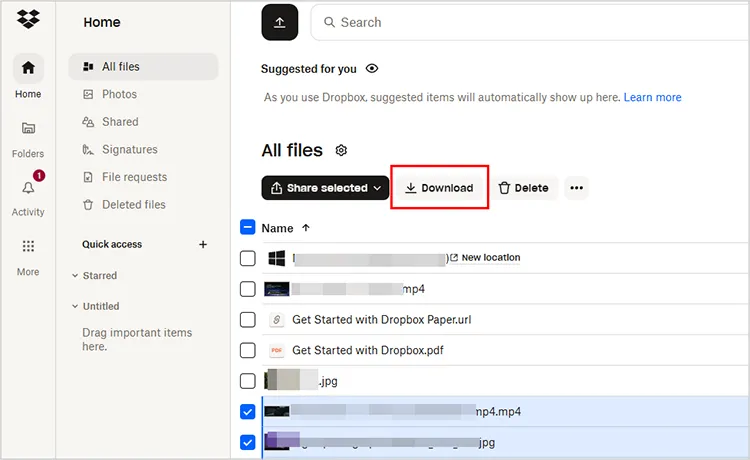
1.3 Verwendung von Phone Link/Link to Windows
Phone Link , im Apple App Store auch Link to Windows genannt. Mit anderen Worten: Diese App bietet Android- und iOS-Versionen. Sie können damit Fotos von Ihrem Telefon ohne Kabel an Ihren PC senden.
Hier ist die Anleitung:
Schritt 1: Laden Sie die richtige Version der Phone Link-App herunter, installieren Sie sie auf Ihrem Mobiltelefon und starten Sie sie dann.
Schritt 2: Suchen Sie in der Windows-Suchleiste nach „ Phone Link “ und öffnen Sie die App. Stellen Sie sicher, dass sowohl Ihr Telefon als auch Ihr PC mit dem Internet verbunden sind (vorzugsweise mit demselben Wi-Fi-Netzwerk).
Schritt 3: Sie müssen den Anweisungen folgen, um Ihr Telefon mit der Phone Link-App auf Ihrem PC zu koppeln.
Schritt 4: Sobald die Verbindung hergestellt ist, klicken Sie im linken Menü auf „ Fotos “. Dadurch werden aktuelle Fotos von Ihrem Telefon angezeigt.
Schritt 5: Klicken Sie auf die Fotos, die Sie übertragen möchten. Sie können mehrere Fotos auswählen, indem Sie beim Klicken die „ Strg “-Taste gedrückt halten. Klicken Sie anschließend auf die Fotos und ziehen Sie sie in den gewünschten Ordner auf Ihrem PC. Der Cursor ändert sich, um anzuzeigen, dass Sie die Dateien ablegen können.
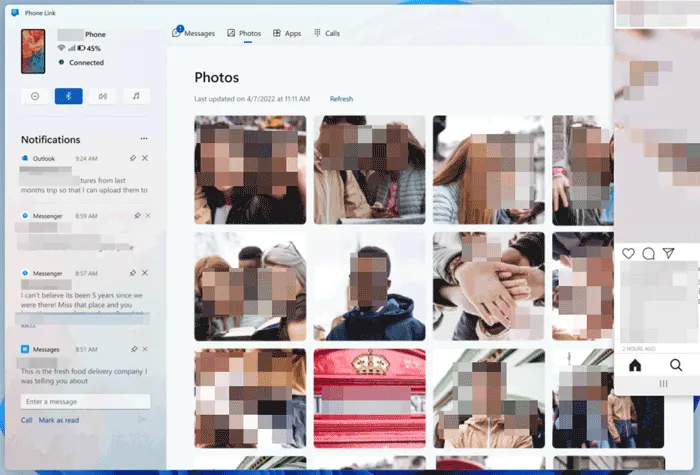
1.4 Verwendung von AirDroid
AirDroid ist eine Drittanbieteranwendung, mit der Sie Ihr Android- oder iOS-Gerät über einen Webbrowser oder Desktop-Client verwalten können. Es erleichtert die drahtlose Dateiübertragung, einschließlich Fotos.
So senden Sie Fotos drahtlos mit AirDroid:
Schritt 1: Installieren Sie die AirDroid-App und erstellen Sie ein Konto auf Ihrem Mobiltelefon. Laden Sie dann AirDroid herunter, installieren Sie es auf Ihrem Computer und melden Sie sich mit demselben Konto an.
Schritt 2: Wählen Sie auf Ihrem Telefon die Registerkarte „ Übertragen “ und wählen Sie Ihr PC-Gerät aus. Klicken Sie dann unten auf das „ Büroklammer “-Symbol, tippen Sie auf „ Dateien “, um Ihre Fotos auszuwählen und zu senden.
Schritt 3: Auf Ihrem Laptop erhalten Sie die Bilder. Bitte laden Sie sie auf Ihren Computer herunter.
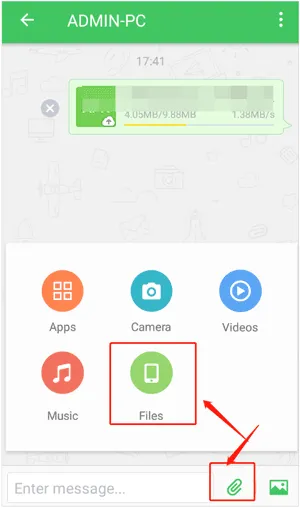
Teil 2: So übertragen Sie Fotos drahtlos von Android auf den PC
Diese Methoden sind speziell für die Übertragung von Fotos von Android-Geräten auf Windows-PCs ohne Verwendung eines USB-Kabels konzipiert.
2.1 Verwendung der Windows-Fotos-App und des OneDrive-Kontos
Sie können sich in der Foto-App Ihres Windows-Computers mit Ihrem OneDrive-Konto anmelden, sodass Ihre auf OneDrive hochgeladenen Fotos auf Ihrem Computer angezeigt und die gewünschten Bilder direkt heruntergeladen werden können.
Hier sind die Schritte:
Schritt 1: Installieren Sie die OneDrive-App und aktivieren Sie das Hochladen von Kamerarollen in den Einstellungen. Dadurch werden Ihre neuen Fotos automatisch in Ihrem OneDrive-Konto gesichert.
Schritt 2: Öffnen Sie die Fotos- App auf Ihrem Windows-PC und klicken Sie auf das Symbol „ Einstellungen “ in der rechten Ecke des Protokolls. Suchen Sie dann die Option „ OneDrive-Konten “ und melden Sie sich mit demselben Microsoft-Konto an, das mit Ihrem OneDrive verknüpft ist.
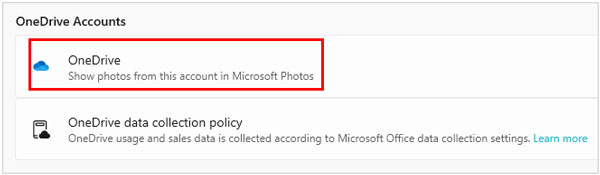
Schritt 3: Ihre Fotos werden automatisch in der App angezeigt. Klicken Sie unter „ OneDrive – Persönlich “ auf „ Erinnerungen “, wählen Sie sie aus und speichern Sie sie in Ihrem lokalen Speicher auf Ihrem Computer.
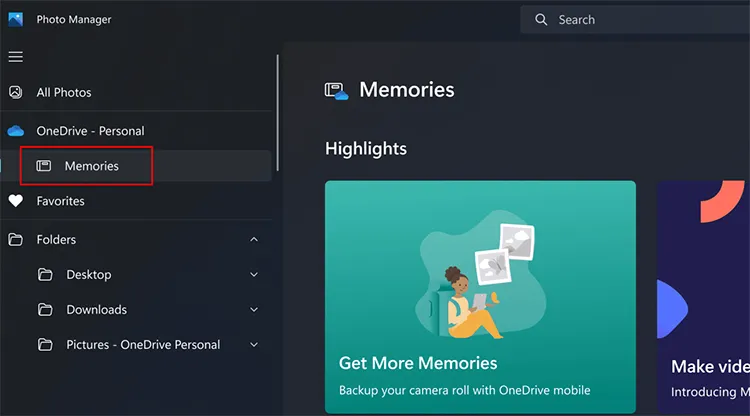
2.2 Verwendung des iReaShare Android Managers
iReaShare Android Manager ist eine spezielle Desktop-Anwendung zur Verwaltung von Android-Geräten von einem Computer aus. Es bietet häufig erweiterte Dateiverwaltungs- und Übertragungsoptionen. Egal, ob Sie ein USB-Kabel verwenden möchten oder nicht, um Ihre Fotos von einem Android-Telefon auf einen Laptop zu übertragen , es kann Ihnen dabei helfen, dies mühelos zu tun.
Hauptfunktionen des iReaShare Android Managers:
* Übertragen Sie Fotos drahtlos von Android auf einen PC.
* Importieren Sie ganz einfach Fotos von einem Computer auf ein Android-Gerät.
* Ermöglicht das Erstellen neuer Alben, um Ihre Android-Fotos auf dem PC zu organisieren.
* Entfernen Sie unerwünschte Fotos von Android auf dem Computer.
* Übertragen Sie Ihre Kontakte , Textnachrichten, Apps, Dokumente, Videos und mehr von Android auf einen PC.
* Sichern Sie Ihre Android-Daten mit einem Klick und stellen Sie die Daten aus der Sicherung nahtlos auf Android wieder her.
Laden Sie den iReaShare Android Manager herunter.
Für Windows herunterladen Für Mac herunterladen
So übertragen Sie mit dieser Software Fotos ohne Kabel von Android auf den PC:
Schritt 1: Installieren Sie die Android Manager-Software auf Ihrem PC, nachdem Sie sie heruntergeladen haben. Starten Sie es dann und klicken Sie auf „ Über WLAN verbinden “. Stellen Sie sicher, dass Ihr Android-Telefon und der PC mit demselben Wi-Fi-Netzwerk verbunden sind.
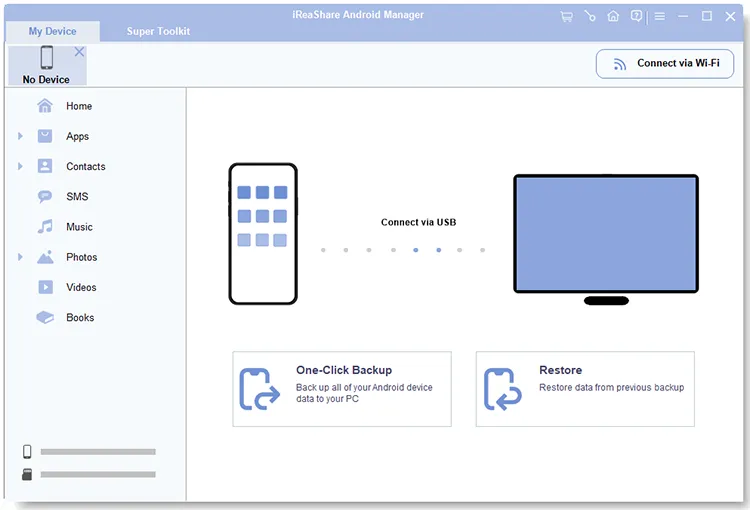
Schritt 2: Klicken Sie auf „ Zugriff zulassen “, wenn Sie auf dem PC dazu aufgefordert werden. Lassen Sie dann die App der Android-Version auf Ihrem Android-Telefon installieren und scannen Sie mit der App den QR-Code auf dem PC, um die Verbindung herzustellen.

Schritt 3: Sobald die Verbindung hergestellt ist, klicken Sie auf „ Fotos “ und wählen Sie die Fotos aus, die Sie übertragen möchten. Tippen Sie dann auf das Symbol „ Exportieren “, um die Fotos von Ihrem Android-Telefon auf Ihrem PC zu speichern.
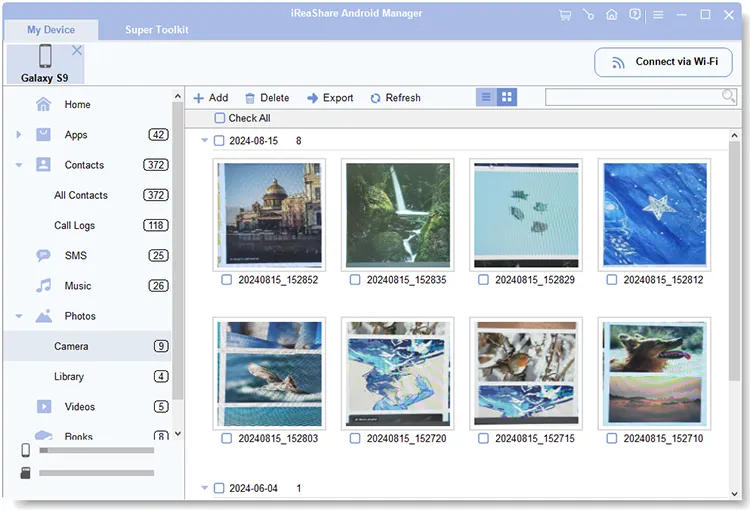
Tipps: Was passiert, wenn Sie Ihre nützlichen Fotos auf Ihrem Android-Telefon löschen? Mach dir keine Sorge. Sie können Ihre gelöschten Fotos wiederherstellen .
2.3 Quick Share verwenden
Quick Share (früher Nearby Share) ist Googles native Dateifreigabefunktion für Android-Geräte, ähnlich wie Apples AirDrop. Wenn auf Ihrem Windows-PC die Quick Share-App installiert ist, können Sie diese für die drahtlose Fotoübertragung verwenden.
So geht's:
Schritt 1: Stellen Sie sicher, dass Quick Share in den Einstellungen Ihres Telefons aktiviert ist. Wählen Sie die Fotos aus, die Sie übertragen möchten, tippen Sie auf das Symbol „Teilen“ und wählen Sie „ Schnell teilen “.
Schritt 2: Stellen Sie sicher, dass die Quick Share-App ausgeführt wird und Ihr PC erkennbar ist.
Schritt 3: Unser Computer sollte als Freigabeoption auf Ihrem Android-Telefon erscheinen. Tippen Sie auf den Namen Ihres Computers, um die Übertragung zu starten.
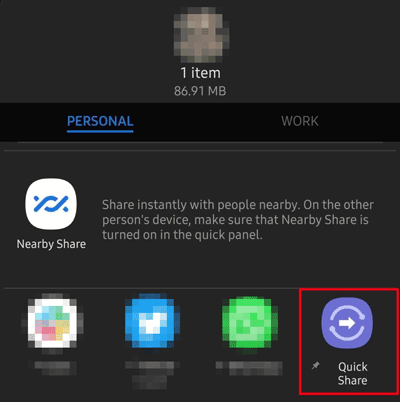
Teil 3: So senden Sie Bilder drahtlos vom iPhone an den Computer
Diese Methoden sind auf die Übertragung von Fotos von iPhones auf Computer ohne physische Verbindung zugeschnitten.
3.1 iCloud verwenden
iCloud ist der Cloud-Dienst von Apple und iCloud Photos ist eine praktische Möglichkeit, Ihre Fotos auf allen Ihren Apple-Geräten, einschließlich Ihrem Computer, zu synchronisieren.
Befolgen Sie die Schritte, um Bilder von einem iPhone drahtlos über iCloud an einen Computer zu senden:
Schritt 1: Gehen Sie zu Einstellungen > „ [Ihr Name] “ > „ iCloud “ > „ Fotos “ und stellen Sie sicher, dass „ iCloud-Fotos “ oder „ Dieses iPhone synchronisieren “ aktiviert ist.
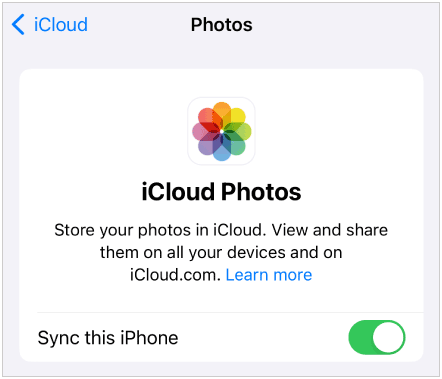
Schritt 2: Laden Sie iCloud für Windows aus dem Microsoft Store herunter und installieren Sie es. Melden Sie sich mit Ihrer Apple-ID an. Stellen Sie sicher, dass in den iCloud-Einstellungen „ Fotos “ ausgewählt ist.
Schritt 3: Ihre Fotos sind dann über den Datei-Explorer im Ordner „ iCloud-Fotos “ zugänglich.
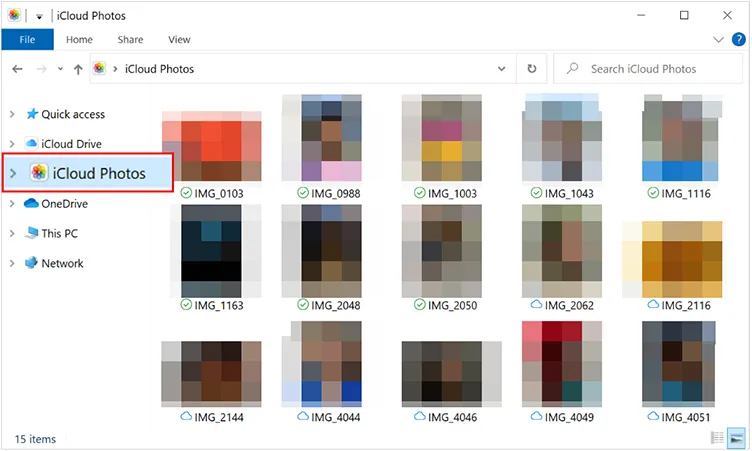
3.2 Verwendung der Mail-App
Um eine kleine Anzahl von Fotos ohne Kabel von Ihrem iPhone auf Ihren Laptop zu übertragen, kann die integrierte Mail-App auf Ihrem iPhone eine schnelle und einfache Lösung sein.
So geht's:
Schritt 1: Öffnen Sie die Fotos- App, wählen Sie die Fotos aus, die Sie senden möchten, und tippen Sie auf das Symbol „ Teilen “.
Schritt 2: Wählen Sie „ Mail “ aus den Freigabeoptionen. Verfassen Sie als Nächstes eine E-Mail an Ihre eigene E-Mail-Adresse und senden Sie diese.
Schritt 3: Öffnen Sie Ihren E-Mail-Client und melden Sie sich bei Ihrem E-Mail-Konto an.
Schritt 4: Suchen Sie die E-Mail, die Sie gesendet haben, und laden Sie die angehängten Fotos herunter. Bedenken Sie, dass E-Mail-Anbieter häufig Dateigrößenbeschränkungen haben.
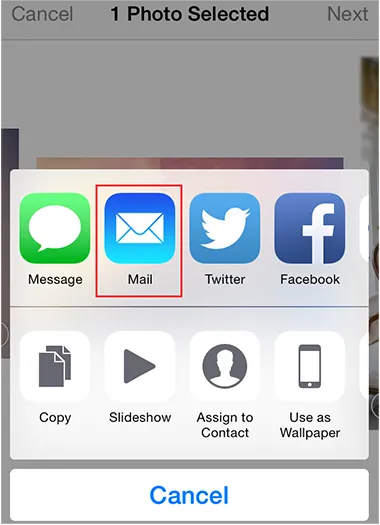
Abschluss
Mit den 9 oben genannten Methoden können Sie Fotos problemlos drahtlos von einem Telefon auf einen Laptop übertragen, sowohl für Android-Telefone als auch für iPhones. Wenn Sie Ihre Fotos von Ihrem Android-Telefon auf Ihren PC übertragen und auf dem Desktop verwalten möchten, können Sie den iReaShare Android Manager verwenden. Dieses umfassende Programm bietet praktische Funktionen zum Organisieren Ihrer Android-Bilder.
Für Windows herunterladen Für Mac herunterladen
Verwandte Artikel
So löschen Sie Fotos mit unkomplizierten Methoden dauerhaft vom iPhone
Repariert: Fotos sind mit Reliable Solutions vom iPhone verschwunden
So übertragen Sie Dateien ohne USB vom Telefon auf den Laptop: 6 einfache Methoden
Gelöst: So übertragen Sie Videos vom iPhone auf den HP Laptop





























































