Mit dem iReaShare Android Manager können Sie ganz einfach Ihre Android-Daten auf einem Computer übertragen, verwalten, sichern und wiederherstellen. Folgen Sie der nachstehenden Schritt-für-Schritt-Anleitung oder schauen Sie sich direkt die Videoanleitung an.
Teil 1: Android-Gerät mit Computer verbinden
Bitte laden Sie zunächst den iReaShare Android Manager herunter und installieren Sie ihn auf Ihrem PC.
Für Win herunterladen Für Mac herunterladen
Sie können Ihr Android-Telefon oder -Tablet über USB oder WLAN mit einem Computer verbinden, je nachdem, welche Verbindung Sie wünschen.
1.1 Android über USB mit dem Computer verbinden
Schritt 1: Wenn Sie den iReaShare Android Manager heruntergeladen und auf Ihrem Computer installiert haben, öffnen Sie ihn bitte auf dem Desktop und verbinden Sie Ihr Android-Gerät über ein USB-Kabel mit dem Computer.
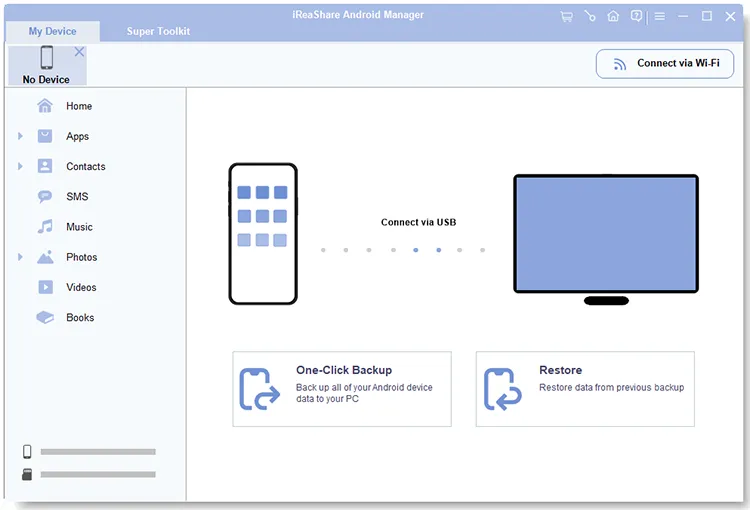
Schritt 2: Die Software erkennt Ihr Mobilgerät. Wählen Sie als Nächstes „ Dateiübertragung “ oder „ MTP “ und befolgen Sie die Anweisungen auf dem Bildschirm, um den USB-Debugging-Modus auf dem Android-Handy zu aktivieren .
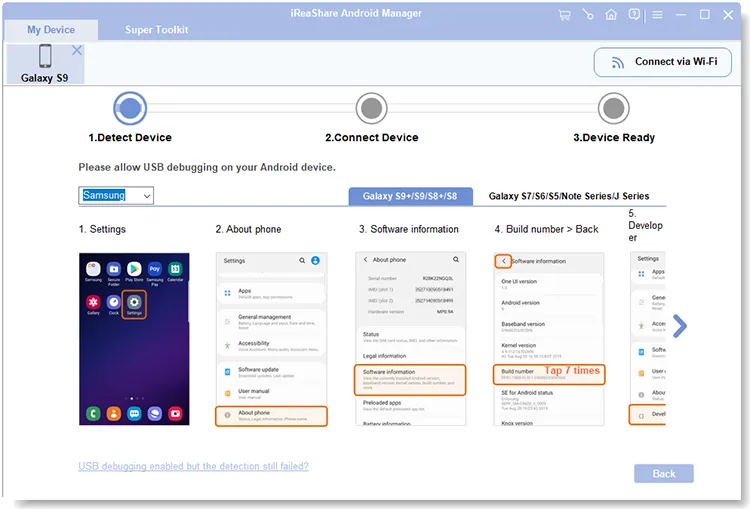
Schritt 3: Die Software installiert die Android-Version von iReaShare Android Manager auf Ihrem Android-Gerät. Jetzt wird die Verbindung zwischen Ihrem Android-Gerät und Ihrem Computer hergestellt.

1.2 Android über WLAN mit dem Computer verbinden
Schritt 1: Um Ihr Android-Gerät drahtlos mit Ihrem Computer zu verbinden, stellen Sie bitte sicher, dass beide Geräte mit demselben Wi-Fi-Netzwerk verbunden sind.
Schritt 2: Starten Sie den iReaShare Android Manager auf dem Computer und klicken Sie auf „ Über WLAN verbinden “. Wenn Sie dazu aufgefordert werden, klicken Sie bitte im Popup-Fenster auf „ Zugriff zulassen “. Laden Sie dann die App von iReaShare Android Manager herunter, indem Sie auf Ihrem Mobilgerät „ a.ireashare.com “ durchsuchen.

Schritt 3: Öffnen Sie die App und klicken Sie oben rechts auf das Symbol „ Scannen “, um den QR-Code auf dem Computer zu scannen. Jetzt ist die drahtlose Verbindung hergestellt.
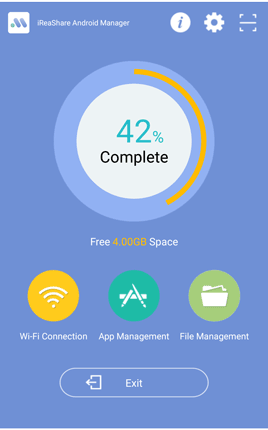
Teil 2: Daten übertragen und verwalten Android-Daten auf dem Computer
Sobald die Verbindung hergestellt ist, können Sie mit der Übertragung und Verwaltung Ihrer Android-Daten auf Ihrem Computer beginnen.
2.1 Selektive Datenübertragung von Android auf den Computer
Sie können Ihre Android-Daten direkt in der Vorschau anzeigen, auswählen und auf Ihren Computer übertragen.
Schritt 1: Klicken Sie auf der linken Seite der Benutzeroberfläche auf einen Dateityp, z. B. „ Videos “, zeigen Sie dann eine Vorschau Ihrer spezifischen Dateien an und aktivieren Sie die Kontrollkästchen neben den Dateien, die Sie übertragen möchten.
Schritt 2: Klicken Sie auf „ Exportieren “ und wählen Sie einen Speicherort für Ihre Dateien auf Ihrem Computer aus.
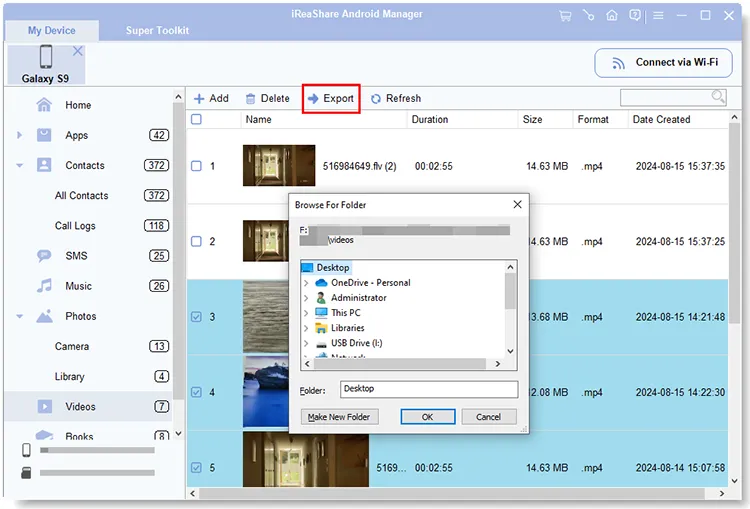
2.2 Dateien vom Computer auf Android importieren
Sie können auch Dateien von Ihrem Computer auf Ihr Android-Gerät importieren.
Schritt 1: Sie können auch Daten von Ihrem Computer auf Ihr Android-Gerät importieren. Wählen Sie beispielsweise „ Anrufprotokolle “ und klicken Sie auf „ Importieren “.
Schritt 2: Bitte navigieren Sie auf Ihrem Computer zur Anrufverlaufsdatei und wählen Sie sie aus. Anschließend importieren Sie die Anrufprotokolle auf Ihr Android-Gerät.
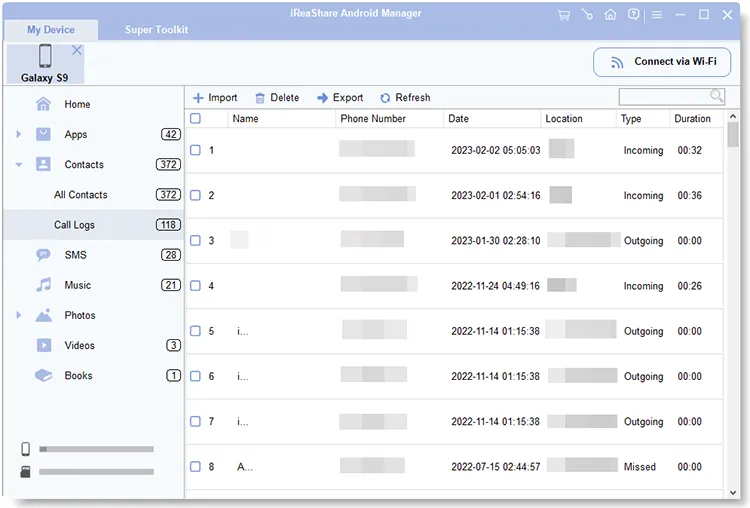
2.3 Mediendateien verwalten
Mit der Android Manager-Software können Sie Ihre Anwendungen, Musik, Fotos, Videos und E-Books ganz einfach verwalten.
Für Apps
Um Apps von Ihrem Computer auf Android zu installieren, klicken Sie bitte auf „ Apps “ > „ Benutzer-Apps “, tippen Sie auf „ Installieren “ und wählen Sie die APK-Dateien aus, die Sie auf Ihren Computer heruntergeladen haben. Tippen Sie dann auf „ OK “, um sie auf Ihrem Mobilgerät zu installieren.
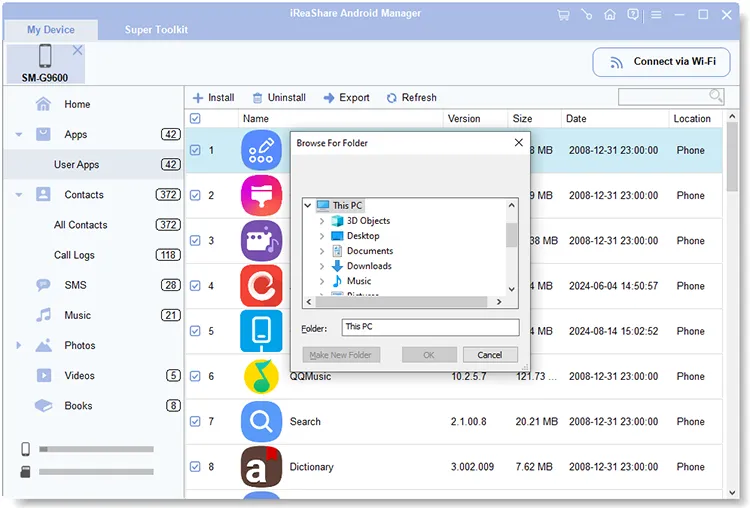
Um Apps von Android auf dem Computer zu deinstallieren, können Sie die Apps abhaken, die Sie nicht mehr benötigen, und auf „ Deinstallieren “ tippen. Klicken Sie abschließend im Popup auf „ OK “. Anschließend werden die Apps von Ihrem Android-Gerät gelöscht.
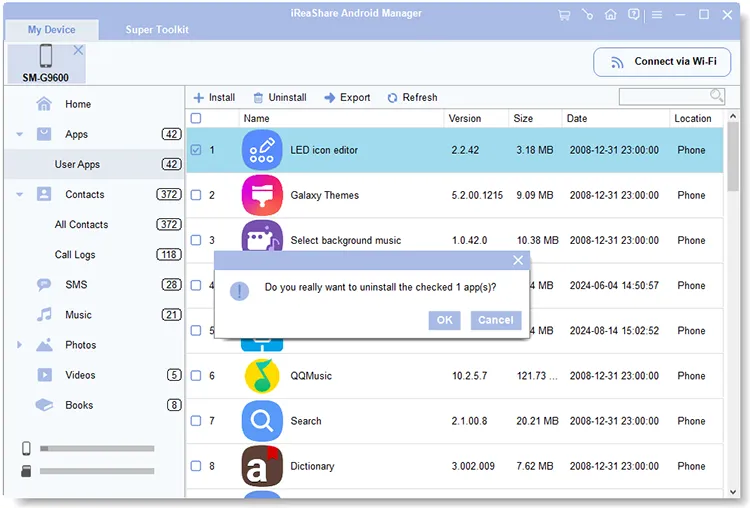
Für Musik
Sie können Musik von Ihrem Computer auf Ihr Android-Gerät hinzufügen, Musik von Android auf den Computer exportieren, neue Wiedergabelisten erstellen, Ihre Songs verschieben, unerwünschte Audiodateien löschen und vieles mehr. Um beispielsweise eine neue Playlist zu erstellen, können Sie auf das „ + “-Symbol tippen und der Playlist direkt einen Namen geben.
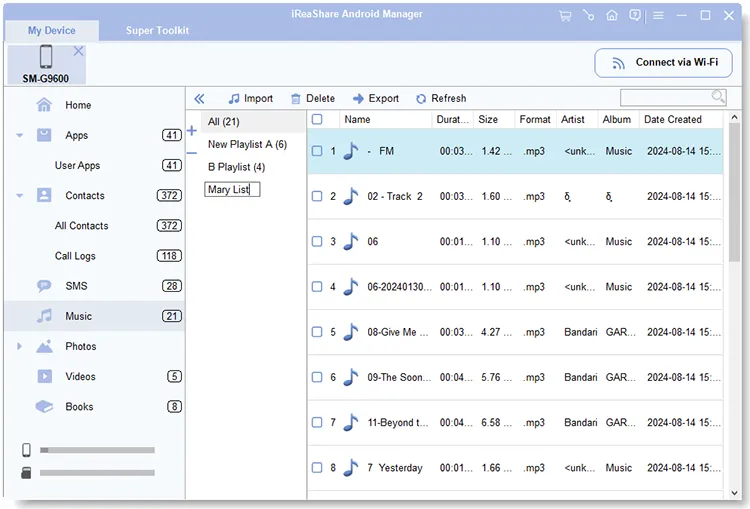
Für Fotos
Um Ihre Fotos zu verwalten, können Sie mit iReaShare Android Manager Ihre Fotos übertragen, kopieren, verschieben, löschen, nach ihnen suchen und neue Alben erstellen. Sie können beispielsweise zu „ Fotos “ > „ Bibliothek “ gehen und auf das Symbol „ Album hinzufügen “ klicken, um ein neues Album zu erstellen. Wählen Sie anschließend die gewünschten Fotos aus einem anderen Album aus und verschieben oder kopieren Sie sie in dieses neue Album.
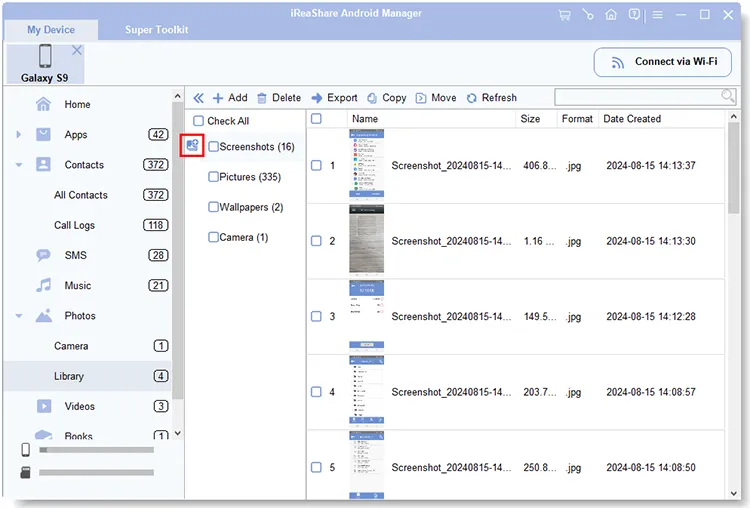
Für Videos
Sie können Ihre Android-Videos auf Ihren Computer übertragen, Videodateien von Ihrem Computer zu Android hinzufügen, nutzlose Videos entfernen und durch Eingabe von Schlüsselwörtern nach Ihren Videos suchen.
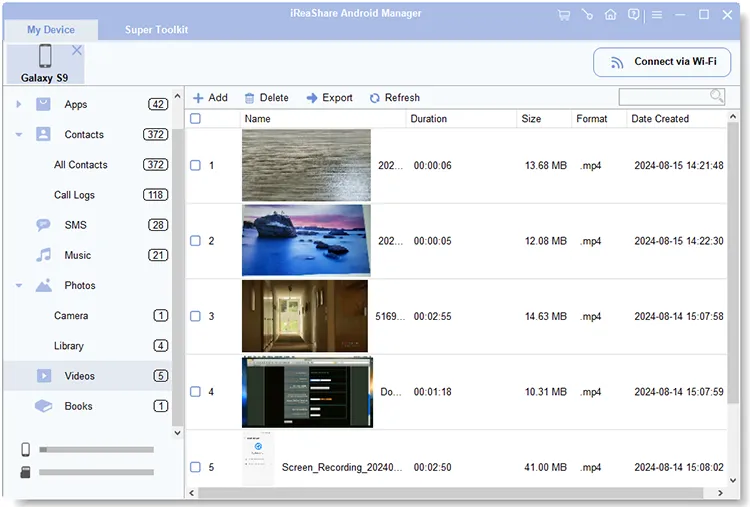
Für Bücher
Um Ihre E-Books zu verwalten, können Sie auf „ Bücher “ tippen und dann auf „ Hinzufügen “, „ Löschen “ oder „ Exportieren “ klicken, um sie zu verwalten.
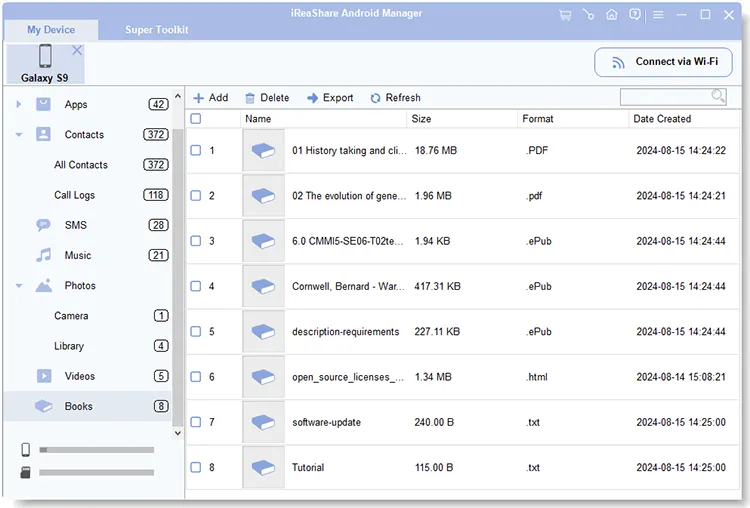
2.4 Android-Kontakte verwalten
Wenn Sie Ihre Android-Kontakte auf Ihrem Computer verwalten möchten, können Sie auf die Kategorie „ Kontakte “ klicken und sie über das obere Menü verwalten.
Um neue Kontakte zu erstellen, klicken Sie bitte auf „ Neu “ und geben Sie die Kontaktinformationen direkt ein.
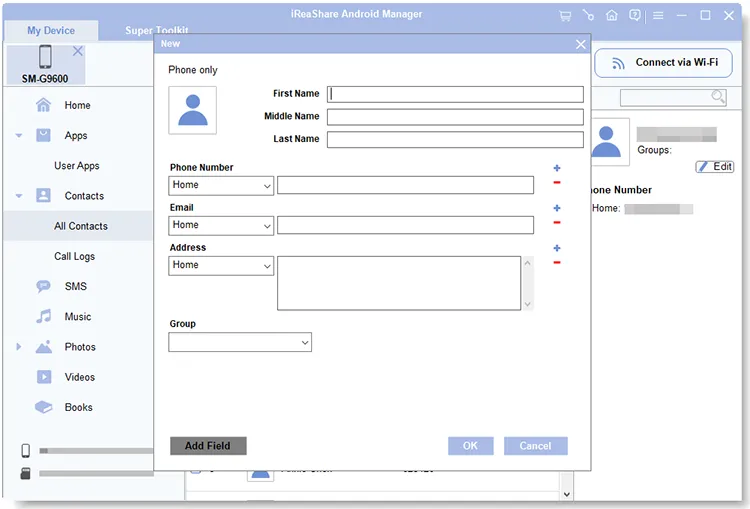
Sie können auch Ihre aktuellen Kontakte bearbeiten. Klicken Sie auf einen Kontakt und tippen Sie auf das Symbol „ Bearbeiten “. Anschließend können Sie die Informationen ändern. Wenn Sie fertig sind, klicken Sie auf „ OK “.
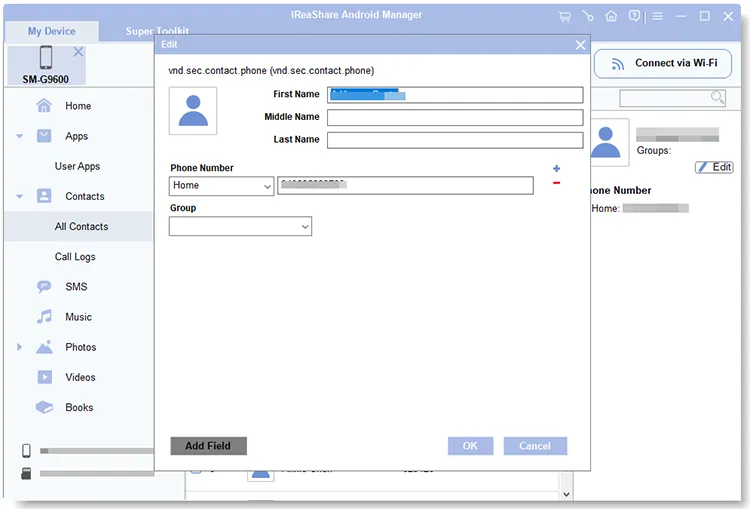
2.5 SMS empfangen und senden
Sie können ganz einfach Textnachrichten auf Ihrem Computer empfangen, prüfen und senden. Um Ihre SMS anzuzeigen, klicken Sie bitte auf „ SMS “. Die Software lädt alle Ihre Android-Textnachrichten schnell.
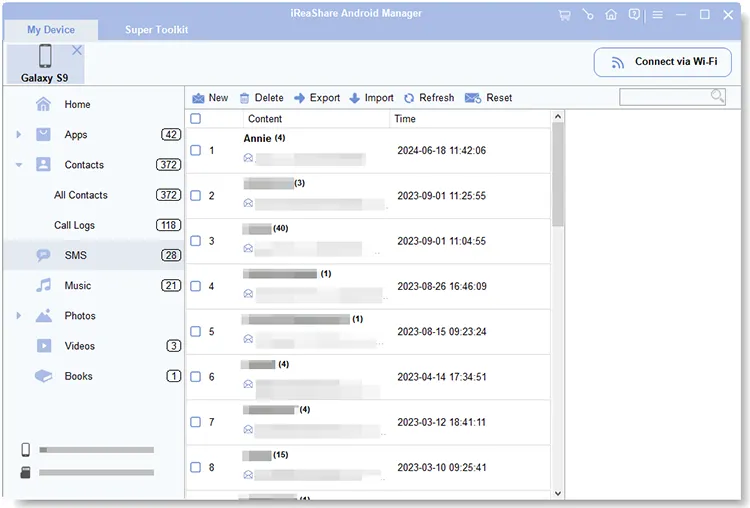
Um eine oder mehrere Textnachrichten auf Ihrem Computer zu senden, können Sie auf „ Neu “ tippen und dann auf „ Kontakte “ klicken, um die Telefonnummern auszuwählen, an die Sie senden möchten. Geben Sie dann den Inhalt ein und klicken Sie auf „ Senden “.
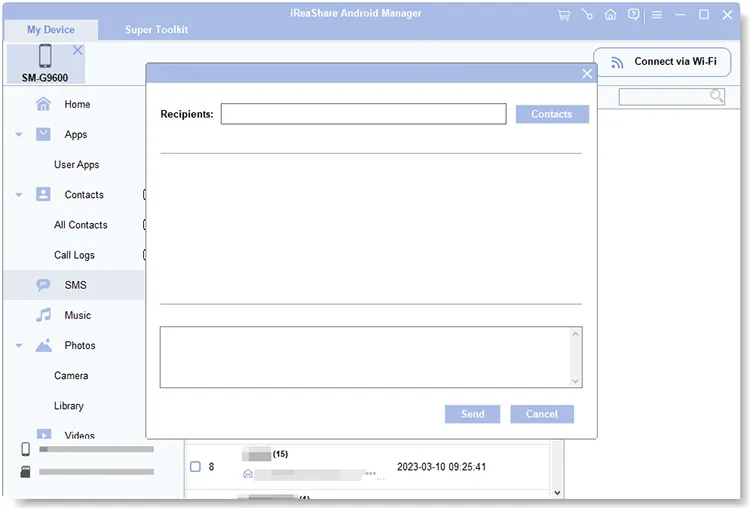
Teil 3: Android-Daten mit einem Klick sichern und wiederherstellen
Möchten Sie Ihre Android-Daten mit einem Klick sichern und wiederherstellen? Mit dem iReaShare Android Manager können Sie dies ganz einfach tun.
3.1 Android-Daten auf dem Computer sichern
Sie können Ihre Kontakte, SMS, Benutzer-Apps, Anrufprotokolle, Fotos, Videos, Musik und alle anderen unterstützten Dateien von Ihrem Android-Gerät auf Ihrem Computer sichern.
Schritt 1: Klicken Sie auf die Registerkarte „ Super Toolkit “ und wählen Sie die Option „ Backup “.
Schritt 2: Wählen Sie die gewünschten Dateitypen aus und klicken Sie auf „ Durchsuchen “, um einen Ordner zum Speichern Ihrer Sicherungsdateien auszuwählen.
Schritt 3: Klicken Sie auf „ Sichern “, um den Vorgang zu starten.

3.2 Sicherungsdateien auf Android wiederherstellen
Wenn Sie Ihre Sicherungsdateien auf dem aktuellen Android-Telefon oder einem neuen Android-Gerät wiederherstellen müssen, können Sie die Wiederherstellungsfunktion nutzen.
Schritt 1: Gehen Sie zu „ Super Toolkit “ und wählen Sie „ Wiederherstellen “.
Schritt 2: Wählen Sie eine Sicherungsdatei aus. Wenn die Software Ihre Sicherungsdatei nicht erkennt, können Sie auf „ Ordner hinzufügen “ klicken, um die Sicherungsdatei manuell zu suchen.
Schritt 3: Wählen Sie die Dateien, die Sie wiederherstellen möchten, nach Kategorie aus und klicken Sie auf „ Wiederherstellen “. Anschließend werden die Sicherungsdaten auf das verbundene Android-Gerät importiert.
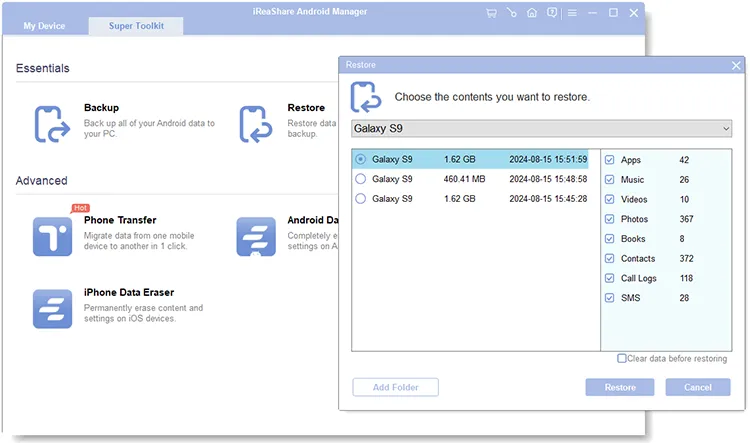
Abschluss
Dies ist das vollständige Benutzerhandbuch für iReaShare Android Manager. Wenn Sie Fragen zu dieser Software haben, können Sie uns gerne eine Nachricht im Kommentarbereich hinterlassen. Wir werden Ihnen innerhalb eines Werktages antworten.





























































