备份 iPhone 上的联系人是保护重要数据免遭丢失的有效方法。通过备份,您可以避免因意外而导致的数据丢失。即使您的 iPhone 丢失,您仍然可以通过备份将联系人恢复到智能手机。通过本指南了解如何在 iPhone 上备份联系人,并直接获取 6 种值得信赖的方法。
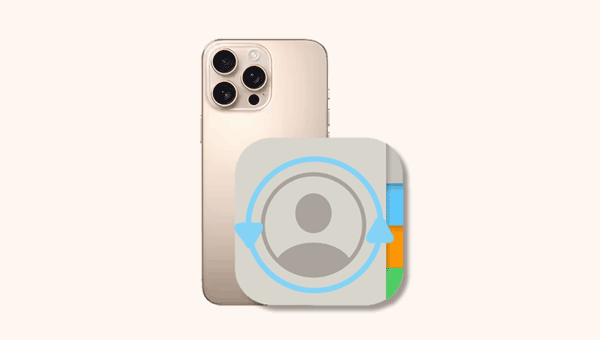
第 1 部分:如何使用 iCloud 备份 iPhone 上的联系人
您是否在 iPhone 上启用了 iCloud 备份功能?如果您认为免费的iCloud存储空间太小,无法备份所有iPhone数据,您可以仅启用联系人备份,这将节省更多的云存储空间。
以下是在 iPhone 上使用 iCloud 进行联系人备份的指南:
步骤 1:请打开 iPhone 上的“设置”应用程序,然后单击您的用户名。
步骤 2:选择“ iCloud ”>“通讯录”,并仅启用此选项。当出现提示时,选择“合并”。
步骤 3:然后您的所有联系人都将备份到您的 iCloud 帐户。您可以登录您的帐户查看您的联系人。
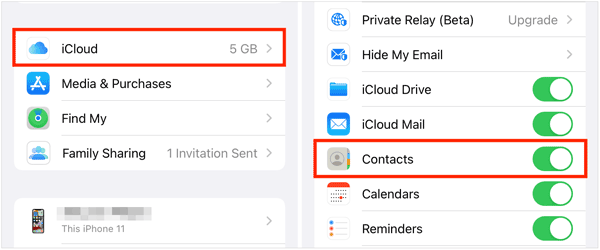
第 2 部分:如何一键将 iPhone 联系人备份到 PC
当您的 iCloud 存储空间已满数据时,您可以使用iReaShare iPhone Manager将 iPhone 联系人备份到 PC。该程序可以轻松地将所有联系人从 iOS 设备传输到 Windows 计算机。此外,它还可以让您在PC上管理您的iPhone联系人,例如修改联系人信息、删除和添加联系人等。
iReaShare iPhone Manager的主要特点:
* 一键将联系人从 iPhone 保存到 PC。
* 允许您在备份前预览和选择联系人。
* 在 PC 上为您的 iPhone 联系人创建新组。
* 将联系人从 PC 导入到 iPhone 中进行恢复。
* 从备份中恢复联系人,而不覆盖现有联系人。
* 将视频、短信、音乐、照片等传输到 PC 进行备份。
下载 iReaShare iPhone 管理器。
将 iPhone 联系人快速备份到 PC 的步骤:
步骤 1:在PC上安装iPhone Manager软件后,请用USB线将iPhone连接到计算机,然后在iPhone上单击“信任”。该软件将快速识别您的设备。

步骤 2:选择左侧面板上的“联系人”选项,然后选择您想要的联系人。
步骤 3:点击“导出”并选择您想要的文件格式。然后所有检查过的联系人将存储在您的电脑上。

第 3 部分:如何将 iPhone 中的联系人保存到 Gmail
“如何在没有 iCloud 的情况下备份 iPhone 联系人?”也许您想将数据备份到云存储而不是 iCloud。如果是这样,您可以选择Google云存储,这意味着您可以使用您的Gmail帐户来备份您的iPhone联系人。
以下是备份 iPhone 联系人的方法:
步骤 1:解锁您的 iPhone 并启动“设置”应用程序。然后找到并选择“联系人”选项。
步骤 2:点击“帐户”>“ Gmail ”将您的 Gmail 帐户添加到您的 iPhone。
步骤 3:启用“联系人”旁边的图标。返回“通讯录”屏幕,点击“默认帐户”,然后选择“ Gmail ”。然后您的所有 iPhone 联系人都会同步到您的 Gmail 帐户。
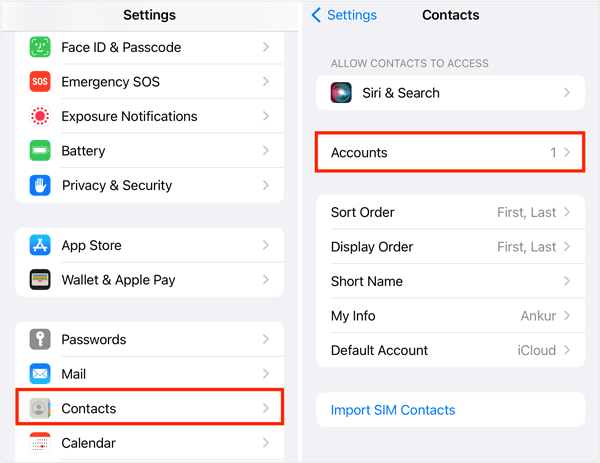
第 4 部分:如何使用 Google One 在 iPhone 上保存联系人
如果您在 iPhone 上安装了 Google One,则可以使用它将联系人上传到您的 Google 帐户。它可以同步姓名、电话号码、电子邮件地址、生日和社交资料等详细信息。
这是指南:
步骤 1:在 iPhone 上启动Google One应用程序,然后单击左上角的“菜单”图标。
步骤 2:选择“设置”>“同步设置”。为确保您可以同步通讯录,请点击“通讯录”>“检查状态”,然后单击“允许”以授予对您 iPhone 通讯录的访问权限。
步骤 3:点击“设置同步”>“上传联系人”上传您的联系人。完成后,单击“下一步”。
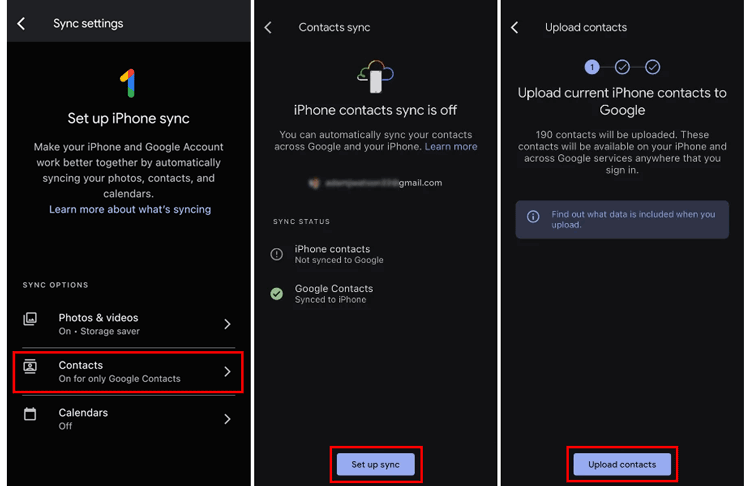
第 5 部分:如何使用 iTunes 在 iPhone 上存储联系人
使用 iTunes 可以帮助您将联系人存储到计算机上,因为 iTunes 可以将 iPhone 联系人同步到 Windows 联系人。但是,它还会将您的联系人从 PC 传输到 iPhone。如果您不想这样做,可以先从电脑中删除您的联系人。
以下是使用 iTunes 将 iPhone 联系人同步到 PC 的方法:
步骤 1:在Windows PC上运行iTunes,并将iPhone通过USB连接到PC。
步骤 2:连接后,单击iTunes界面上的“ iPhone ”图标,然后选择“信息”选项。
步骤 3:单击“同步联系人”并选择“ Windows 联系人”。然后点击底部的“同步”。之后,您的 iPhone 联系人将导入到 PC 上的 Windows 联系人应用程序中。
步骤 4:要验证转移,您可以单击“开始”并打开“联系人”应用程序,检查计算机上是否有您的iPhone联系人列表。
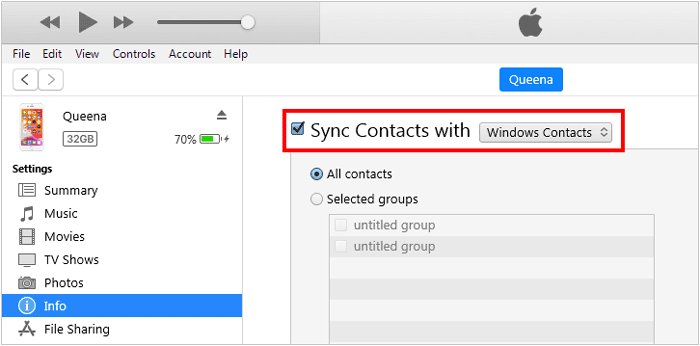
第 6 部分:如何将联系人备份到 iPhone 上的文件
您可以直接将 iPhone 上的所有联系人保存到“文件”应用中,相当于将联系人备份到 iPhone 的本地文件夹中。因此,我们建议您通过电子邮件将联系人文件发送给自己,同时将其保存到您的计算机中。
以下是在 iPhone 上存储联系人的方法:
步骤 1:打开 iPhone 上的“通讯录”应用程序,然后导航到您的联系人列表。
步骤 2:长按“所有联系人”,然后在弹出菜单中选择“导出”选项。然后点击“完成”。
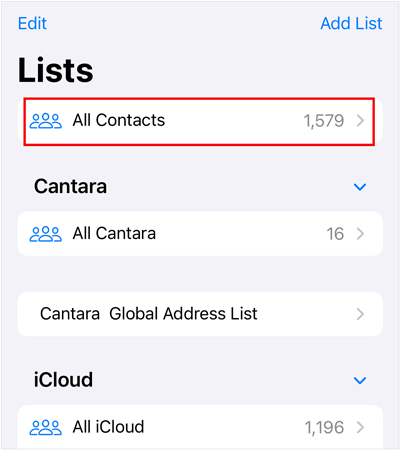
步骤 3:点击“保存到文件”,然后点击“保存”。您的联系人将保存到 iPhone 上的“文件”应用程序中。
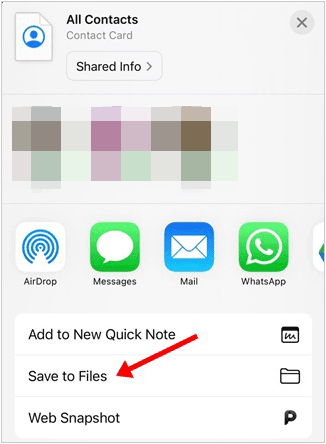
步骤 4:转到“文件”应用程序,然后找到 vCard 文件。接下来,点击并按住它,然后单击“共享”>“邮件”。输入您的电子邮件地址,然后发送给您自己。
步骤 5:登录计算机上的同一电子邮件帐户,然后下载 vCard 文件。
第 7 部分:有关 iPhone 联系人备份的常见问题解答
Q1:我可以将 iPhone 联系人备份到 Outlook 应用程序吗?
是的,您在与 iTunes 同步联系人时可以选择 Outlook。但请确保您已在 PC 上安装了 Outlook 应用程序,这意味着您的联系人本地存储在 Outlook 程序内的计算机硬盘上,而不是 Outlook 帐户的云备份。
Q2:我可以直接将iPhone中的所有联系人导出为VCF文件吗?
当然可以。指南详细信息位于第 6 部分。
Q3:我可以将备份的联系人恢复到我的iPhone吗?
是的,您可以使用 iReaShare iPhone Manager 将备份联系人导入到您的 iPhone,这不会替换您当前的联系人。因此,恢复后您不会丢失 iPhone 上的任何联系人。
结论
有了这份完整的指南,您现在可以轻松备份 iPhone 上的联系人。无论您想要将联系人备份到 iCloud、Gmail 还是 PC,您都可以轻松完成。但如果您想在 PC 上管理您的 iPhone 联系人,并在不丢失现有联系人的情况下恢复联系人,您可以尝试iReaShare iPhone Manager。该软件还可以帮助您备份消息、音频文件、图像等。





























































