使用 USB 电缆可以将照片从智能手机复制到计算机。但是,如果没有 USB 数据线,如何将照片从手机无线传输到笔记本电脑呢?为了解决这个问题,我们搜索并测试了不同的应用程序,然后总结了本指南中分享的 9 个有效选项。您可以通读它并选择一种无需电缆即可发送照片的方式。
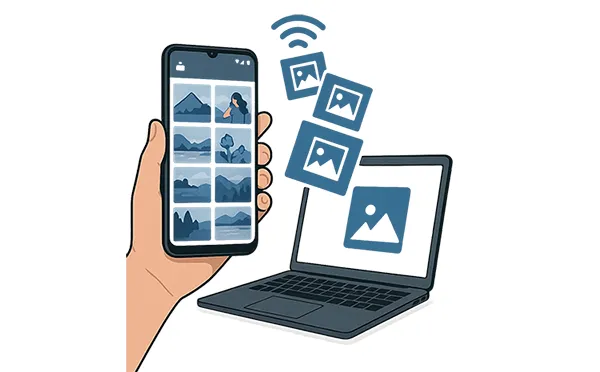
第 1 部分:如何将照片从手机传输到计算机(Android 和 iPhone)
以下方法提供跨平台兼容性,对 Android 和 iPhone 用户都有效。
1.1 使用谷歌照片
Google Photos是一种流行的基于云的照片管理服务,可简化照片传输。如果您的手机上安装了 Google 相册应用并启用了备份和同步,您的照片会自动上传到您的 Google 帐户。
使用 Google Photos 将图片从手机无线下载到计算机:
步骤 1:在您的智能手机上安装 Google Photos,然后登录您的 Google 帐户。
步骤 2:启用应用程序的备份功能,并确保网络可用。然后您的照片将自动上传到 Google 相册。

步骤 3:打开网络浏览器并导航至 https://photos.google.com/。然后使用您在手机上使用的同一 Google 帐户登录。
步骤 4:浏览您上传的照片,并将其下载到您的笔记本电脑上。

1.2 使用 Dropbox
Dropbox 是一种多功能云存储服务,还提供了一种简单的无线传输照片的方法。但是,Dropbox 仅为每位用户提供 2 GB 的免费存储空间。
以下是通过 Dropbox 将手机中的照片传输到计算机的方法:
步骤 1:在手机上安装并打开 Dropbox 应用。然后手动上传照片或在设置中启用“相机上传”功能,将新照片自动同步到您的 Dropbox 帐户。
步骤 2:照片同步后,您可以通过 Dropbox 桌面应用程序或登录 Dropbox 网站访问它们。
步骤 3:然后您可以轻松地将照片保存到计算机上所需的文件夹中。
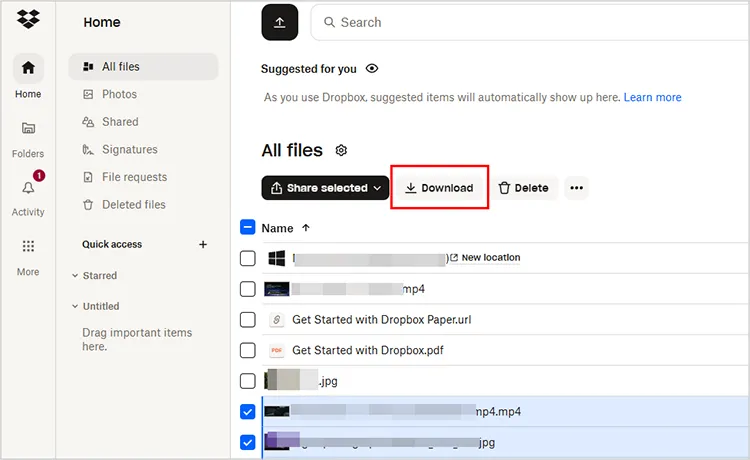
1.3 使用电话链接/链接到 Windows
Phone Link ,在 Apple App Store 上也称为 Link to Windows。换句话说,这个应用程序提供Android和iOS版本。您可以使用它将照片从手机发送到电脑,无需使用电缆。
这是指南:
步骤 1:在您的手机上下载并安装正确版本的 Phone Link 应用程序,然后启动它。
步骤 2:在 Windows 搜索栏中搜索“ Phone Link ”并打开该应用程序。确保您的手机和电脑均已连接到互联网(最好是同一 Wi-Fi 网络)。
步骤 3:您需要按照说明将手机与 PC 上的 Phone Link 应用程序配对。
步骤 4:连接后,单击左侧菜单中的“照片”。这将显示您手机中的最近照片。
步骤 5:单击要传输的照片。您可以通过在单击时按住“ Ctrl ”键来选择多张照片。接下来,单击照片并将其拖到电脑上所需的文件夹中。光标将发生变化以指示您可以删除文件。
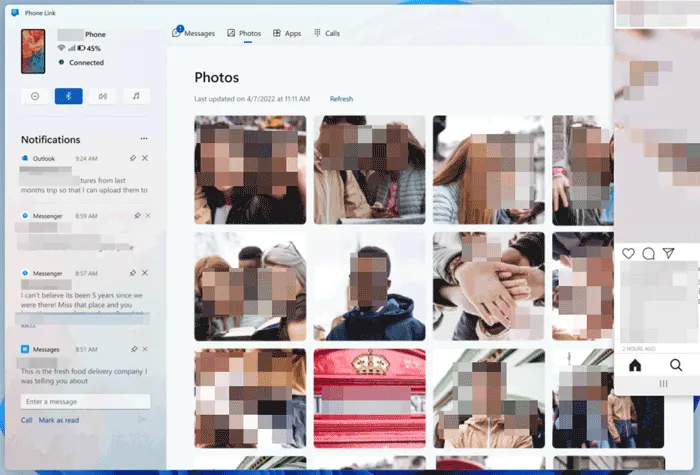
1.4 使用AirDroid
AirDroid 是一款第三方应用程序,可让您从网络浏览器或桌面客户端管理 Android 或 iOS 设备。它有助于无线文件传输,包括照片。
以下是使用 AirDroid 无线发送照片的方法:
步骤 1:在手机上安装AirDroid应用程序并创建一个帐户,然后在电脑上下载并安装AirDroid,并使用同一帐户登录。
步骤 2:在您的手机上,选择“传输”选项卡,然后选择您的 PC 设备。然后单击底部的“回形针”图标,点击“文件”选择您的照片并发送。
步骤 3:在您的笔记本电脑上,您将收到图片。请将它们下载到您的计算机上。
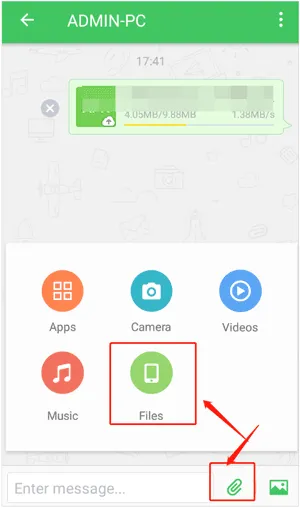
第 2 部分:如何将照片从 Android 无线传输到 PC
这些方法专门用于将照片从 Android 设备传输到 Windows PC,而无需使用 USB 电缆。
2.1 使用 Windows 照片应用程序和 OneDrive 帐户
您可以在Windows计算机的照片应用程序上登录您的OneDrive帐户,这意味着它可以在您的计算机上显示您上传到OneDrive的照片,并直接下载您想要的图片。
步骤如下:
步骤 1:安装 OneDrive 应用并在设置中启用相机胶卷上传。这会自动将您的新照片备份到您的 OneDrive 帐户。
步骤 2:打开Windows PC上的照片应用程序,然后单击日志右上角的“设置”图标。然后找到“ OneDrive 帐户”选项,并使用链接到 OneDrive 的同一 Microsoft 帐户登录。
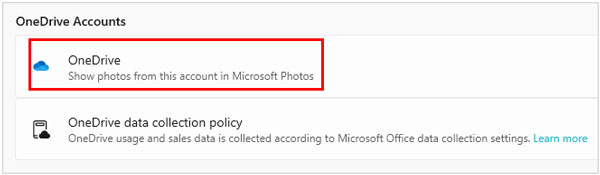
第 3 步:您的照片将自动出现在应用程序中。单击“ OneDrive - 个人”下的“回忆”,然后选择它们并将其保存到计算机上的本地存储中。
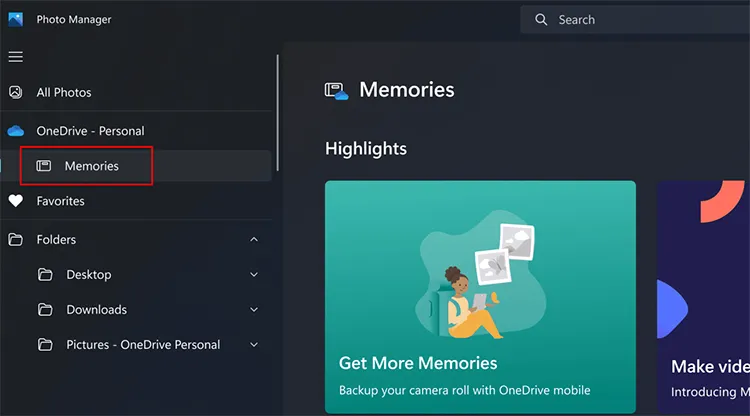
2.2 使用 iReaShare Android 管理器
iReaShare Android Manager是一款专门的桌面应用程序,设计用于从计算机管理 Android 设备。它通常提供更高级的文件管理和传输选项。无论您是否想使用 USB 数据线 将照片从 Android 手机传输到笔记本电脑,它都可以帮助您轻松完成。
iReaShare Android 管理器的主要特点:
* 将照片从 Android 无线传输到 PC。
* 轻松地将照片从计算机导入到 Android 设备。
* 允许您创建新相册来整理 PC 上的 Android 照片。
* 从计算机上的 Android 中删除不需要的照片。
*将您的联系人、短信、应用程序、文档、视频等从 Android 传输到 PC。
* 一键备份您的 Android 数据,并将数据从备份无缝恢复到 Android。
下载 iReaShare Android 管理器。
以下是如何使用此软件无需电缆将照片从 Android 传输到 PC:
步骤 1:下载Android Manager软件后,将其安装到您的PC上。然后启动它并单击“通过 Wi-Fi 连接”。确保您的 Android 手机和 PC 连接到同一 Wi-Fi 网络。
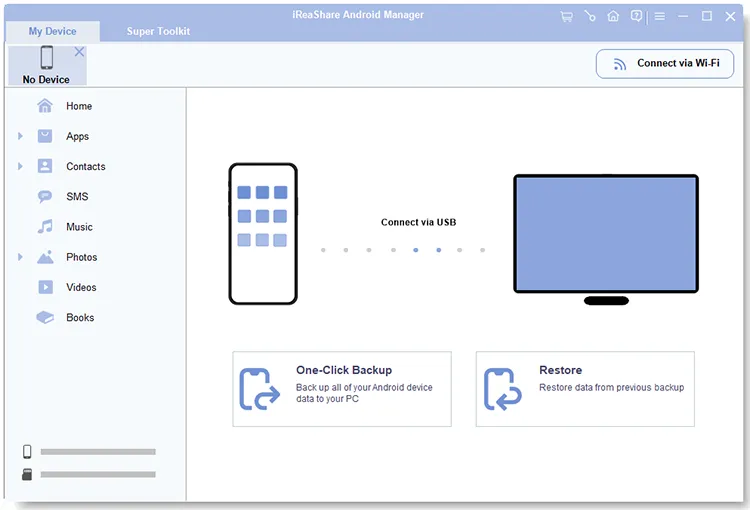
步骤 2:如果 PC 上出现提示,请单击“允许访问”。然后允许您的Android手机上安装Android版本的应用程序,并使用该应用程序扫描PC上的二维码建立连接。

步骤 3:连接后,单击“照片”,然后选择要传输的照片。然后点击“导出”图标将照片从 Android 手机保存到您的 PC。
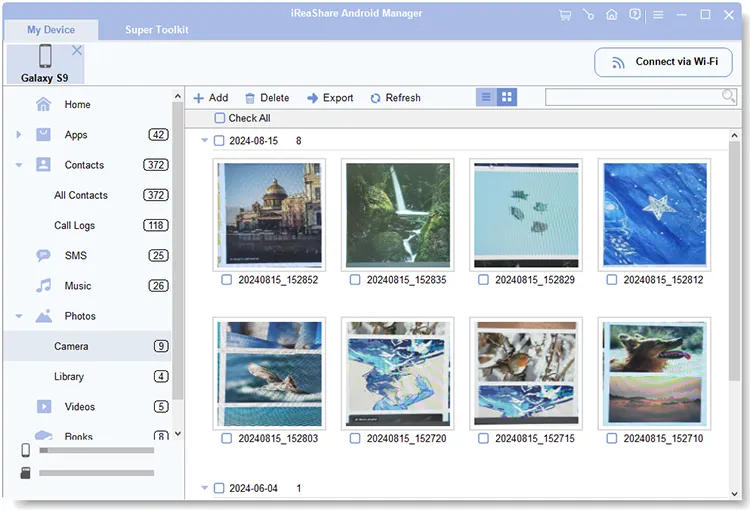
提示:如果您删除了 Android 手机上有用的照片怎么办?不用担心。您可以恢复已删除的照片。
2.3 使用快速分享
Quick Share(以前称为“Nearby Share”)是 Google 针对 Android 设备的本机文件共享功能,类似于 Apple 的 AirDrop。如果您的 Windows PC 安装了 Quick Share 应用程序,则可以使用它进行无线照片传输。
操作方法如下:
步骤 1:确保在手机设置中启用快速共享。选择要传输的照片,点击“共享”图标,然后选择“快速共享”。
步骤 2:确保 Quick Share 应用程序正在运行并且您的电脑可被发现。
步骤 3:我们的计算机应该在您的 Android 手机上显示为共享选项。点击您的计算机名称以启动传输。
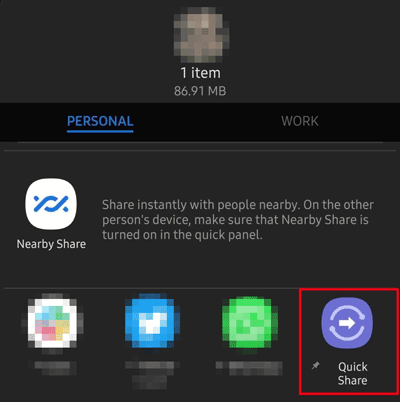
第 3 部分:如何将图像从 iPhone 无线发送到计算机
这些方法专为无需物理连接而将照片从 iPhone 传输到计算机而设计。
3.1 使用iCloud
iCloud 是 Apple 的云服务,iCloud Photos 是一种在所有 Apple 设备(包括计算机)之间保持照片同步的便捷方式。
按照以下步骤使用 iCloud 将图像从 iPhone 无线发送到计算机:
步骤 1:前往“设置”>“ [您的名字] ”>“ iCloud ”>“照片”,并确保“ iCloud 照片”或“同步此 iPhone ”已打开。
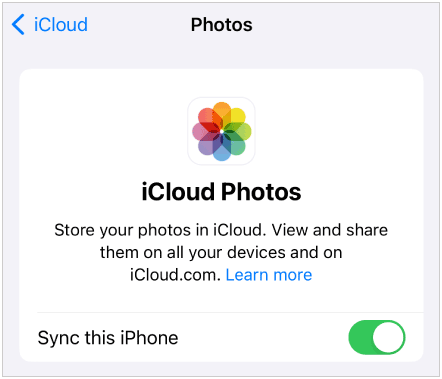
步骤 2:从 Microsoft Store 下载并安装 Windows 版 iCloud。使用您的 Apple ID 登录。在 iCloud 设置中,确保选择“照片”。
步骤 3:然后,您可以通过“ iCloud Photos ”文件夹中的文件资源管理器访问您的照片。
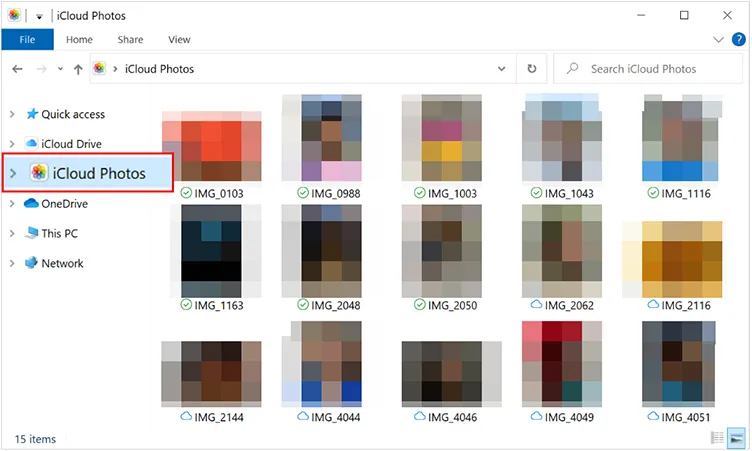
3.2 使用邮件应用程序
如果无需使用电缆将少量照片从 iPhone 传输到笔记本电脑,iPhone 上的内置邮件应用程序可能是一种快速、简单的解决方案。
方法如下:
步骤 1:打开照片应用程序,选择要发送的照片,然后点击“共享”图标。
步骤 2:从共享选项中选择“邮件”。接下来,撰写一封电子邮件到您自己的电子邮件地址并发送。
步骤 3:打开您的电子邮件客户端并登录您的电子邮件帐户。
步骤 4:找到您发送的电子邮件,然后下载附件照片。请记住,电子邮件提供商通常有文件大小限制。
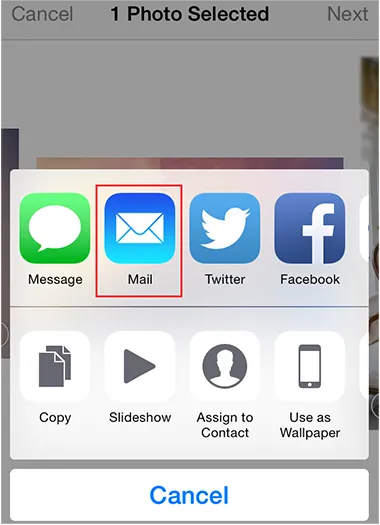
结论
通过以上9种方法,您可以轻松地将照片从手机无线传输到笔记本电脑,覆盖Android手机和iPhone。如果您想将照片从 Android 手机传输到 PC 并在桌面上管理它们,您可以使用iReaShare Android Manager 。这个全面的程序为您提供了整理 Android 图片的实用功能。
相关文章





























































