Windows 11/10/8/7 には工場出荷時設定にリセットする機能が組み込まれていることがわかっています。ただし、Windows XP には出荷時設定にリセットする機能がありません。Windows XP を出荷時設定にリセットできますか?またその方法も教えてください。このガイドではこの質問を完全に説明します。 Windows XP コンピュータをリセットしたい場合は、以下をお読みください。
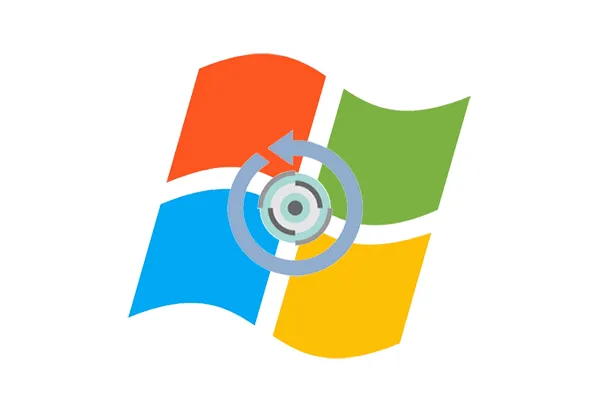
パート 1: Windows XP PC を設定から出荷時設定にリセットできますか?
残念ながら、いいえ、Windows XP PC の設定から直接工場出荷時設定にリセットすることはできません。データを消去してオペレーティング システムを再インストールする、シンプルで統合されたリセット オプションの概念は、Windows XP の標準機能ではありませんでした。
システムファイルを以前の時点に戻すことができる「システムの復元」などのオプションが存在しますが、これは工場出荷時設定へのリセットと同じではありません。通常、個人ファイルを削除したり、オペレーティング システム全体を元のクリーンな状態に再インストールしたりすることはありません。
パート 2: インストール CD を使用して Windows XP を出荷時設定にリセットする方法?
Windows XP を工場出荷時の状態にリセットするのに最も近い方法は、元の Windows XP インストール CD を使用することです。このプロセスには基本的に、オペレーティング システムの再インストールとPC のすべてのデータの削除が含まれます。
手順は次のとおりです。
ステップ 1: Windows XP インストール CD とプロダクト キーを取得します。次に、重要なデータをすべてバックアップします。次に、Windows XP インストール CD をコンピュータの CD ドライブに挿入します。
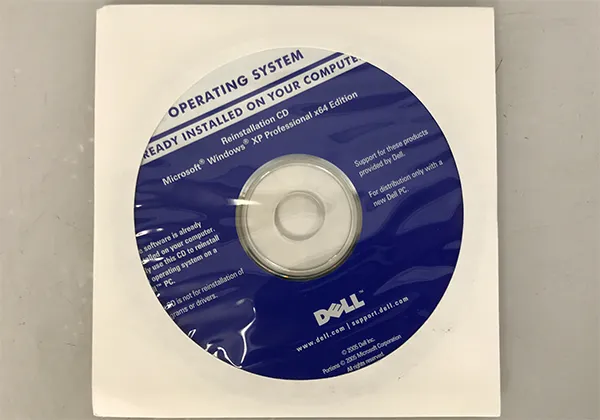
ステップ 2:コンピュータを再起動し、適切なキー (通常は F2 または Del) を押して「 BIOS/Boot Menu 」に入ります。
ステップ 3: BIOS が正しく設定されている場合は、「 Press any key to boot from CD...」のようなメッセージが表示されます。その後、キーボードの任意のキーを押して、CD からの起動プロセスを開始します。
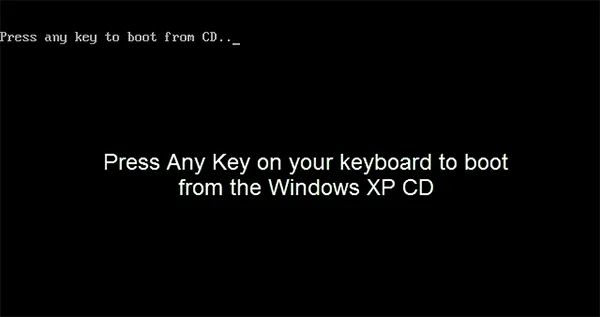
ステップ 4: Windows セットアップがファイルの読み込みを開始します。これには少し時間がかかる場合があります。 「セットアップへようこそ」画面が表示されます。 「 Enter 」を押して Windows XP のインストールを続行します。
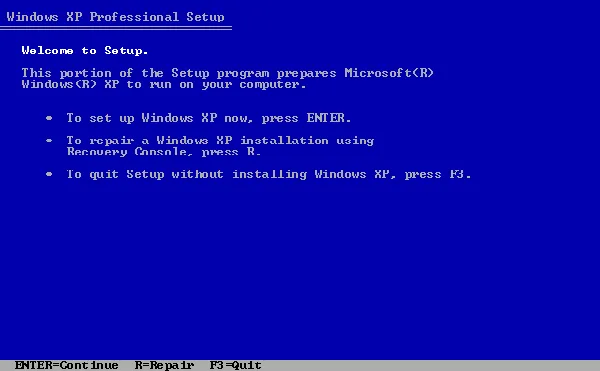
ステップ 5:次に、使用許諾契約が表示されます。内容をよくお読みになり、同意される場合は「 F8 」(「同意する」)を押してください。
ステップ 6:セットアップ プログラムはハード ドライブ上の既存のパーティションを表示します。これはクリーン インストールにとって重要な手順です。
ステップ 7:既存のデータとパーティションをすべて完全に削除するには (工場出荷時の状態にリセットすることをお勧めします):
- リストされている各パーティションを選択し、「 D 」を押して削除します。
- 削除を確認するメッセージが表示されます。 「 L 」を押して確定します。
- すべてのパーティションに対してこのプロセスを繰り返します。
ステップ8:すべてのパーティションを削除すると、「未パーティションのスペース」という画面が表示されます。次に、「パーティションのないスペース」を選択し、「 Enter 」を押して新しいパーティションを作成します。
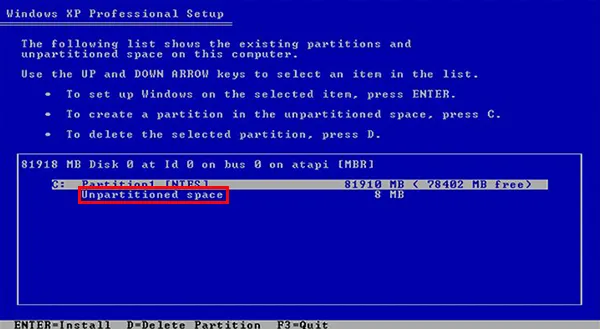
ステップ 9:パーティションのサイズを指定するよう求められます。クリーン インストールの場合は、通常、利用可能なスペース全体を使用する必要があるため、もう一度「 Enter 」を押すだけです。
ステップ 10:パーティションをどのようにフォーマットするかを尋ねられます。 「 NTFS ファイル システムを使用してパーティションをフォーマットする (クイック) 」または「 NTFS ファイル システムを使用してパーティションをフォーマットする」を選択することを強くお勧めします。クイック フォーマットの方が高速ですが、通常のフォーマットではディスクのより徹底的なチェックが実行されます。希望のオプションを選択し、「 Enter 」を押します。
ステップ 11: Windows セットアップがハード ドライブへのファイルのコピーを開始します。重要なインストール ファイルが CD からハード ドライブ上の一時的な場所にコピーされます。このプロセスには時間がかかります。
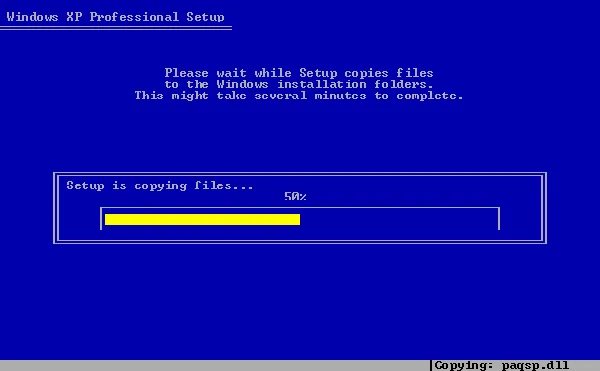
ステップ 12:その後、コンピュータが自動的に再起動します。この時点で、必ずインストール CD をドライブから取り出してください。これにより、コンピュータは再び CD からではなく、ハード ドライブに新しくインストールされた Windows から起動します。
ステップ 13: Windows はセットアップ プロセスのグラフィカル フェーズに入ります。次のようないくつかの手順を案内されます。
- 地域と言語のオプション
- ソフトウェアをパーソナライズする (名前と組織を入力)
- プロダクト キー (前に見つけたプロダクト キーを入力します)
- コンピュータ名と管理者パスワード
- 日付と時刻の設定
- ネットワーク設定 (通常は一般的な設定をそのまま使用できます)
- ワークグループまたはコンピュータ ドメイン (通常、ホーム ユーザーの場合は「WORKGROUP」)
ステップ 14: Windows はコンポーネントのインストール、システムの構成、インストールの最終処理を続けます。このプロセス中にコンピュータが数回再起動される場合があります。
ステップ 15:インストールが完了すると、Windows XP デスクトップが表示されます。これで、Windows XP コンピュータが正常に出荷時設定にリセットされました。
パート 3: 回復パーティションを使用して Windows XP PC を出荷時設定にリセットする方法?
一部のメーカーでは、Windows XP コンピュータに隠し「回復パーティション」をプレインストールしています。このパーティションには、コンピュータを元の工場出荷時の設定に復元できるシステム イメージが含まれています。このパーティションにアクセスするプロセスはメーカーによって異なります。開始する前に、重要なデータを忘れずにバックアップしてください。
回復パーティションを使用して Windows XP を出荷時設定にリセットする方法は次のとおりです。
ステップ 1: Windows XP コンピュータを再起動し、起動プロセス中にプロンプトが表示されるのを待ちます。このプロンプトは通常、PC の電源を入れた後に短時間表示され、次のようなメッセージが表示されることがよくあります。
- 「[キー]を押してシステム回復に入ります」
- 「[キー]を押して回復オプションを表示します」
- 「[キー]を押してリカバリマネージャーを実行してください。」
- 「Dell PC を復元するには [キー] を押してください」 (Dell コンピュータの場合)
ステップ 2:このプロンプトが表示されたらすぐに、指定されたキーを繰り返し押します。一般的なキーには、F10、F11、Ctrl + F11、Alt + F10、F8 などがあります。成功すると、回復環境または回復プログラムが起動します。このユーティリティの外観は、コンピュータの製造元によって異なります。
ステップ 3:回復ユーティリティにアクセスしたら、画面上の指示に従います。通常、このプロセスには次の手順が含まれます。
- 警告メッセージを受け入れます。おそらく、ハード ドライブ上のすべてのデータが削除されることが通知されるでしょう。
- 工場出荷時の設定または同様の文言に復元するオプションを選択します。
- 続行することを確認します。
- 回復プロセスが開始されます。元のオペレーティング システム、ドライバー、プレインストールされたソフトウェアを再インストールするため、時間がかかる場合があります。
ステップ 4:プロセスが完了すると、コンピュータが再起動します。これで、工場出荷時の状態になっているはずです。
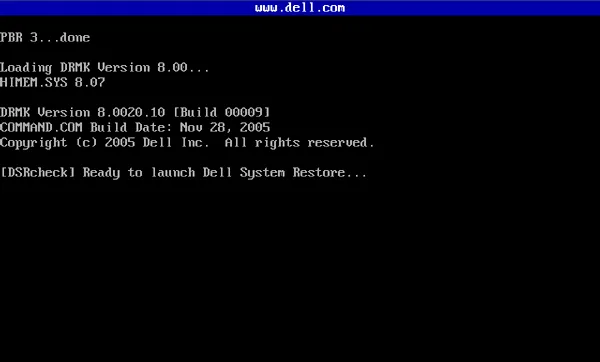
パート 4: セーフ モードで Windows XP コンピュータをリセットできますか?
いいえ、セーフ モードでは Windows XP コンピュータを工場出荷時の設定に直接リセットできません。セーフ モードは、最小限のドライバーとサービスのセットを読み込む診断起動モードです。
マルウェアの削除やドライバーの問題の修正など、問題のトラブルシューティングに使用されます。セーフ モードでは一部のシステム メンテナンス タスクを実行できる場合がありますが、出荷時設定へのリセットやオペレーティング システムの再インストールを開始する機能は提供されません。
Windows XP PC でセーフ モードを起動するには、次の方法があります。
ステップ 1:コンピュータを再起動し、Windows XP のロードが開始される前に「 F8 」を繰り返しクリックします。
ステップ 2: [詳細ブート オプション] メニューから、[セーフ モード] を選択し、[ Enter ] を押します。
ステップ 3:セーフ モードに入ると、問題のあるソフトウェアまたはドライバーをアンインストールし、システム スキャンを実行し、場合によっては問題を解決して、後で出荷時設定にリセットできる可能性があります。
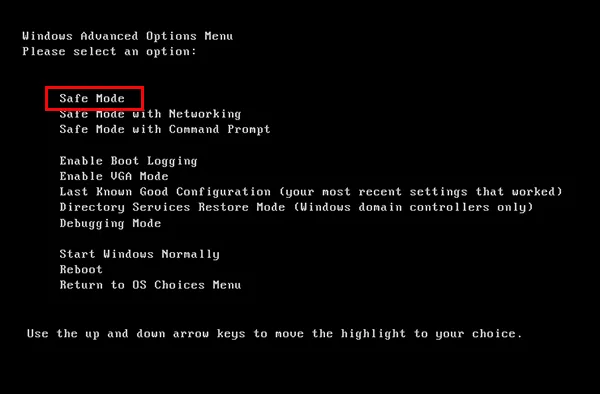
パート 5: iReaShare データ消去による新しい Windows OS の出荷時設定へのリセット
現在、ほとんどの Windows PC は Windows 11/10 を実行していますが、一部の Windows PC は Windows 8/7 です。新しい PC を出荷時設定にリセットする必要がある場合は、内蔵の出荷時設定リセット機能を使用できます。 [設定]に移動し、[回復]を選択する限り。その後、インストール CD を使用せずに PC をリセットできます。これは、Windows XP でリセットするよりも便利です。
さらに、 iReaShare Data Wipeを使用して、ハード ドライブをワイプして PC をリセットすることもできます。このコンピュータでは、Windows OS を再インストールせずに、コンピュータ上のローカル ハード ドライブからすべてのデータを削除できるため、時間を節約できます。さらに、すべてのデータを消去し、削除されたファイルを完全に上書きすることもできます。ちなみに、このツールはWindows 7 /8/10/11のリセットをサポートしています。
iReaShare Data Wipe を使用して PC をリセットします。
ステップ 1: Windows PC にデータ消去ソフトウェアをダウンロードし、インストールして起動します。
ステップ 2: 「ドライブワイパー」を選択し、リセットしたいハードドライブを選択します。システム ドライブを選択しないでください。選択しないと、システム ファイルが失われ、PC が使用できなくなります。

ステップ 3:消去モード、「クイック消去」または「ディープ消去」を選択します。次に、「今すぐ消去」>「 OK 」をクリックしてハードドライブをリセットします。終わったら。ディスクに保存されているすべてのデータは永久に失われます。

外付けハードドライブを消去したい場合は、それを PC に接続し、このソフトウェアを使用して行うことができます。
結論
OSが古い場合でも、Windows XPを出荷時設定にリセットする効果的な方法はまだあり、その手順はWindows 11/10で操作するのと同じくらい簡単です。新しい Windows バージョンの場合は、内蔵機能またはiReaShare Data Wipeを使用して PC を簡単にリセットできます。後者はファイルやフォルダーの削除がより柔軟で、徹底した削除サービスを提供します。
関連記事





























































