販売、寄付、または故障したコンピューターのトラブルシューティングを行う前に、個人データ、機密情報、機密ファイルが完全に削除されていることを確認するために PC をワイプすることが重要です。したがって、今日の投稿は、4つの方法でPCを完全に消去する方法を説明することを目的としています。どれだけ徹底したいかに応じて選択できます。
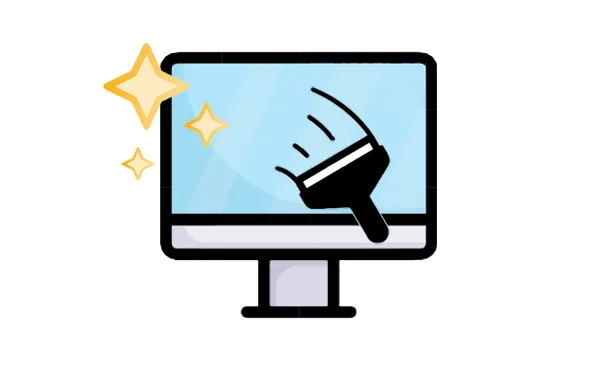
パート 1: PC を消去する前に行うべきこと
消去プロセスの開始を考える前に、取り返しのつかないデータ損失を回避し、スムーズな移行を確実にするために実行する必要がある重要な手順がいくつかあります。
- 重要なデータをバックアップする:ワイプする前に、すべてのファイル、ドキュメント、写真、ビデオ、その他保持したいデータを慎重に特定してバックアップします。次に、バックアップが完了し、アクセス可能であることを再確認します。
- アカウントをサインアウトする:必ずすべてのアカウントからサインアウトし、Microsoft Office、Adobe Creative Cloud、またはアカウントを必要とするその他のプログラムなどのソフトウェアのライセンスを非アクティブ化してください。これにより、後で問題なく再インストールできるようになります。
- PC の認証を解除する: PC が iTunes、Google Play、Adobe などのオンライン サービスに関連付けられている場合は、別のデバイスでアカウントを再アクティブ化する際の問題を避けるために、ワイプする前に PC の認証を解除してください。この手順は、PC を売却または寄付する予定がある場合に必要です。再利用したいだけの場合は、この手順を無視してください。
- 回復オプションを確認する:将来 PC を復元する必要がある場合に備えて、USB ドライブやシステム復元ポイントなど、回復メディアを用意していることを確認してください。これにより、ワイプ後の Windows の回復または再インストールが簡単になります。
パート 2: 工場出荷時設定にリセットして PC をワイプする方法
工場出荷時設定へのリセットは、コンピュータを元の工場出荷時の設定に戻す、ほとんどの最新のオペレーティング システムに組み込まれている機能です。これは、PC の再販の準備やソフトウェアの問題の解決に便利なオプションです。
出荷時設定にリセットして PC をワイプする方法は次のとおりです (Windows 11/10)。
ステップ 1:設定アプリを開きます (Windows キー + I)。
ステップ 2: [更新とセキュリティ] (Windows 10) または [システム] (Windows 11) をクリックします。次に「回復」を選択します。
ステップ 3: [この PC をリセットする] で、[開始する] をクリックします。次に、「ファイルを保持する」と「すべて削除する」という 2 つのオプションが表示されます。 PC を完全に消去する場合は、「すべて削除」を選択します。
ステップ 4: Windows をクラウドまたはローカルから再インストールするかどうかを尋ねられます。適切なものを選択し、画面上の指示に従ってプロセスを完了します。

ヒント: Windows 7 コンピューターを工場出荷時設定にリセットしてワイプすることもできます。
パート 3: iReaShare Data Wipe を使用して PC を完全に消去する方法
PC を完全に消去するもう 1 つの方法は、 iReaShare Data Wipe を使用することです。このソフトウェアは、ランダムなデータ パターンでハード ドライブ上のデータを複数回上書きするように設計されています。このプロセスによりデータの回復が不可能になり、標準の出荷時設定へのリセットと比較してより高いレベルのセキュリティが提供されます。さらに、PC 上のSSD と HDD を消去することもできます。
iReaShare データワイプの主な機能:
* Windows コンピュータを完全に消去して、すべてのデータを回復不能にします。
* 削除されたデータを完全に削除するには、ハードドライブの空き領域を消去します。
* PC上のファイルやフォルダーを細断して消去します。
* 特定のハードドライブのみを消去できます。他のドライブには影響しません。
* Windows 11、Windows 10、Windows 8、および Windows 7 をサポートします。
このデータ消去ソフトウェアをダウンロードしてください。
このデータ消去ツールを使用して PC を完全に消去する方法は次のとおりです。
ステップ 1: iReaShare Data Wipe をコンピュータにダウンロードしてインストールします。次に、アプリケーションを開き、「ドライブワイパー」オプションを選択します。
ステップ 2:ワイプしたいドライブ (通常は C: というラベルが付いたプライマリ ハード ドライブ) を選択します。
ステップ 3:消去方法を選択します。ソフトウェアは 2 つの異なる消去方法を提供します。完全消去を行う場合は「完全消去」を選択してください。

ステップ 4: 「今すぐ消去」ボタンを押し、ポップアップウィンドウで「 OK 」をクリックします。ドライブのサイズによっては、このプロセスに時間がかかる場合があります。

パート 4: コマンドプロンプトを使用して PC を消去する方法
Windows のコマンド プロンプトには、ドライブのワイプに使用できるツールが用意されていますが、より専門的な知識が必要です。 diskpart ユーティリティを使用してドライブをクリーンアップすることはできますが、一般に、それ自体は機密データを安全に消去する方法とは考えられていません。ただし、cipher コマンドを使用すると、空き領域を安全に上書きできます。
ガイドは次のとおりです。
ステップ 1: Windows の検索バーに「 cmd 」と入力します。次に、「コマンド プロンプト」を右クリックし、「管理者として実行」を選択します。

ステップ 2: 「コマンド プロンプト」ウィンドウで「 diskpart 」と入力し、「 Enter 」を押します。次に、「 list disc 」と入力して「 Enter 」を押し、利用可能なディスクのリストを表示します。消去するディスクの番号を慎重に特定してください。
ステップ 3: 「 select disc [ディスク番号] 」と入力し (「 [ディスク番号] 」を正しい番号に置き換えます)、「 Enter 」を押します。
ステップ 4: 「 clean all 」と入力し、「 Enter 」を押します。このコマンドはドライブ全体をゼロフィルしますが、これにはかなりの時間がかかる場合があります。
ステップ 5:完了したら、「 cipher /w: [ドライブ文字] 」と入力し (「 [ドライブ文字] 」を消去するドライブの文字に置き換えます。例: cipher /w: C:)、「 Enter 」を押します。
ステップ 6: cipher コマンドは、空き領域に異なるパターンを書き込む 3 つのパスを実行します。プロセスが完了したら、CMD ウィンドウを閉じます。

パート 5: ディスク管理を使用して PC をワイプする方法 (安全性が十分ではありません)
Windows ディスクの管理を使用して PC を消去することもできますが、この方法ではデータが安全に消去されないことに注意してください。ドライブ上のデータとパーティションは削除されますが、特定のソフトウェアで回復可能なデータは残ります。より安全な消去プロセスが必要な場合は、最初にディスクまたはパーティションをフォーマットしてから、ボリュームを削除できます。
ディスクの管理から PC をワイプする方法は次のとおりです。
ステップ 1: 「スタート」メニューを右クリックし、「ディスクの管理」を選択します。
ステップ 2: 「ディスクの管理」ウィンドウで、消去したいドライブを見つけます。ドライブを右クリックし、「フォーマット」を選択します。
ステップ 3:フォーマットした後、ドライブを再度右クリックし、「ボリュームの削除」を選択してください。
ステップ 4:画面上のプロンプトに従って、ボリュームとそのパーティションを削除します。その後、スペースは未割り当てとしてマークされます。
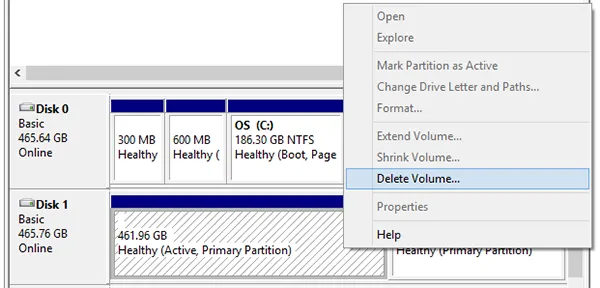
パート 6: PC のワイプに関する FAQ
Q1: ファイルのワイプと削除の違いは何ですか?
ファイルを削除すると、ディスク上のファイルへの参照が削除されるだけですが、多くの場合、データは特別なソフトウェアを使用して復元できます。ワイプにはデータを複数回上書きする必要があるため、回復が非常に困難(または不可能)になります。
Q2: PC をワイプするとウイルスは除去されますか?
はい、PC をワイプすると、ウイルスやマルウェアを含むすべてのデータが消去されます。ただし、後でオペレーティング システムを再インストールしない場合、一部のウイルスが外部ドライブやその他のメディアに存在する可能性があります。
Q3: PC 全体ではなく、特定のファイルまたはフォルダーのみをワイプできますか?
はい、iReaShare Data Wipe などの一部のワイプ ツールを使用すると、個々のファイルやフォルダーを安全にワイプできます。ただし、機密データが残らないようにしたい場合は、ドライブ全体を消去することが推奨されることが多いことに注意してください。
結論
PC のワイプは、特に個人データを保護したい場合には重要な作業です。ほとんどのユーザーにとっては工場出荷時設定へのリセットで十分かもしれませんが、データの回復が心配な場合は、 iReaShare Data Wipeなどの専用ソフトウェアを使用するなど、より安全な方法を使用してください。どの方法を選択する場合でも、事前に重要なデータを必ずバックアップし、意図した内容がすべて消去されていることを確認するために設定を常に再確認してください。
関連記事





























































