ペンドライブを安全にクリアする方法をお探しですか? 「はい」の場合、この記事から 4 つの効果的な解決策を得ることができます。ペン ドライブを販売または寄付する準備をしている場合でも、ペン ドライブを簡単に空にすることができます。単純に削除するだけで十分だと思われるかもしれませんが、多くの場合、データの残骸は復元できます。したがって、ペンドライブをクリアして、データを回復不能にする必要があります。
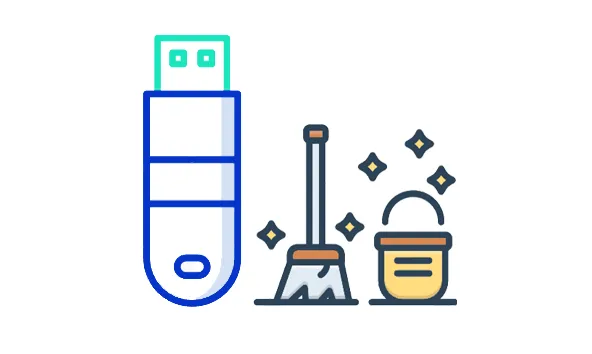
パート 1: iReaShare データワイプ (完全) 経由でペンドライブをクリアする方法
最も安全にデータを消去するには、専用のデータ消去ツールを強くお勧めします。 iReaShare Data Wipe は、データを複数回上書きして事実上回復不能にするように設計されたソフトウェアの 1 つです。これを使用すると、ペンドライブを完全にクリアできます。
iReaShare データワイプの主な機能:
* USB ドライブを完全に消去します。
* Deep Erase モードでは、データを 3 回上書きできます。
*特定のファイルを自由に細断できます。
* SSDおよびHDDのデータ消去をサポートします。
※ SDカードを完全に消去するとデータは復元できません。
iReaShare データワイプをダウンロードします。
データワイプツールを使用してペンドライブをクリアする方法は次のとおりです。
ステップ 1:ペンドライブを PC に接続し、iReaShare Data Wipe をコンピュータにインストールします。
ステップ 2:ソフトウェアを起動し、「ドライブワイパー」をクリックします。すると、接続されているペンドライブが表示されます。それを選択してください。

ステップ 3:消去レベルを選択し、[今すぐ消去] > [ OK ] をクリックしてプロセスを開始します。その後、プログラムは USB ドライブからすべてのデータを消去します。

パート 2: クイック フォーマットでペン ドライブを空にする方法
クイック フォーマットはペン ドライブをより迅速に消去する方法ですが、データの消去よりも安全性が低くなります。基本的にファイル システム構造が削除され、オペレーティング システムがデータにアクセスできなくなります。ただし、基になるデータはドライブ上にまだ存在しており、専用ツールを使用して回復できる可能性があります。速度が優先され、高レベルのセキュリティが大きな懸念事項ではない場合は、この方法を使用してください。
Windows PC でペンドライブをフォーマットする方法は次のとおりです。
ステップ 1: USB ドライブをコンピュータの動作中の USB ポートに接続します。次に、「 Windows 」キー + 「 E 」を押してファイルエクスプローラーを開きます。
ステップ 2: 「デバイスとドライブ」でペンドライブを見つけます。次に、ペンドライブを表すアイコンを右クリックします。
ステップ 3:表示されるコンテキスト メニューで、[形式] をクリックします。 「フォーマット」ダイアログボックスが開きます。
ステップ 4: 「クイックフォーマット」チェックボックスがオンになっていることを確認します。チェックを外した場合、プロセスは完全なフォーマットとなり、時間がかかり、データが上書きされます (クイック フォーマットよりも回復が難しくなりますが、それでも専用のデータ ワイプよりも安全性は低くなります)。
ステップ 5:オプションを選択し、「クイックフォーマット」がチェックされていることを確認したら、「開始」ボタンをクリックします。フォーマットが完了すると、確認メッセージが表示されます。 「 OK 」をクリックします。ペンドライブは空になり、再利用できるようになりました。
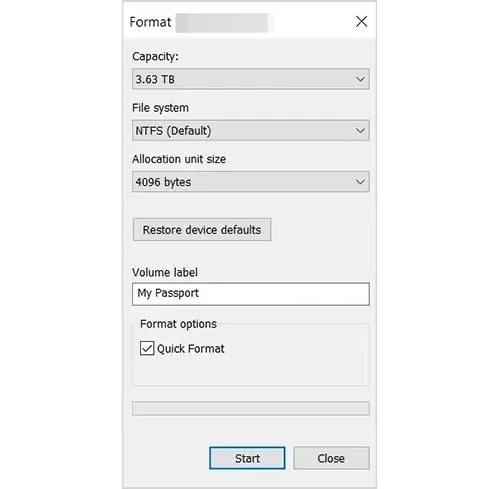
パート 3: CMD を使用してペンドライブをクリアする方法
Windows のコマンド プロンプトには、ペン ドライブをクリアする別の方法があります。この方法は、Diskpart cleanコマンド ラインを使用する場合、またはグラフィカル フォーマット ツールで問題が発生した場合に役立ちます。
手順は次のとおりです。
ステップ 1: USB ドライブをコンピュータに接続します。次に、「 Windows 」キーを押して「 cmd 」と入力し、検索結果の「コマンド プロンプト」を右クリックして、「管理者として実行」を選択します。

ステップ 2:コマンド プロンプト ウィンドウで「 diskpart 」と入力し、「 Enter 」をクリックします。次に、DISKPART の新しいコマンド プロンプト ウィンドウが開きます。
ステップ 3: 「 list disc 」と入力し、「 Enter 」を押します。間違ったディスクをフォーマットすると、そのドライブ上のデータが永久に失われる可能性があるため、必ず正しいディスク番号を確認してください。
ステップ 4:ペン ドライブのディスク番号 (ディスク 3 としましょう) を特定したら、「 select disc 3 」と入力し、「 Enter 」をクリックします。
ステップ 5:既存のパーティションとデータを削除するには、「 clean 」と入力し、「 Enter 」をクリックします。このコマンドは、ドライブのパーティション テーブルを消去します。
ステップ 6:クリーニング後、「 create Partition Primary 」と入力し、「 Enter 」を押してペンドライブに新しいパーティションを作成します。
ステップ 7:ドライブをフォーマットするには、希望のファイル システムに応じて「 format fs=exfat 」または「 format fs=ntfs 」と入力します。最後に、「 assign 」と入力して、ペンドライブにドライブ文字を割り当てます。その後、ペンドライブを再利用できます。

パート 4: Mac でディスクユーティリティを使用してペンドライブをクリアする方法
macOS には、ペン ドライブなどのストレージ デバイスを管理およびフォーマットするためのディスク ユーティリティと呼ばれる組み込みツールが用意されています。
Mac でディスクユーティリティを使用してペンドライブをクリアする方法は次のとおりです。
ステップ 1: USB ドライブを Mac の動作中の USB ポートに接続します。ディスク ユーティリティは、「アプリケーション」または「ユーティリティ」フォルダにあるか、「スポットライト」(コマンド + スペース)を使用して検索することで見つけることができます。
ステップ 2:左側のディスクユーティリティサイドバーに、接続されているストレージデバイスのリストが表示されます。ペンドライブを慎重に選択してください。ボリュームだけではなく、実際のドライブ自体 (通常はそのドライブ上のボリュームの上にリストされている) を必ず選択してください。
ステップ 3:ペンドライブを選択したら、ディスクユーティリティウィンドウの上部にあるツールバーにある「消去」ボタンをクリックします。表示されるダイアログ ボックスで、「名前」フィールドにペン ドライブの新しい名前を入力できます。
ステップ 4: [フォーマット] ドロップダウン メニューをクリックし、ペン ドライブに必要なファイル システム (MS-DOS (FAT)、ExFAT、macOS 拡張など) を選択します。ドライブの使用目的と互換性のある形式を選択してください。
ステップ 5:より安全に消去するには、「セキュリティ オプション... 」ボタンをクリックします。スライダーが表示され、「最速」(クイックフォーマットに似ています)から「最も安全」(データを複数回上書きします)までのオプションが表示されます。
ステップ 6:名前、形式、およびセキュリティ オプション (必要な場合) を選択したら、[消去] ボタンをクリックします。消去処理が始まります。かかる時間は、ドライブのサイズと選択したセキュリティ オプションによって異なります。進行状況バーが表示されます。
ステップ 7:プロセスが完了したら、「完了」ボタンをクリックします。これで、Mac のディスク ユーティリティを使用してペン ドライブがクリアされ、フォーマットされました。
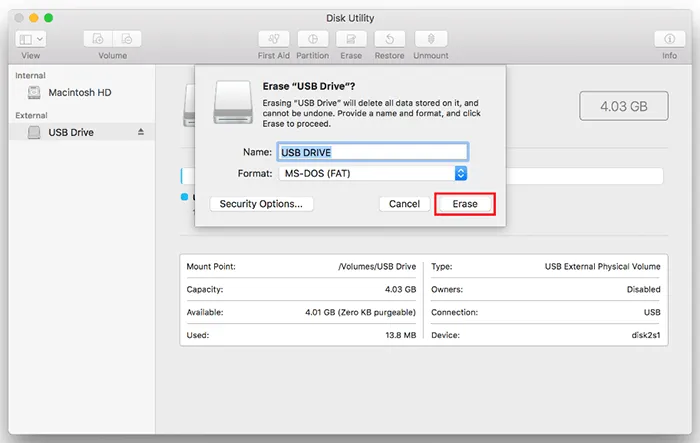
パート 5: ペンドライブのクリアに関するよくある質問
Q1: ペンドライブをクリアすると速度が上がりますか?
場合によっては、そうです。ペンドライブをクリアするかフォーマットすると、パフォーマンス低下の原因となっている可能性のあるファイルシステムの問題を解決できます。ただし、ペン ドライブが物理的に損傷している場合、それをクリアしても速度は向上しません。
Q2: ペンドライブをクリアしても表示されない場合はどうすればよいですか?
フォーマット後、ペン ドライブがコンピュータで正しく認識されない場合があります。あなたはできる:
- 別の USB ポートまたはコンピュータを使用してみてください。
- ペン ドライブにまだドライブ文字が割り当てられているかどうかを確認します (Windows では、[ディスクの管理] に移動します)。
- 必要に応じて、ペン ドライブを再フォーマットします。
Q3: 書き込み保護されたペンドライブをクリアできますか?
はい、書き込み保護されたペン ドライブをクリアすることは可能ですが、そのプロセスは、そもそも書き込み保護されている理由によって異なります。
- 物理的な書き込み保護スイッチ: ペン ドライブの側面または底面に小さなスイッチがあるかどうかを確認してください。見つけた場合は、それが「ロック解除」または「オフ」の位置に切り替わっていることを確認してください。これが最も簡単な解決策です。
- ソフトウェア書き込み保護 (Windows): 物理スイッチがない場合、書き込み保護はソフトウェア ベースである可能性があります。 Diskpart を試すか、ペン ドライブのプロパティを確認して「変更」および「書き込み」権限を許可することができます。
結論
ペンドライブを販売用に準備する場合でも、所有権を譲渡する場合でも、単にスペースを空ける場合でも、ドライブを適切にクリアする方法を知ることは不可欠です。 iReaShare Data Wipeなどの強力なツールを使用して安全に消去する方法から、簡単な Quick Format や CMD などのコマンドライン ツールを使用する方法まで、ニーズに応じてさまざまな方法を選択できます。 Mac ユーザーは、ドライブを消去する簡単なソリューションとしてディスク ユーティリティを利用できます。次に、ペンドライブのクリアを開始します。
関連記事
HDD セキュア消去: Windows PC でハードドライブを安全に消去するタイミングと方法
ロックされたハードドライブを効果的に消去するにはどうすればよいですか?徹底解説





























































