USBケーブルを使用すると、スマートフォンからパソコンに写真をコピーできます。しかし、USB ケーブルがない場合、どのようにして写真を携帯電話からラップトップにワイヤレスで転送できるでしょうか?この問題を解決するために、さまざまなアプリを検索してテストし、このガイドで共有する 9 つの効果的なオプションをまとめました。これを読んで、ケーブルを使わずに写真を送信する方法を 1 つ選択できます。
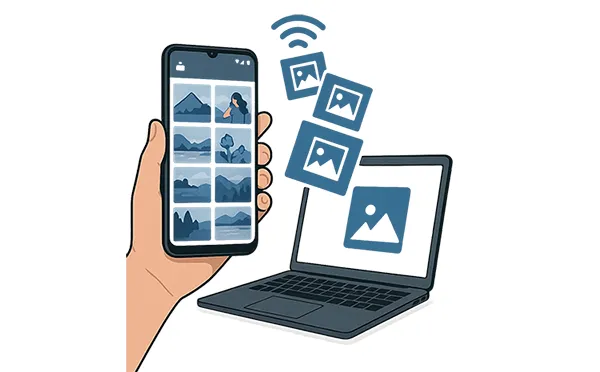
パート 1: 携帯電話からコンピュータに写真を転送する方法 (Android および iPhone)
次の方法はクロスプラットフォーム互換性を提供し、Android と iPhone の両方のユーザーにとって効果的に機能します。
1.1 Google フォトの使用
Google フォトは、写真の転送を簡素化する人気のクラウドベースの写真管理サービスです。携帯電話に Google フォト アプリがインストールされており、バックアップと同期が有効になっている場合、写真は自動的に Google アカウントにアップロードされます。
Google フォトを使用して携帯電話からコンピュータにワイヤレスで写真をダウンロードする:
ステップ 1:スマートフォンに Google フォトをインストールし、Google アカウントにログインします。
ステップ 2:アプリのバックアップ機能を有効にし、ネットワークが利用可能であることを確認します。その後、写真が自動的に Google フォトにアップロードされます。

ステップ 3: Web ブラウザを開いて https://photos.google.com/ に移動します。次に、携帯電話で使用しているのと同じ Google アカウントでログインします。
ステップ 4:アップロードした写真を参照し、ラップトップにダウンロードします。

1.2 Dropbox の使用
多用途のクラウド ストレージ サービスである Dropbox も、写真をワイヤレスで転送する簡単な方法を提供します。ただし、Dropbox では、各ユーザーに対して 2 GB の無料ストレージのみを提供しています。
Dropbox 経由で携帯電話からコンピュータに写真を取り込む方法は次のとおりです。
ステップ 1:携帯電話に Dropbox アプリをインストールして開きます。次に、写真を手動でアップロードするか、設定で「カメラのアップロード」機能を有効にして、新しい写真を Dropbox アカウントに自動的に同期します。
ステップ 2:写真が同期されると、Dropbox デスクトップ アプリケーションを通じて、または Dropbox ウェブサイトにログインして写真にアクセスできるようになります。
ステップ 3:写真をコンピュータ上の希望のフォルダに簡単に保存できます。
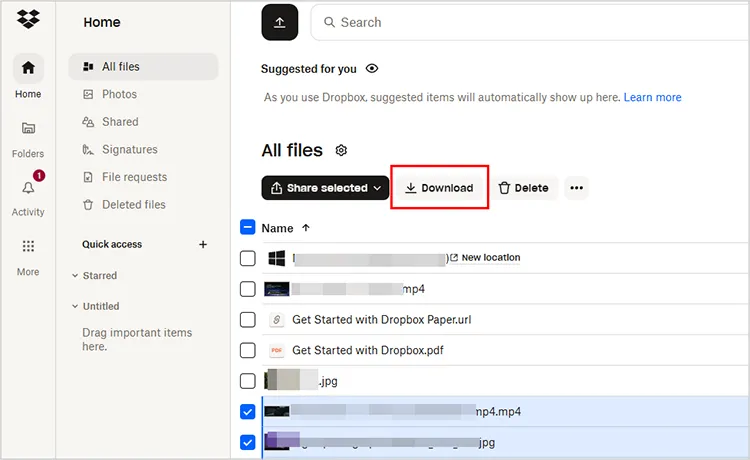
1.3 電話リンク/Windows へのリンクの使用
Phone Link 、Apple App Store の Windows へのリンクとも呼ばれます。つまり、このアプリには Android 版と iOS 版が提供されています。これを使用すると、ケーブルなしで携帯電話から PC に写真を送信できます。
ガイドは次のとおりです。
ステップ 1:携帯電話に正しいバージョンの Phone Link アプリをダウンロードしてインストールし、起動します。
ステップ 2: Windows の検索バーで「電話リンク」を検索し、アプリを開きます。携帯電話と PC の両方がインターネット (できれば同じ Wi-Fi ネットワーク) に接続されていることを確認します。
ステップ 3:指示に従って、携帯電話を PC 上の Phone Link アプリとペアリングする必要があります。
ステップ 4:接続したら、左側のメニューで「写真」をクリックします。これにより、携帯電話から最近の写真が表示されます。
ステップ 5:転送したい写真をクリックします。 「 Ctrl 」キーを押しながらクリックすると、複数の写真を選択できます。次に、写真をクリックして、PC 上の目的のフォルダーにドラッグします。カーソルが変化して、ファイルをドロップできることを示します。
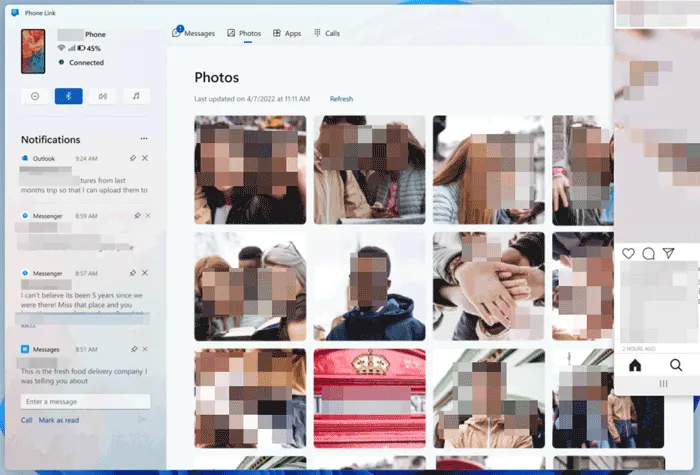
1.4 AirDroid の使用
AirDroid は、Web ブラウザまたはデスクトップ クライアントから Android または iOS デバイスを管理できるようにするサードパーティ アプリケーションです。写真を含むワイヤレスファイル転送が容易になります。
AirDroid を使用して写真をワイヤレスで送信する方法は次のとおりです。
ステップ 1: AirDroid アプリをインストールして携帯電話にアカウントを作成し、次に AirDroid をコンピュータにダウンロードしてインストールし、同じアカウントでログインします。
ステップ 2:携帯電話で「転送」タブを選択し、PC デバイスを選択します。次に、下部にある「ペーパークリップ」アイコンをクリックし、「ファイル」をタップして写真を選択し、送信します。
ステップ 3:ラップトップで写真を受け取ります。パソコンにダウンロードしてください。
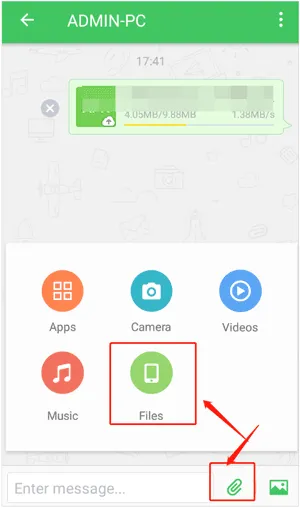
パート 2: Android から PC に写真をワイヤレスで転送する方法
これらの方法は、USB ケーブルを使用せずに Android デバイスから Windows PC に写真を転送するために特別に設計されています。
2.1 Windows フォト アプリと OneDrive アカウントの使用
Windows コンピューターのフォト アプリで OneDrive アカウントにサインインできます。つまり、コンピューター上の OneDrive にアップロードされた写真を表示し、必要な写真を直接ダウンロードできます。
手順は次のとおりです。
ステップ 1: OneDrive アプリをインストールし、設定でカメラ ロールのアップロードを有効にします。これにより、新しい写真が OneDrive アカウントに自動的にバックアップされます。
ステップ 2: Windows PC で写真アプリを開き、ログの右隅にある「設定」アイコンをクリックします。次に、「 OneDrive アカウント」オプションを見つけて、OneDrive にリンクされているのと同じ Microsoft アカウントを使用してログインします。
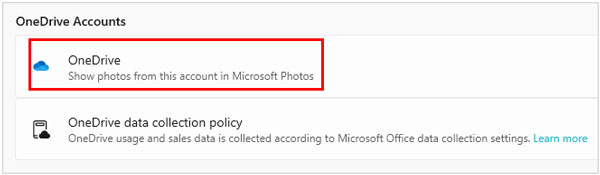
ステップ 3:写真がアプリに自動的に表示されます。 「 OneDrive - Personal 」の下の「メモリー」をクリックし、メモリーを選択してコンピューターのローカル ストレージに保存します。
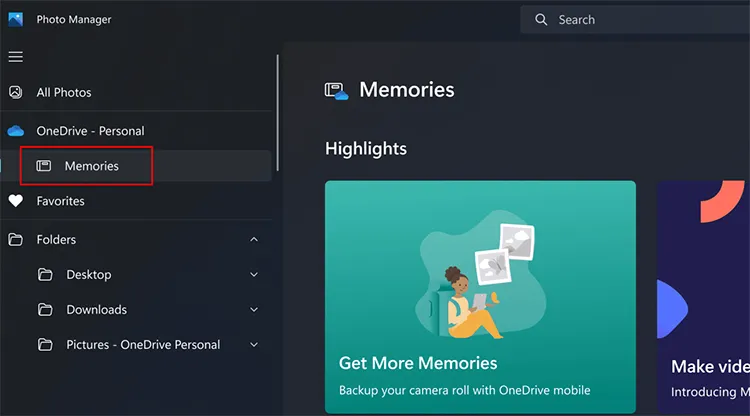
2.2 iReaShare Android マネージャーの使用
iReaShare Android Managerは、コンピューターから Android デバイスを管理するために設計された特殊なデスクトップ アプリケーションです。多くの場合、より高度なファイル管理および転送オプションが提供されます。 Android スマートフォンからラップトップに 写真を転送するのに USB ケーブルを使用するかどうかに関係なく、手間をかけずに行うことができます。
iReaShare Android マネージャーの主な機能:
* Android から PC に写真をワイヤレスで転送します。
* コンピューターから Android デバイスに写真を簡単にインポートします。
* 新しいアルバムを作成して、PC 上で Android の写真を整理できます。
* コンピューター上の Android から不要な写真を削除します。
*連絡先、テキスト メッセージ、アプリ、ドキュメント、ビデオなどを Android から PC に転送します。
* ワンクリックでAndroid データをバックアップし、バックアップから Android にデータをシームレスに復元します。
iReaShare Android マネージャーをダウンロードします。
このソフトウェアを使用して、ケーブルなしで Android から PC に写真を転送する方法は次のとおりです。
ステップ 1: Android マネージャー ソフトウェアをダウンロードした後、PC にインストールします。次に、それを起動し、「 Wi-Fi経由で接続」をクリックします。 Android スマートフォンと PC が同じ Wi-Fi ネットワークに接続されていることを確認してください。
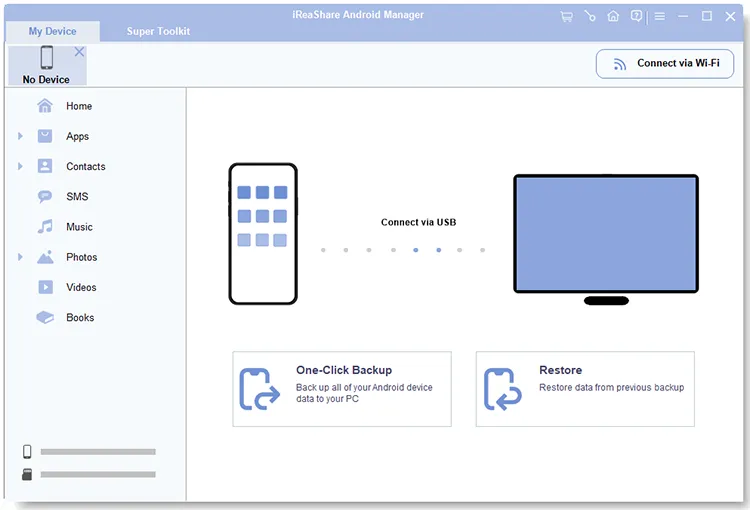
ステップ 2: PC 上でプロンプトが表示されたら、「アクセスを許可する」をクリックします。次に、Android バージョンのアプリを Android スマートフォンにインストールし、そのアプリを使用して PC 上の QR コードをスキャンして接続を確立します。

ステップ 3:接続したら、「写真」をクリックし、転送したい写真を選択します。次に、「エクスポート」アイコンをタップして、Android スマートフォンから PC に写真を保存します。
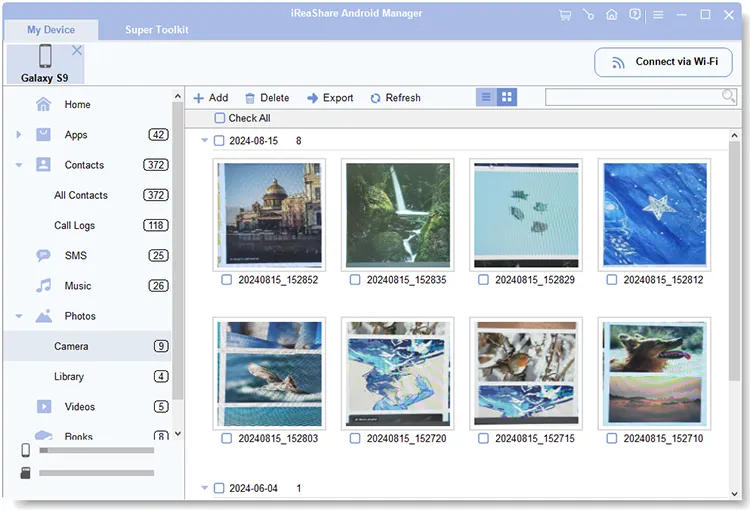
ヒント: Android スマートフォン上の有用な写真を削除した場合はどうすればよいですか?心配しないで。削除した写真を復元できます。
2.3 クイック共有の使用
Quick Share (旧 Nearby Share) は、Apple の AirDrop に似た、Android デバイス用の Google のネイティブ ファイル共有機能です。 Windows PC に Quick Share アプリがインストールされている場合は、これをワイヤレス写真転送に使用できます。
その方法は次のとおりです。
ステップ 1:携帯電話の設定でクイック共有が有効になっていることを確認します。転送したい写真を選択し、「共有」アイコンをタップして、「クイック共有」を選択します。
ステップ 2: Quick Share アプリが実行中であり、PC が検出可能であることを確認します。
ステップ 3: Android スマートフォンの共有オプションとしてコンピューターが表示されます。コンピュータ名をタップして転送を開始します。
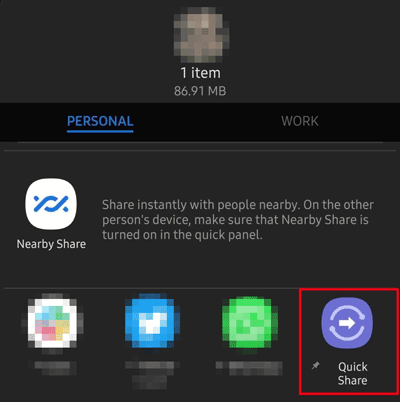
パート 3: iPhone からコンピュータに画像をワイヤレスで送信する方法
これらの方法は、物理的な接続なしでiPhone からコンピュータに写真を転送するために調整されています。
3.1 iCloudの使用
iCloud は Apple のクラウド サービスであり、iCloud 写真は、コンピュータを含むすべての Apple デバイス間で写真を同期し続けるための便利な方法です。
iCloud を使用して iPhone からコンピュータに画像をワイヤレスで送信するには、次の手順に従います。
ステップ 1: [設定] > [あなたの名前] > [ iCloud ] > [写真] に移動し、[ iCloud 写真] または [この iPhone を同期] がオンになっていることを確認します。
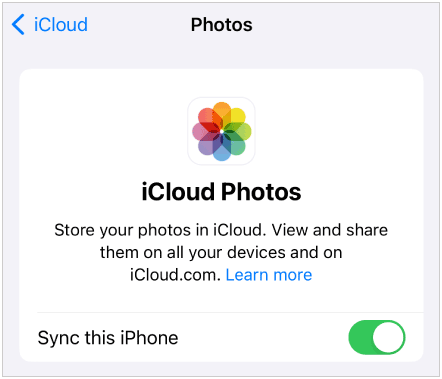
ステップ 2: Microsoft Store から Windows 用 iCloud をダウンロードしてインストールします。 Apple ID でサインインします。 iCloudの設定で「写真」が選択されていることを確認してください。
ステップ 3:ファイル エクスプローラーを介して「 iCloud 写真」フォルダーにある写真にアクセスできるようになります。
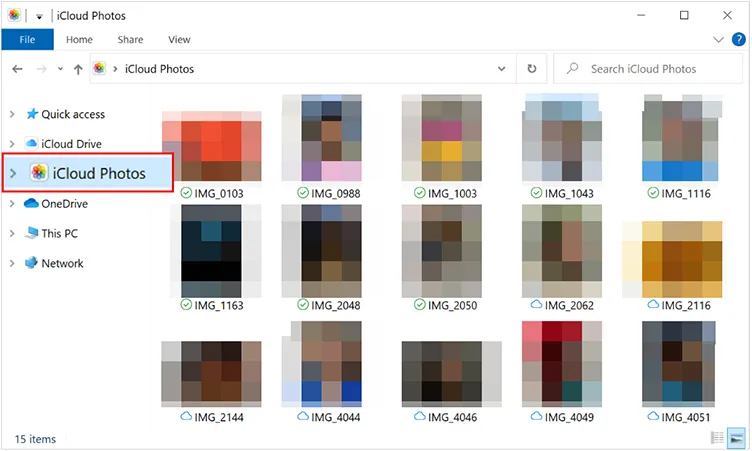
3.2 メールアプリの利用
少数の写真をケーブルなしで iPhone からラップトップに転送するには、iPhone に組み込まれているメール アプリを使用すると、迅速かつ簡単な解決策になります。
その方法は次のとおりです。
ステップ 1:写真アプリを開き、送信したい写真を選択し、「共有」アイコンをタップします。
ステップ 2:共有オプションから「メール」を選択します。次に、自分のメールアドレス宛にメールを作成して送信します。
ステップ 3:電子メール クライアントを開き、電子メール アカウントにログインします。
ステップ 4:送信した電子メールを見つけて、添付された写真をダウンロードします。多くの場合、電子メールプロバイダーにはファイルサイズの制限があることに注意してください。
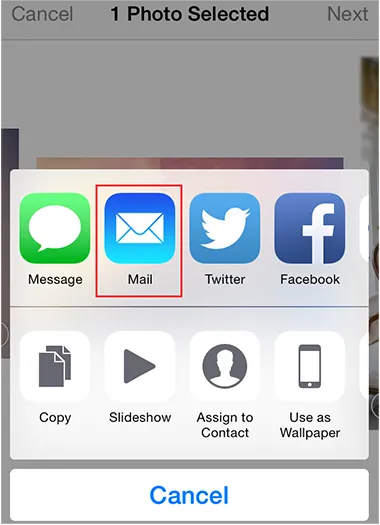
結論
上記の 9 つの方法を使用すると、Android スマートフォンと iPhone をカバーし、写真をスマートフォンからラップトップにワイヤレスで簡単に転送できます。 Android スマートフォンから PC に写真を転送し、デスクトップで管理したい場合は、 iReaShare Android Managerを使用できます。この包括的なプログラムは、Android の写真を整理するための実用的な機能を提供します。
関連記事
手間のかからない方法でiPhoneから写真を完全に削除する方法





























































