PCからAndroidスマートフォンやタブレットにファイルを転送するのは難しかったり面倒だったりしませんか?このガイドを読む前はそう感じていたかもしれませんが、これからは6つの効果的なアプローチを学んで、連絡先、写真、動画、ドキュメントなど、PCからAndroidへのファイル転送を簡単に行えるようになるので、もう困ることはありません。

- パート1:iReaShare Androidマネージャーを使ってPCからAndroidにファイルを転送する
- パート2:Googleドライブ経由でWindowsからAndroidにファイルを転送する
- パート3:AirDroid経由でPCからAndroidモバイルにファイルを共有する
- パート4:Send Anywhereを使ってPCからAndroidにファイルを送信する
- パート5:Phone Link経由でコンピューターからAndroidスマートフォンにファイルを転送する
- パート6:クイックシェアでノートパソコンからモバイルにファイルを共有する
- パート7:PCからAndroidへのファイル転送に関するよくある質問
パート1:iReaShare Androidマネージャーを使ってPCからAndroidにファイルを転送する
PCからAndroidデバイスにファイルを簡単に転送・アクセスしたい場合は、 iReaShare Android Managerがおすすめです。これは、PCとAndroidデバイス間でファイルを転送するために設計された、ユーザーフレンドリーなツールです。写真、動画、音楽、ドキュメントをインポートできるだけでなく、連絡先、通話履歴、テキストメッセージ、さらにはアプリをPCからAndroidに、あるいはその逆方向に転送することも可能です。
iReaShare Android マネージャーの主な機能:
* Windows または Mac から Android にファイルを簡単に転送できます。
* さまざまなデータタイプの転送をサポートします。
* Android からコンピューターにファイルを移動することもできます。
* 1 回のクリックで Android を PC にバックアップし、いつでもバックアップを Android に復元できます。
* PC 上で連絡先を編集したり、メディア ファイルを整理したり、Android からアプリをアンインストールしたりできます。
* AndroidとPC間のワイヤレスデータ転送が可能です。
* Samsung、Xiaomi、OPPO、Motorola、Honor、OnePlus、Vivo、Tecno、Alcatel などのさまざまなブランドを含む Android 6.0 以上と互換性があります。
ファイル転送ソフトウェアをダウンロードします。
ラップトップからモバイルへのファイル転送タスクを簡単に完了する方法は次のとおりです。
ステップ1: iReaShare Android Managerをダウンロードしてパソコンにインストールします。AndroidスマートフォンをUSBでパソコンに接続し、ソフトウェアを起動します。
ステップ2:インターフェースの指示に従って、AndroidのUSBデバッグモードを有効にします。これで接続が確立されます。

ステップ3:左パネルでカテゴリを選択し、「インポート」をクリックして、コンピューターから必要なファイルを選択します。その後、データをAndroidスマートフォンに転送します。
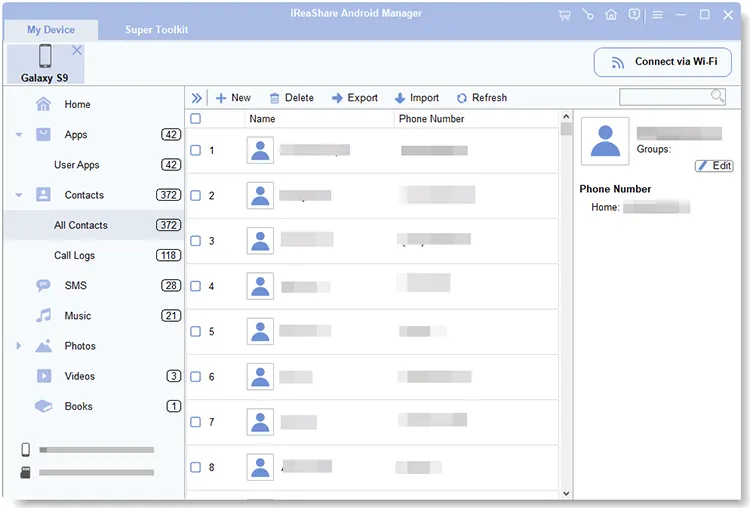
パート2:Googleドライブ経由でWindowsからAndroidにファイルを転送する
Googleドライブは、 Windows PCとAndroidデバイス間でファイルを転送するための優れた方法を提供する、強力なクラウドストレージサービスです。PCからAndroidにファイルを共有できます。ただし、無料のストレージ容量は15GBのみです。ファイルサイズが15GBを超える場合は、一度に転送することはできません。または、クラウドストレージをアップグレードしてください。
Google ドライブを使用して PC からモバイルにファイルを共有する方法は次のとおりです。
ステップ1:ウェブブラウザを開き、drive.google.com にアクセスします。Google アカウントでログインします。
ステップ2:左側の「 +新規」ボタンをクリックし、「ファイルアップロード」または「フォルダアップロード」を選択します。PC上で転送したいファイルまたはフォルダを参照し、「開く」をクリックしてアップロードします。
ステップ3: AndroidスマートフォンでGoogleドライブアプリを開きます。同じGoogleアカウントでログインしていることを確認してください。
ステップ4:アップロードしたファイルを見つけます。ダウンロードしたいファイルの横にある3点メニューをタップします。オプションから「ダウンロード」を選択します。ファイルはAndroidのローカルストレージに保存されます。
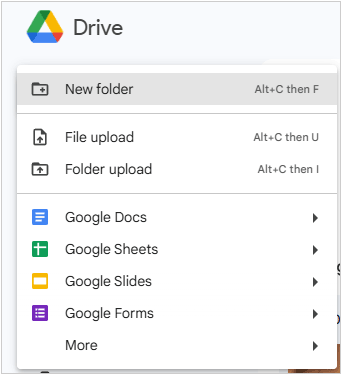
パート3:AirDroid経由でPCからAndroidモバイルにファイルを共有する
AirDroidは、パソコンとモバイルデバイス間でファイルをワイヤレスで送信できる人気のアプリケーションです。同じアカウントでサインインしていれば、ファイルを直接自分に送信できます。
AirDroid 経由でノートパソコンから携帯電話にドキュメントを転送する方法は次のとおりです。
ステップ1: Androidデバイスで、Google PlayストアからAirDroidアプリをダウンロードしてインストールします。PCで、AirDroidデスクトップクライアントをダウンロードします。
ステップ 2:同じ AirDroid アカウントを使用して、Android 上の AirDroid アプリと PC 上の AirDroid デスクトップ クライアントにサインインします。
ステップ3:接続すると、Androidのファイルシステム、またはPCのファイル転送インターフェースが表示されます。PCからAirDroidのインターフェースに直接ファイルをドラッグ&ドロップして、Androidに転送します。または、AirDroidの「ファイル」または「転送」オプションを使用して、PCのファイルを参照し、Androidに送信することもできます。
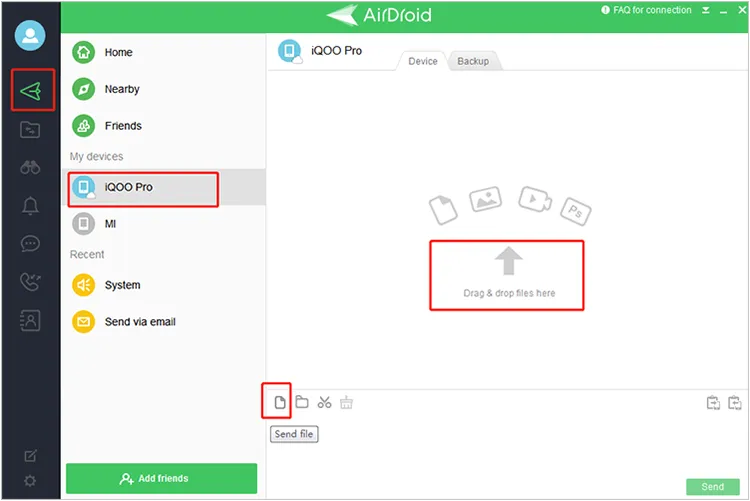
パート4:Send Anywhereを使ってPCからAndroidにファイルを送信する
Send Anywhereは、6桁のキーを使って、あらゆるサイズのファイルを迅速かつ安全に送信できるクロスプラットフォームのファイル転送サービスです。大容量のファイルを簡単に共有したい場合は、リンクを作成して共有すれば、受信者はリンクをクリックしてファイルをダウンロードできます。ただし、Wi-Fiが利用できない場合は、モバイルデータ通信量が多くなります。
AirDroid 経由で PC から Android にファイルを送信する方法は次のとおりです。
ステップ 1: Android で、アプリ ストアから Send Anywhere アプリをダウンロードしてインストールします。
ステップ2: PCで、ウェブブラウザからsend-anywhere.comにアクセスするか、デスクトップクライアントをダウンロードしてください。次に、Send Anywhereのウェブサイトまたはデスクトップクライアントを開き、「送信」タブをクリックします。
ステップ3:送信したいファイルをドラッグ&ドロップするか、「 + 」ボタンをクリックして選択します。すると、6桁のキーが生成されます。このキーは短期間有効です。
ステップ4: Android端末でSend Anywhereアプリを開き、「受信」タブをタップします。PCで生成された6桁のキーを入力し、「受信」をタップします。ファイルのAndroid端末への転送が開始されます。
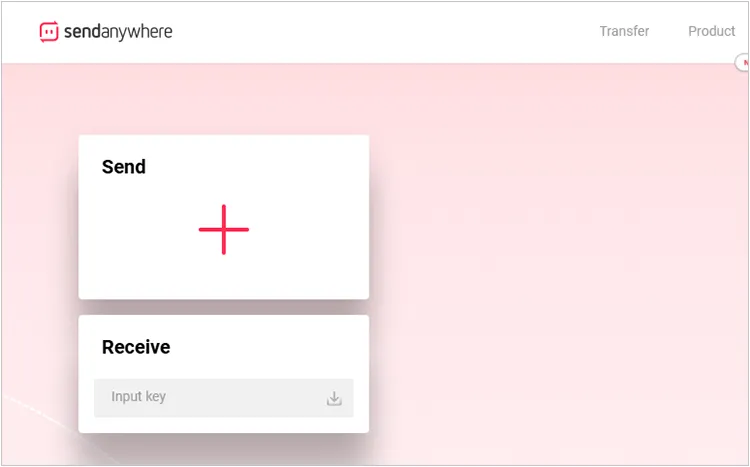
パート5:Phone Link経由でコンピューターからAndroidスマートフォンにファイルを転送する
Microsoft のPhone Link (旧 Your Phone) を使用すると、Windows ユーザーは Android スマートフォンを接続し、ファイル転送などの特定の機能に PC から直接アクセスできるようになります。
Phone Link 経由で Windows から Android にファイルを転送する方法は次のとおりです。
ステップ1: Windows PCで「Phone Link」アプリを検索して開きます。画面の指示に従ってAndroidスマートフォンをリンクします。Androidに「 Link to Windows 」アプリをインストールし、両方のデバイスで同じMicrosoftアカウントでサインインする必要があります。
ステップ 2:リンクしたら、PC で共有したいファイルを見つけて選択し、右クリックして [共有] をクリックします。
ステップ3:メニューから「 Phone Link 」を選択します。すると、ファイルがAndroidスマートフォンに共有されます。
ステップ 4: Android スマートフォンで通知が届きますので、それをクリックして受信したファイルを表示します。
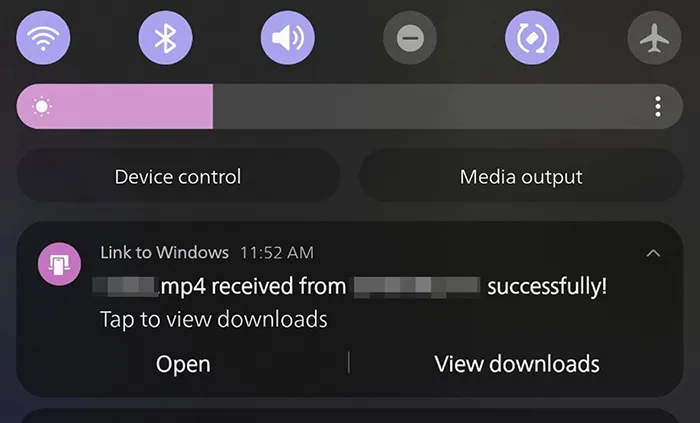
パート6:クイックシェアでノートパソコンからモバイルにファイルを共有する
クイックシェアは、AndroidおよびChromeOSデバイス向けのGoogleのファイル共有機能で、AppleのAirDropに似ています。ローカルデバイス間での迅速なファイル転送が可能です。主にAndroid同士、またはChromeOS同士のファイル転送向けに設計されていますが、Windows版もリリースされ、Windowsノートパソコンからモバイルデバイスへのファイル転送が可能になりました。
手順は次のとおりです。
ステップ 1: Windows PC で、Google の公式 Web サイトから Windows 用クイック シェア アプリをダウンロードしてインストールします。
ステップ2: Androidスマートフォンで、 「設定」 >「 Google 」>「デバイスと共有」>「クイックシェア」に移動し、オンになっていることを確認します。デバイスの表示/非表示を調整することもできます。
ステップ3: Windows PCで「クイックシェア」アプリケーションを開きます。送信したいファイルをクイックシェアウィンドウにドラッグ&ドロップするか、「送信」をクリックしてファイルを選択します。
ステップ4:クイックシェアが近くの対応デバイスをスキャンします。検出されたデバイスのリストからAndroidスマートフォンを選択します。
ステップ5: Androidデバイスに、受信したファイルを受け入れるかどうかを尋ねる通知が表示されます。「承認」をタップしてファイルを受信します。
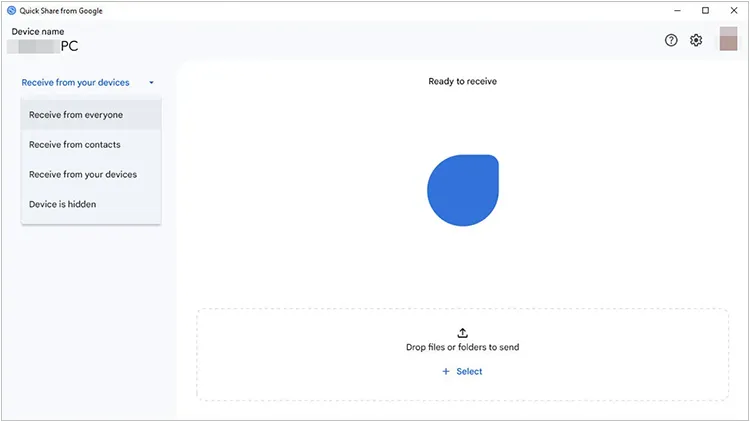
パート7:PCからAndroidへのファイル転送に関するよくある質問
Q1: PC から Android スマートフォンにファイルを転送する他の方法はありますか?
はい、USBケーブルを使ってPCからAndroidにファイルを手動でコピー&ペーストすることは可能ですが、通話履歴やSMSをインポートしたり、アプリを直接インストールしたりすることはできません。Gmailなどのメールサービスを使って小さなファイルを送信したり、SHAREit、XenderなどのPCとAndroidデバイスに対応したデータ転送アプリを使ったりすることは可能です。
Q2: PC から Android に大きなファイルを転送できますか?
はい、大容量ファイルの転送は可能ですが、転送速度は使用する方法(USB 2.0とUSB 3.0、Wi-Fiの速度など)によって異なる場合があります。非常に大きなファイルを転送する場合は、一般的に有線接続(USB)の方が高速で信頼性が高いです。安定した転送をお求めの場合は、iReaShare Android Managerをご利用ください。大容量ファイルを制限なく転送できます。
Q3: PC から Android にアプリを転送できますか?
いいえ、アプリのAPKファイルがPCに保存されていない限り、Androidアプリ(.apkファイル)をPCからAndroidに直接転送することはできません。PCからAndroidスマートフォンにアプリをインストールしたい場合は、iReaShare Android Managerをご利用ください。このツールは、 PC上のAPKファイルからAndroidデバイスに直接アプリを転送できます。
結論
これらの方法はそれぞれ独自のファイル転送アプローチを提供し、様々な好みや技術的ニーズに対応しています。包括的なファイル転送・管理ツールをお探しなら、 iReaShare Android Managerが最適です。ファイル転送に加えて、このツールはAndroidファイルをPCにバックアップしたり、データを上書きすることなくバックアップをAndroidに復元したり、PC上でAndroidファイルを整理したりすることもできます。
クラウド ストレージのシンプルさ、ワイヤレス アプリの利便性、専用デスクトップ クライアントの直接性など、どれを好むかに関わらず、ワークフローに適したソリューションが必ず見つかります。
関連記事
PCからWindows 10 OS以外のすべてを削除する方法(役立つヒント)





























































