Androidスマートフォンには、写真や動画、連絡先、メッセージなど、多くの重要な個人情報が保存されています。大切なデータを失いたくない場合は、Androidデータをバックアップしておくことができます。データにアクセスして使用する必要がある場合は、Androidデバイスに復元できます。Androidのバックアップと復元について詳しく知りたい方は、このガイドをご覧ください。4つの実用的な方法を紹介しています。

パート1:iReaShare Android ManagerでAndroidをPCにバックアップ・復元する
バックアッププロセスをより細かく制御し、データをパソコンにローカル保存したいユーザーには、Android管理ツール「 iReaShare Android Manager 」が効果的です。このソフトウェアを使えば、 テキストメッセージ、連絡先、写真、動画、インストール済みアプリなど、様々なデータをパソコンに直接バックアップできます。さらに、既存のファイルを上書きすることなく、バックアップデータをAndroidスマートフォンに復元できます。
iReaShare Android マネージャーの主な機能:
* Android スマートフォンを PC または Mac に効率的にバックアップします。
* バックアップ データを任意の Android デバイスに簡単に復元できます。
* コンピューター上のバックアップ ファイルに簡単にアクセスできるようになります。
*連絡先、写真、ビデオ、音楽、ドキュメント、通話履歴などを Android からコンピューターに選択的に転送してバックアップできます。
* コンピューターから Android デバイスにファイルを簡単にコピーできます。
* Android 6.0以降をサポート。Samsung Galaxy S25/S24/S23/S22/S21/S20/S10、Xiaomi 15/14/13/12/11/10/9、OnePlus 13/12/11/10/9/8/7、Vivo、OnePlus、Redmi、iQOO、Honor、Motorola、Tecno、realmeなど、ほとんどのAndroidモデルを含みます。
Android マネージャー ソフトウェアをダウンロードします。
1 回のクリックで Android を PC にバックアップする方法は次のとおりです。
ステップ1: iReaShare Android Managerをパソコンにインストールして起動します。AndroidスマートフォンをUSBでパソコンに接続します。
ステップ2: AndroidデバイスでUSBデバッグモードを有効にします。接続が確立されます。「 Super Toolkit 」をクリックします。

ステップ3: 「バックアップ」オプションをタップし、バックアップしたいデータの種類にチェックを入れます。次に、パソコン上のデータの保存場所を選択します。「バックアップ」をクリックしてプロセスを開始します。

バックアップから Android を一度に復元する方法は次のとおりです。
ステップ1: Androidスマートフォンを、Androidデータのバックアップを保存しているパソコンに接続します。接続したら、Androidマネージャープログラムを開き、「 Super Toolkit 」を選択します。
ステップ2: 「復元」を選択し、バックアップファイルを選択します。復元したいデータの種類を選択し、「復元」をクリックして、バックアップデータをAndroidデバイスにインポートします。
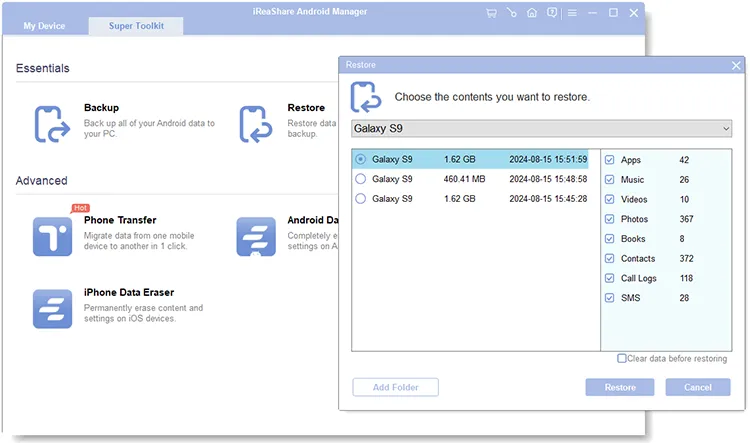
Android データを PC にバックアップおよび復元するためのビデオ ガイドは次のとおりです。
パート2:Googleアカウント経由でAndroidスマートフォンをバックアップおよび復元する
Googleは、Googleアカウントを通じてAndroidデバイス向けのシームレスで多くの場合自動的なバックアップソリューションを提供しています。この方法では通常、アプリデータ、通話履歴、連絡先、写真と動画(Googleフォトが有効になっている場合)、SMSメッセージがバックアップされます。ただし、上位バージョンのAndroid(Android 15など)を搭載したデバイスで作成されたGoogleアカウントのバックアップは、下位バージョンのAndroid(Android 14など)を搭載したデバイスに復元することはできません。
Android データを Google アカウントにバックアップします。
ステップ1: Androidスマートフォンで「設定」アプリを開きます。「システム」「 Google 」「アカウントとバックアップ」のいずれかのセクションを探します。正確な場所は、スマートフォンのメーカーやAndroidのバージョンによって異なる場合があります。
ステップ2: AndroidスマートフォンにGoogleアカウントを追加し、「 Google One バックアップ」を有効にして、「今すぐバックアップ」をクリックします。これで、サポートされているデータがGoogleアカウントに保存されます。
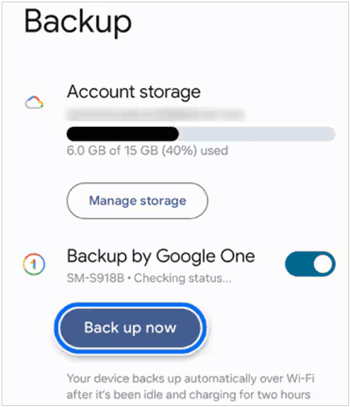
バックアップデータをAndroidに復元する:
ステップ 1:初期セットアップ プロセス中に、Google アカウントでサインインするように求められます。
ステップ2:セットアップウィザードでは通常、以前のバックアップからデータを復元するかどうかを尋ねられます。「はい」または同様のオプションを選択してください。
ステップ3:アカウントに複数のバックアップが関連付けられている場合は、復元したいバックアップを選択できる場合があります。「復元」をクリックして、Androidスマートフォンにデータをダウンロードし、復元します。
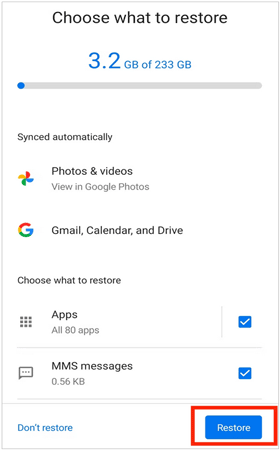
ヒント: Google アカウントで音楽をバックアップできませんか?ご心配なく。これらの便利な方法で、 Android スマートフォンに音楽ファイルをバックアップできます。
パート3:Googleドライブ経由でAndroidスマートフォンのデータをバックアップおよび復元する
Googleドライブは、 Androidスマートフォンから特定のファイルやフォルダをバックアップする別の方法を提供しています。Googleアカウントを使う方法のようにシステム全体のバックアップは提供されませんが、 重要なドキュメント、写真(Googleフォトを使用していないとき)、その他の個別のファイルを保護するのに最適です。ちなみに、バックアップの復元はセットアップ時のみ可能です。
Android を Google ドライブにバックアップします。
ステップ1: AndroidスマートフォンにGoogleドライブアプリをインストールし、起動します。次に、Googleアカウントにログインするか、アカウントを作成します。
ステップ2:左上の「メニュー」アイコンをクリックし、「バックアップ」>「バックアップ設定」を選択します。次に、「オンにする」>「今すぐバックアップ」をクリックします。

復元手順はGoogleアカウントを使用する場合と同じです。バックアップデータをAndroidに復元する場合は、パート2に進んでください。
パート4:スマートスイッチ経由でAndroidデータをバックアップおよび復元する(Samsungのみ)
Samsung Galaxy スマートフォンのユーザーは、Smart Switch と呼ばれる専用ツールにアクセスできます。このツールは、Samsung デバイス間、または Samsung デバイスと PC や SD カード間でデータをバックアップおよび復元するための包括的な方法を提供します。
Smart Switch を使用して Android データを PC にバックアップします。
ステップ 1: Samsung の Web サイトからSamsung Smart Switchアプリケーションをコンピューターにダウンロードしてインストールします。
ステップ2: USBケーブルを使ってSamsungスマートフォンをパソコンに接続します。次に、パソコンでSmart Switchアプリケーションを開きます。
ステップ3: Smart Switchインターフェースで「バックアップ」オプションをクリックします。すべてのデータをバックアップするか、特定の項目のみをバックアップするかを選択できます。「 OK 」をクリックしてバックアッププロセスを開始します。
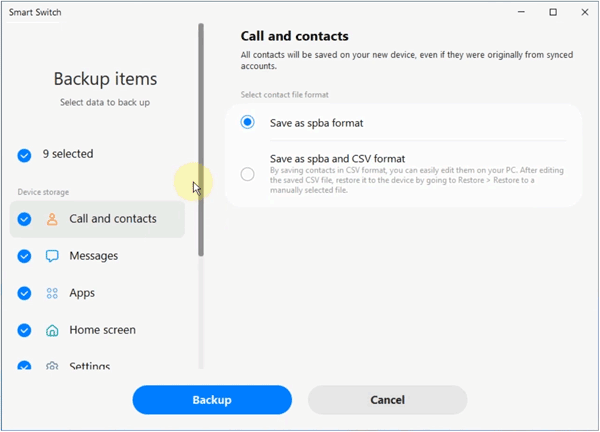
Smart Switch を使用して Android にデータを復元します。
ステップ 1: Samsung の携帯電話をコンピューターに接続し、Smart Switch を起動します。
ステップ 2: 「復元」オプションをクリックし、復元するバックアップ ファイルを選択します。
ステップ 3: 「復元」をクリックして、携帯電話へのデータの転送を開始します。
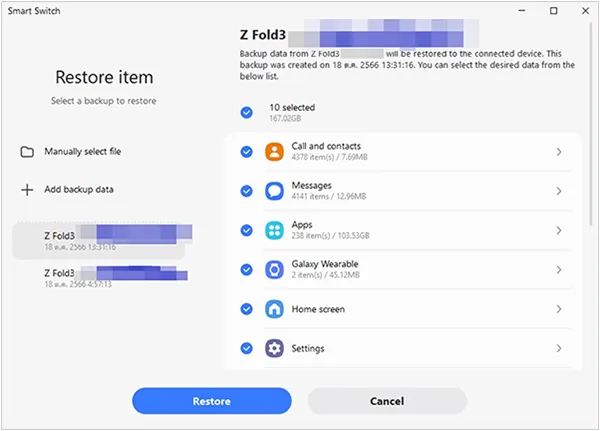
パート5:Androidのバックアップと復元に関するよくある質問
Q1: Android スマートフォン上のすべてのデータをバックアップできますか?
バックアップソリューションの目的はAndroidスマートフォンのデータを可能な限り保存することですが、必ずしもすべてを完璧にバックアップできるとは限りません。一般的に、システムアプリ、一部のシステム設定、テーマ、システム着信音、アプリデータなどをバックアップまたは復元することは困難です。可能な限り多くのデータをバックアップしたい場合は、まずAndroidスマートフォンをルート化する必要があるかもしれません。
Q2: セットアップ後にバックアップを復元できますか?
はい、セットアップ後、iReaShare Android Managerを使用してバックアップデータをAndroidスマートフォンに復元できます。このソフトウェアを使用すると、バックアップからデータを時間制限なしで復元でき、復元されたデータはターゲットデバイス上の既存のデータを上書きしません。
Q3: バックアップデータを別の Android スマートフォンに復元できますか?
はい、バックアップデータを別のAndroidスマートフォンに復元できます。ただし、GoogleアカウントまたはGoogleドライブを使用してバックアップと復元を行う場合、復元したデータは対象のAndroidスマートフォンの既存データを上書きしますのでご注意ください。
結論
Androidデータの保護は非常に重要です。幸いなことに、Androidデータのバックアップと復元には効果的な方法がいくつかあります。iReaShare Android Managerなどのツールを使ったPCバックアップのローカル管理、Googleのクラウドベースソリューションの利便性、Samsung Smart Switchのカスタマイズ機能など、お好みに合わせてお選びください。定期的なバックアップ習慣を確立することで、大切な情報を安全に保ち、復元可能な状態に保つことができます。
関連記事
Androidスマホを秘密裏にクローンする方法:データ転送の完全ガイド





























































