Tradizionalmente, era possibile utilizzare iTunes per trasferire file da un PC a un iPhone, ma ora non è più l'unica scelta. Esistono diversi metodi efficaci per trasferire i file. Nella guida di oggi, troverai 8 metodi per trasferire i tuoi file con o senza iTunes, inclusi contatti, foto, video, documenti e altro ancora.
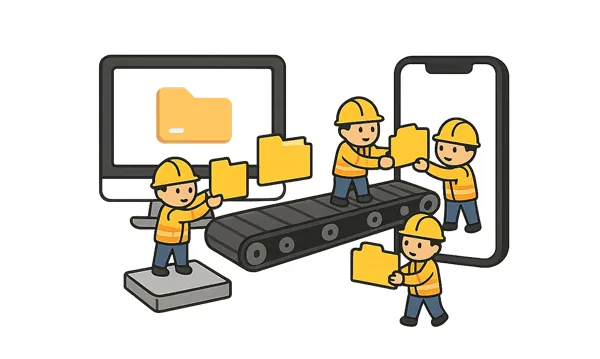
Parte 1: Trasferire file dal PC all'iPhone con iTunes
Sebbene esistano metodi più recenti, iTunes rimane un'opzione valida per la sincronizzazione dei file, soprattutto per contenuti multimediali come musica e video scaricati, tra PC e dispositivi iOS. Se desideri trasferire file dal PC all'iPhone, puoi utilizzare iTunes .
Ecco come fare:
Passaggio 1: scarica e installa iTunes sul tuo PC, quindi collega il tuo iPhone tramite USB. Se l'hai installato, aprilo e collega direttamente il tuo iPhone.
Passaggio 2: Se richiesto, seleziona " Autorizza questo computer " sul tuo iPhone e inserisci il codice di accesso. In iTunes, fai clic su " Account " > " Autorizzazioni " > " Autorizza questo computer ".
Passaggio 3: in iTunes, fai clic sull'icona del dispositivo in alto a sinistra per selezionare il tuo iPhone. Nella barra laterale sinistra, seleziona il tipo di contenuto che desideri trasferire (ad esempio, Musica, Film, Programmi TV, Foto o Libri).
Passaggio 4: Seleziona la casella accanto a " Sincronizza [Tipo di contenuto] " e seleziona i file o le cartelle specifici che desideri sincronizzare. Infine, fai clic su " Applica " o " Sincronizza " nell'angolo in basso a destra per avviare il trasferimento.

Suggerimenti: iTunes non riesce a eseguire il backup del tuo iPhone a causa di un errore . Puoi ripararlo senza problemi.
Parte 2: Trasferire file dal computer all'iPhone senza iTunes
Per chi preferisce trasferire file dal PC all'iPhone senza usare iTunes, oppure per tipologie di file non facilmente gestibili da quest'ultimo, sono disponibili 7 ottime alternative.
2.1 Utilizzo dell'app Dispositivi Apple
Per gli utenti Windows che utilizzano Windows 10 o versioni successive, l'app Dispositivi Apple è progettata per sostituire iTunes nella gestione dei dispositivi, offrendo un'esperienza più snella per la sincronizzazione e il backup.
Ecco come trasferire file da un PC Windows a un iPhone tramite questa app:
Passaggio 1: scarica e installa l'app Dispositivi Apple dal Microsoft Store. Quindi collega il tuo iPhone al PC tramite USB.
Passaggio 2: Apri l'app Dispositivi Apple. Il tuo iPhone dovrebbe apparire nella barra laterale. Quindi fai clic su " File " nel pannello di sinistra. Vedrai un elenco delle app installate sul tuo iPhone.
Passaggio 3: Ora trascina i file dal tuo PC Windows a un'app che li supporti. Successivamente, i file verranno trasferiti sul tuo iPhone.
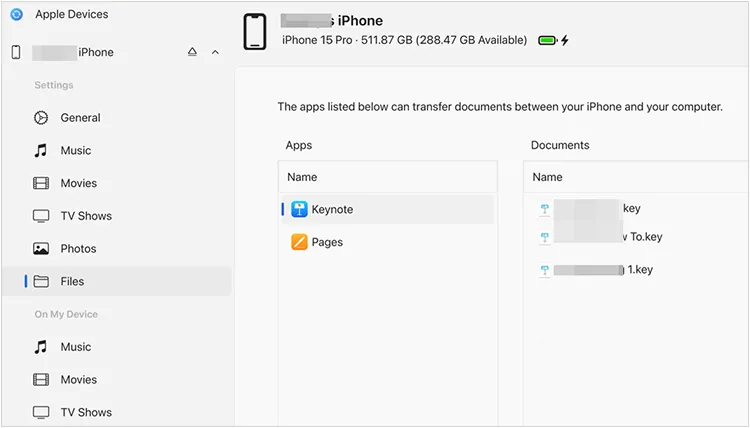
2.2 Utilizzo di iReaShare iPhone Manager
Se non ti piace usare iTunes o i dispositivi Apple, puoi prendere in considerazione iReaShare iPhone Manager , un programma di gestione file flessibile. Puoi importare contatti, calendario, segnalibri, documenti e persino file di backup di iTunes dal tuo computer al tuo iPhone.
Caratteristiche principali di iReaShare iPhone Manager:
* Trasferisci vari file tra PC e iPhone senza sforzi.
* Ti consente di visualizzare in anteprima i dati del tuo iPhone sul computer e di gestirli direttamente.
* Esegui il backup dei dati del tuo iPhone sul computer senza perderli.
* Ripristina i file di backup dal tuo computer al tuo dispositivo iOS senza sovrascrivere i file esistenti.
* Supporta il trasferimento selettivo di contatti , foto, video, musica, e-book e altro ancora.
* Altamente compatibile con iOS 5.0 e versioni successive, incluso iOS 18.
* Funziona su Windows 7/8/10/11 e Mac OS X 10.9 o versioni successive.
Scarica iReaShare iPhone Manager.
Scarica per Win Scarica per Mac
Ecco come trasferire file da un computer a un iPhone con iPhone Manager:
Passaggio 1: installa iReaShare iPhone Manager sul tuo computer e collega il tuo iPhone al computer tramite USB.
Passaggio 2: una volta effettuata la connessione, scegli i tipi di file che vuoi trasferire e clicca su " Importa " per selezionare i file dal tuo computer.

Passaggio 3: fai clic su " Apri " per trasferire i file sul tuo iPhone. Potrai quindi accedervi direttamente dal tuo dispositivo iOS.

2.3 Utilizzo di iCloud Drive
iCloud Drive è il servizio di archiviazione cloud di Apple che offre un modo pratico per trasferire foto , documenti e altri file su tutti i tuoi dispositivi Apple e sul tuo PC.
Ecco come trasferire file su un iPhone con iCloud Drive:
Passaggio 1: sul tuo iPhone, vai su Impostazioni > " [Il tuo nome] " > " iCloud " > " iCloud Drive " e assicurati che sia attivato.
Passaggio 2: sul tuo PC, scarica e installa iCloud per Windows dal sito web Microsoft, quindi accedi con il tuo ID Apple.
Passaggio 3: una volta installato, iCloud Drive apparirà come una cartella in Esplora file sul tuo PC.
Passaggio 4: trascina i file dal tuo PC nella cartella iCloud Drive. Questi file saranno quindi accessibili sul tuo iPhone nell'app File, alla voce " iCloud Drive ".
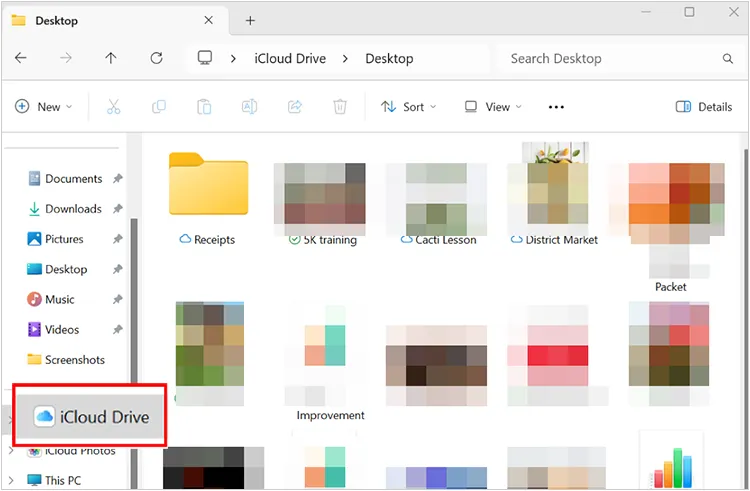
2.4 Utilizzo di Google Drive
Per il trasferimento di file multipiattaforma, Google Drive offre una soluzione di archiviazione cloud affidabile e ampiamente utilizzata. Se disponi di spazio di archiviazione cloud adeguato sul tuo account Google, puoi caricare e sincronizzare i tuoi file da un PC al tuo iPhone in modalità wireless.
Ecco i passaggi:
Passaggio 1: sul tuo PC, apri il browser web, vai su Google Drive e carica i file che desideri trasferire.
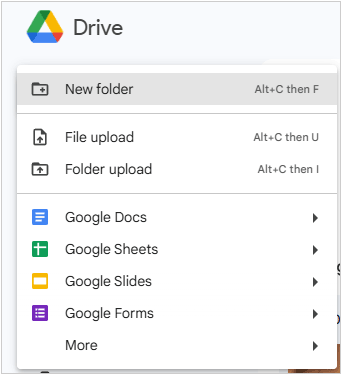
Passaggio 2: Sul tuo iPhone, scarica e installa l'app Google Drive dall'App Store. Quindi, accedi con lo stesso account Google che hai utilizzato sul PC.
Passaggio 3: apri l'app Google Drive sul tuo iPhone e troverai i file caricati prontamente disponibili per la visualizzazione, il download o l'apertura in altre app.
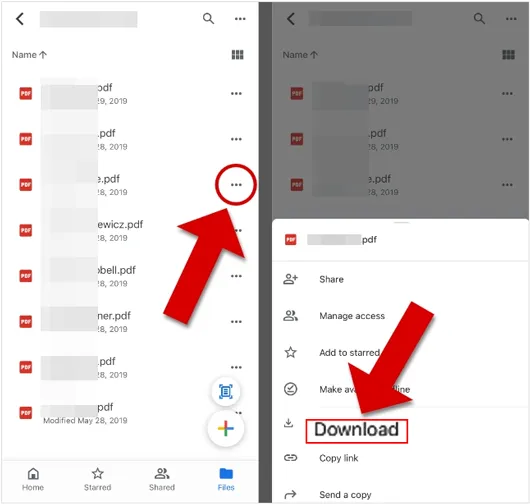
2.5 Utilizzo del collegamento telefonico
Phone Link (precedentemente app Il tuo telefono) su Windows consente alcune funzionalità di trasferimento file, principalmente per le foto. Inoltre, supporta i dispositivi iOS con iOS 16 o versioni successive.
Ecco come trasferire file da un PC Windows a un iPhone tramite Phone Link:
Passaggio 1: sul PC, cerca " Phone Link " e apri l'app. Segui le istruzioni sullo schermo per collegare il tuo iPhone. Spesso è necessario scansionare un codice QR con la fotocamera dell'iPhone.
Passaggio 2: una volta effettuato il collegamento, puoi navigare e selezionare i file che desideri condividere sul tuo PC.
Passaggio 3: fai clic con il pulsante destro del mouse e seleziona " Condividi " > " Collegamento telefono ". L'app invierà quindi i file al tuo iPhone.
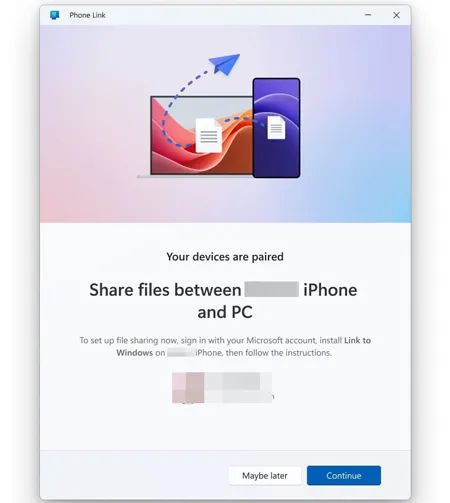
2.6 Utilizzo della posta elettronica
Per file di piccole dimensioni o pochi documenti, l'email rimane un metodo di trasferimento semplice e veloce. Puoi usarla per inviare piccoli file dal tuo computer al tuo iPhone.
Ecco come fare:
Passaggio 1: sul PC, apri il tuo client di posta elettronica o il servizio di posta web e scrivi una nuova e-mail.
Passaggio 2: allega all'e-mail i file che desideri trasferire.
Passaggio 3: invia l'email al tuo indirizzo email. Successivamente, apri l'email nell'app Mail del tuo iPhone (o nella tua app di posta elettronica preferita) e scarica gli allegati.
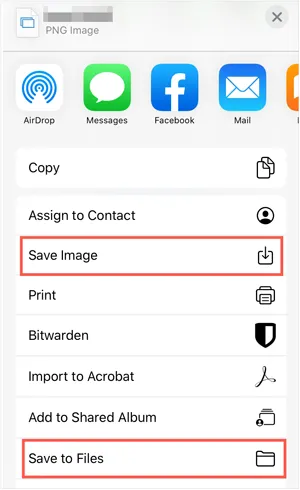
2.7 Utilizzo di AirDrop (solo per Mac)
Se hai un Mac anziché un PC, AirDrop è un modo incredibilmente comodo e veloce per trasferire file in modalità wireless.
Ecco come inviare file dal Mac all'iPhone tramite AirDrop:
Passaggio 1: Sul Mac, apri il Finder e clicca su " AirDrop " nella barra laterale. Sul tuo iPhone, scorri verso l'alto dal basso (o verso il basso dall'alto a destra sui modelli più recenti) per aprire il Centro di Controllo , quindi tocca e tieni premuta la scheda delle impostazioni di rete e tocca " AirDrop ". Scegli " Solo contatti " o " Tutti ".
Passaggio 2: individua i file che vuoi trasferire sul tuo Mac, fai clic con il pulsante destro del mouse sui file, scegli " Condividi ", quindi fai clic su " AirDrop ".
Passaggio 3: il tuo iPhone dovrebbe apparire come destinatario. Fai clic sull'icona del tuo iPhone. Sul tuo iPhone apparirà un messaggio che ti chiederà di accettare i file in arrivo. Tocca " Accetta ".
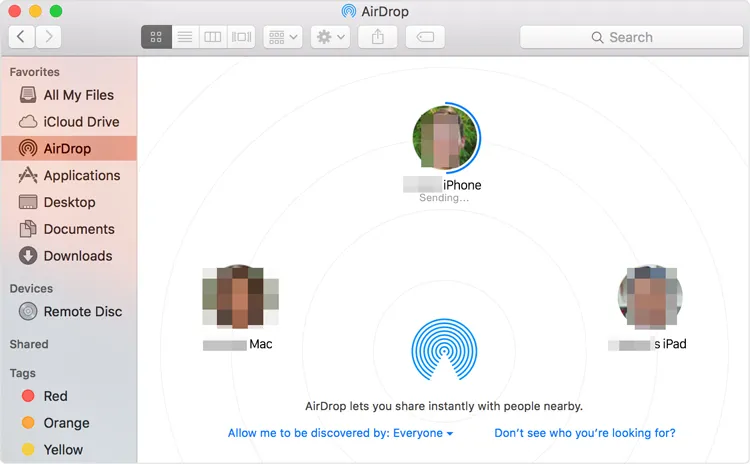
Parte 3: Domande frequenti sul trasferimento di file dal computer all'iPhone
D1: Posso trascinare direttamente i file dal PC all'iPhone?
No, non è possibile trascinare direttamente i file da un PC al file system generale di un iPhone come si farebbe con una chiavetta USB o un telefono Android. iOS di Apple è progettato con un'architettura sandbox, il che significa che le app generalmente mantengono i propri dati separati tra loro e dal sistema principale.
D2: Dove vanno a finire i file trasferiti sull'iPhone?
Dipende dal metodo e dal tipo di file:
- I file tramite iCloud/Dropbox/Google Drive vanno all'app File
- La musica tramite iTunes appare nell'app Musica
- I video/audio in VLC o app simili rimangono in quell'app
- Le foto tramite iTunes o AirDrop vanno all'app Foto
- I contatti e gli altri dati tramite iReaShare iPhone Manager vanno all'app Contatti e ad altre app corrispondenti.
D3: Ci sono limiti alle dimensioni dei file durante il trasferimento?
Sì, a seconda del metodo:
- iReaShare iPhone Manager, iTunes e dispositivi Apple: nessun limite di dimensione dei file, il numero di file che puoi trasferire dipende dallo spazio di archiviazione del tuo computer.
- AirDrop: non esiste un limite preciso, ma i file di grandi dimensioni potrebbero non essere trasferiti se la connessione è debole.
- E-mail: in genere il limite è di circa 25 MB per e-mail.
- iCloud/Google Drive: limitato dallo spazio di archiviazione disponibile.
- Collegamento telefonico: non esiste un limite preciso, ma la connessione di rete influirà sul trasferimento dei file.
Conclusione
Con la varietà di opzioni disponibili, trasferire file dal computer all'iPhone non è mai stato così facile. Che tu preferisca l'approccio tradizionale con iTunes o uno strumento più moderno come iReaShare iPhone Manager, che offre un processo di trasferimento stabile, o una soluzione cloud come iCloud o Google Drive, puoi scegliere il metodo più adatto alle tue esigenze e al tuo flusso di lavoro.
Scarica per Win Scarica per Mac
Articoli correlati
Come trasferire dati da Android a iPhone | Guida completa
Come eseguire facilmente il backup dell'iPhone su un disco rigido esterno (4 metodi comprovati)
Come eliminare tutti i contatti su iPhone con 4 metodi affidabili
Eseguire il backup dei messaggi su iCloud su iPhone senza sforzo nel 2025 (nuova guida)





























































